2025年前 5 名的免費錄影軟體
 Geoffroy Couprie
Geoffroy Couprie
更新於
在當今的數位時代,影片內容已成為溝通、娛樂和教育的重要工具。 無論您是嶄露頭角的內容創作者、希望增強在線形象的企業,還是只是想捕捉珍貴回憶的人,擁有合適的視頻錄製軟體都可以讓一切變得不同。
但誰說品質必須付出高昂的代價? 加入我們,探索頂級免費視頻捕捉軟體的世界,您可以輕鬆地捕捉、編輯和分享您的視頻,而無需花太多錢。 精選具有專業級功能、使用者友善介面和一系列錄音功能的頂級選項。
頂級免費視訊螢幕擷取軟體 [2025]
1.Winxvideo AI
Winxvideo AI 是一款在 Windows 10/11 和 MacBook/iMac 上進行免費螢幕錄製影片時會讓您著迷的工具。 它提供全套錄製模式供您選擇:錄製螢幕、錄製網路攝影機或同時錄製(畫中畫模式); 錄製系統音訊、捕捉麥克風聲音或同時錄製兩者。 錄製品質範圍從 720p、1080p 到 4K 2160p,讓您可以高保真地欣賞錄製檔案。
它的吸引力永不止於此。 內建繪圖功能可讓您在錄製時在螢幕上繪圖,色度鍵功能可讓您在 Windows 10/Mac 上免費錄製具有虛擬背景的螢幕影片。 更多錄音檔案壓縮、轉換、參數調整、AI視訊增強器等功能也值得一試。
如何使用 Winxvideo AI 在 Windows 10 上免費製作截圖影片?
步驟 1.安裝後啟動Winxvideo AI,並在主介面上選擇Recorder。
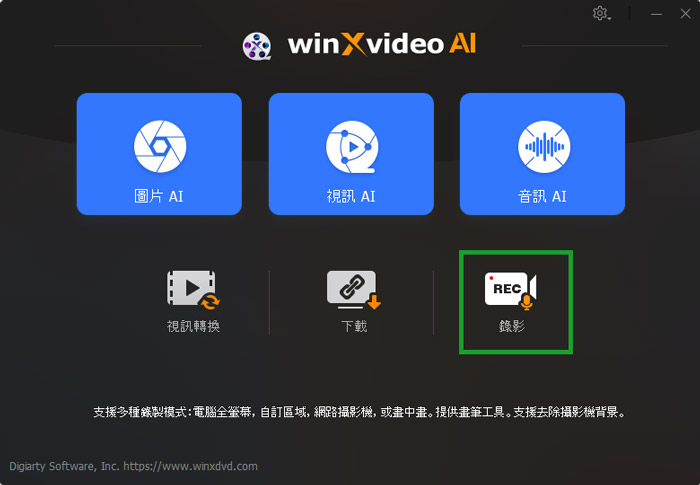
注意:如果需要,請點擊 UI 右上角的「設定」圖示並選擇「錄音機」來調整設定。 您可以更改錄製品質、格式、音訊等級/設備,並了解繪圖的捷徑 (Ctrl+Alt+Shift+T)。
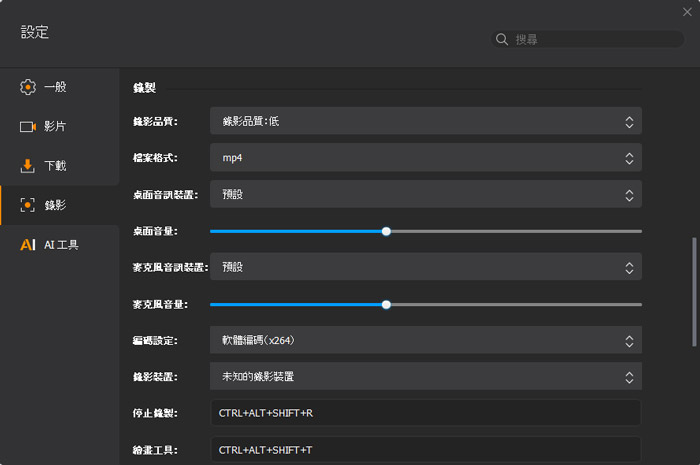
步驟 2.在頂部選擇錄製模式。
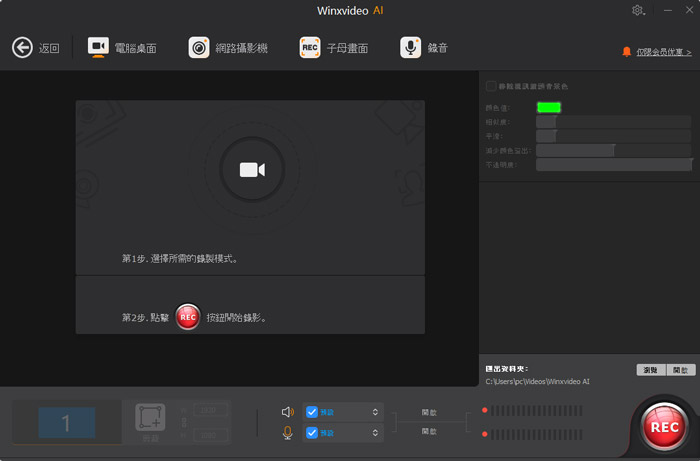
步驟 3.選擇整個螢幕或左下角的部分畫面錄製。
步驟 4. 啟用音訊設備。
步驟 5.點擊「錄製」按鈕開始錄製遊戲影片、會議影片或Skype視訊通話等。一切正常後,按一下「停止」按鈕結束。
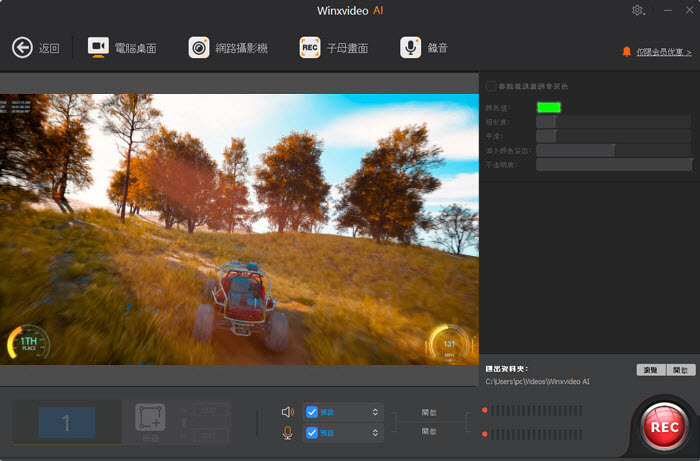
2。 TechSmith Capture(原名精軟體)
在Google搜尋頂級免費錄影軟體時,您應該會遇到一次或多次精軟體。 現在它已經過渡到 TechSmith Capture,仍然是一款免費但簡單的螢幕擷取免費軟體,供您錄製高品質的螢幕影片、擷取遊戲影片、錄製 YouTube 影片/會議影片。
另一個大吸引力是它的註釋功能,讓您在錄製時突出顯示資訊並添加上下文以進一步豐富您的螢幕擷取影片。 如果您有興趣,請前往 TechSmith 官方網站免費下載此免費錄影軟體。請注意先註冊再繼續。
如何使用 TechSmith Capture 在 Mac/Windows 10 上免費擷取螢幕影片?
步驟 1. 下載並安裝 TechSmith Capture。 安裝後啟動它。
步驟 2. 設定捕獲首選項。 按一下系統匣 (Windows) 或功能表列 (macOS) 中的 TechSmith Capture 圖示以存取首選項。
在這裡,您可以配置視訊品質、音訊來源(麥克風和系統音訊)、用於開始和停止錄製的熱鍵等選項。
步驟 3. 選擇錄影區域。 這款經典的影片捕捉免費軟體可讓您選擇要錄製的螢幕區域。 您可以選擇「全螢幕」來捕捉整個螢幕,選擇「區域」來拖曳並選擇要錄製的螢幕的特定區域,或選擇「自訂尺寸」來輸入錄製區域的特定尺寸。
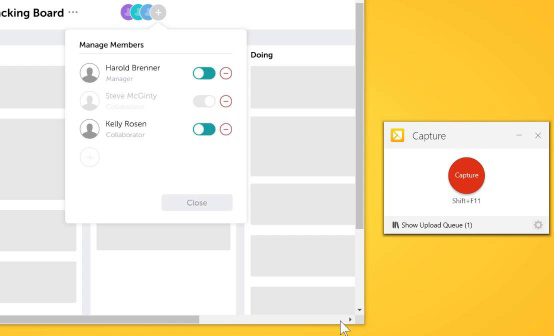
步驟 4. 開始在Windows 10 上進行免費螢幕錄製 或 MacBook iMac。 配置完設定後,點擊「錄製」按鈕即可開始免費螢幕影片擷取。 您也可以使用已配置的熱鍵(如果已設定)。 錄音開始前可能會出現倒數計時,讓您有時間做好準備。
步驟 5. 結束畫面錄影。 完成錄製後,按一下 TechSmith Capture 工具列上的「停止」按鈕,或使用配置的熱鍵。
錄製後,您還可以利用其基本影片編輯功能來修剪影片的開頭或結尾,以刪除任何不必要的內容、調整錄製亮度/對比度等。
步驟 6. 將錄音檔案儲存為 MP4 格式。 選擇 MP4 作為您的首選輸出格式。 還有其他可用格式,例如 AVI GIF,您可以根據需要變更結果格式。 之後,您最終可以匯出錄音檔案並根據需要在任何平台上播放或分享。
3. Debut Video Capture Software
Debut Video Capture Software是一款多功能且使用者友好的視訊錄製和螢幕擷取工具,旨在協助使用者擷取和記錄整個電腦螢幕或其特定區域。 此功能非常適合創建教程、演示或捕獲遊戲玩法。
您也可以使用電腦內建的網路攝影機或外部網路攝影機來錄製自己或他人的影片。 這對於創建視訊部落格、視訊訊息或視訊訪談非常有用。 同時,Debut 讓您有機會在螢幕錄製時突出顯示滑鼠遊標,使觀眾更容易跟隨您在螢幕上的操作。
螢幕擷取後,此免費錄影軟體的大量基本影片編輯功能都是一次性的,可幫助您自由修剪和編輯錄製的影片。 多說一句,您的錄製參數是可自訂的,例如視訊格式、幀速率、解析度和音訊質量,以滿足您的特定需求。
如何使用Debut影片捕捉軟體免費錄製螢幕影片?
步驟 1. 下載並安裝 Debut 視訊擷取軟體。 請依照螢幕上的指示在電腦上安裝軟體。 安裝後啟動 Debut。
步驟 2. 設定螢幕錄製設定。 點擊 Debut 介面中的「選項」按鈕,然後選擇視訊和音訊設置,例如格式、品質、幀速率和音訊來源(例如麥克風)。 為了方便起見,您還可以設定開始和停止錄製的熱鍵。
步驟 3. 選擇螢幕擷取區域。 選擇錄製整個螢幕或特定區域。 按一下相應的選項以選擇所需的錄製區域。
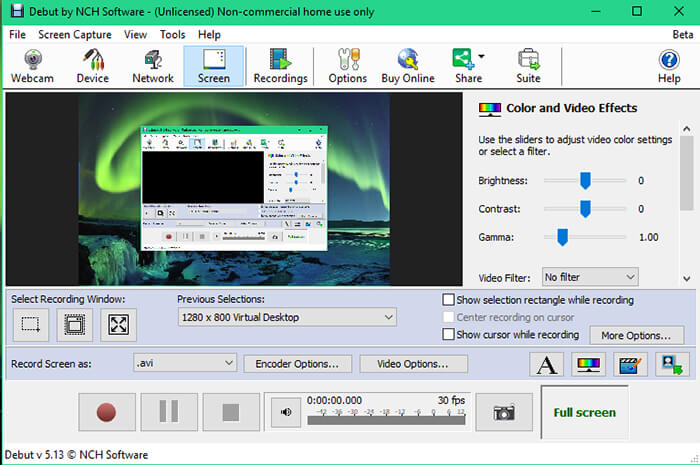
步驟 4. 在 Windows 10/11/macOS 上開始免費截圖錄製。 配置設定並選擇錄製區域後,點擊 Debut 介面中的「錄製」按鈕即可開始錄製串流影片、遊戲影片、線上會議、製作演示等。計時器或倒數計時可能會出現,讓您有時間準備。
步驟 5. 停止螢幕錄影。 錄製完成後,按一下 Debut 介面中的「停止」按鈕,或使用指定的熱鍵停止錄製。
之後,Debut 會提示您儲存錄製的影片。 在電腦上選擇一個位置來儲存檔案並為其命名。
4. FlashBack Express
進入FalshBack Express官方網頁,你會驚訝地發現這款免費的影片擷取軟體在功能介紹上相當實用。 它用簡潔的文字來解釋它的主要特徵,沒有多餘的裝飾。 FlashBack 只是告訴您它可以為您做什麼:錄製螢幕、擷取音訊、使用網路攝影機覆蓋錄製螢幕影片(畫中畫模式)。
其他額外的好處包括無浮水印錄製、在截圖影片中添加字幕、箭頭、圖像、修剪視訊錄製檔案以及將錄製內容保存為 MP4 格式。
如何使用 FlashBack Express 在 Windows 10/11 上免費錄製螢幕?
步驟 1. 造訪 Blueberry Software 網站(FlashBack Express 的開發人員)並下載 FlashBack Express 的免費版本。 然後啟動 FlashBack Express。
步驟 2. 點選「錄製」按鈕後選擇螢幕錄製區域。 系統會提示您從 3 個選項中選擇錄製區域:全螢幕、區域和視窗。
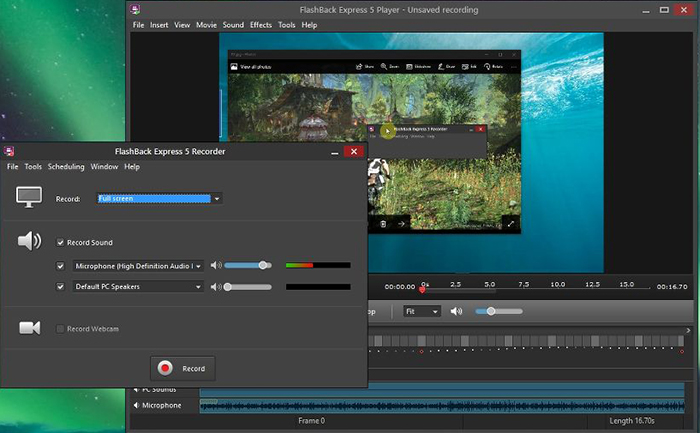
步驟 3. 開始螢幕擷取。 點擊「錄製」開始捕捉 Windows 螢幕。 這個免費的螢幕錄影機現在只有Windows版本,沒有Mac版本。 除此之外,免費版本僅允許您免費捕獲高達 720p 高清的螢幕影片。 如果您需要錄製 1080p 高清或 4K 2160p 視頻,請升級到付費版本。
步驟 4. 按一下 FlashBack Express 介面中的「停止」按鈕或使用指定的熱鍵停止 Windows 螢幕錄製。 錄音檔案將自動儲存到您選擇的目標資料夾。
FlashBack Express 提供基本的影片編輯工具。 您可以在軟體中對錄製的影片進行修剪、剪切和簡單編輯。
5. Screencastify
當前市場充斥著免費的影片擷取軟體,當然還有瀏覽器擴充。 如果您不願意安裝螢幕錄影機桌面軟體,免費但方便的錄影機擴充功能是您首屈一指的選擇。 Screencastify 脫穎而出,成為基於瀏覽器的頂級錄影工具之一。
作為 Google Chrome 擴充程序,它有助於直接在網頁瀏覽器環境中快速捕捉重要時刻。 此擴充功能還使您能夠錄製整個桌面或螢幕輸出,並提供直接從網路攝影機擷取影片的選項。 您可以選擇將錄音檔案儲存為 MP4 GIF 或 MP3 格式。
此外,Screencastify 提供無限數量的錄製且不添加浮水印,使其成為視訊錄製的強大且經濟高效的選擇。 還可以使用內部影片編輯功能,例如修剪、為影片添加旁白等。但需要注意的是,免費版本的錄製時長有限制,最長為 5 分鐘。
如何使用 Screencastify Extension 在線錄製螢幕影片?
步驟 1. 安裝 Screencastify。 在電腦上開啟 Google Chrome 瀏覽器 > 前往 Chrome 線上應用程式商店 > 搜尋「Screencastify」並點擊 Screencastify 擴充功能 > 點擊「新增至 Chrome」以安裝擴充功能。 安裝後,在瀏覽器中開啟。
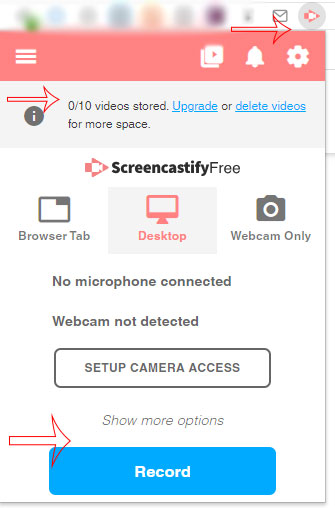
步驟 2. 登入或建立帳戶。
步驟 3. 選擇「錄製選項」。 按一下瀏覽器工具列中的 Screencastify 圖示。將出現一個選單,其中包含各種錄製選項:
- Tab:記錄目前瀏覽器標籤頁。
- 桌面:錄製整個螢幕。
- 攝影機:從網路攝影機錄製。
- 音訊:僅錄製音訊。
步驟 4. 點擊齒輪圖示以存取 screencastify 設定。 根據您的喜好配置視訊品質、麥克風和網路攝影機設定等選項。
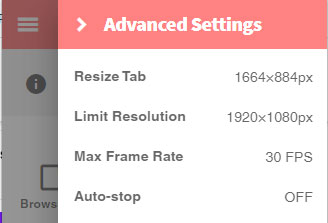
步驟 5. 使用瀏覽器擴充功能開始線上錄影。 按一下所需的錄製選項(例如標籤、桌面、相機)開始錄製。 可能會出現倒數計時,讓您為錄音做好準備。
步驟 6. 結束螢幕視訊擷取。 點擊工具列中的 Screencastify 圖標,然後選擇「停止錄製」即可結束截圖。
步驟 7. 將錄製的影片儲存到本機儲存或上傳到 Google 雲端硬碟(如果您已連接 Google 帳戶)。 透過分享連結或下載來與其他人分享影片。
總而言之,從 Screencastify 等基於瀏覽器的擴充功能到 Winxvideo AI 等桌面應用程序,每個場景都有一個解決方案。 這些工具使您能夠輕鬆捕獲螢幕、錄製網路攝影機片段並講述您的內容。
當您探索這些免費錄影軟體選項時,請記住考慮您的特定要求,例如錄製持續時間、編輯功能和平台相容性。 無論您是初學者還是經驗豐富的攝影師,這些工具都可以為您打開講故事、教程和分享世界的大門,而您的想像將不受限制。 擁抱免費視訊錄製軟體的強大功能,立即開始將您的想法轉化為迷人的視覺內容。











 免費下載
免費下載 免費下載
免費下載
