在 Windows 上更新顯示卡驅動程式
最新的圖形驅動程式可以充分釋放顯示卡的潛能來處理Winxvideo AI 的 AI 運算量。啟用顯示卡運算後,可以成功啟動「插入影格」功能,同時還能提升「超解析度」、「影片穩定」的作業效率。
如果驅動程式過於老舊,你在使用 Winxvideo AI 的 AI 功能時可能會遇到下面錯誤提示。
- 「你的顯示卡版本太低了」:表示當前的顯示卡版本太低而無法使用最新的 Vulkan API 執行 AI 功能。
- 「未發現裝置」:顯示卡太舊,可能無法被檢測到或者電腦沒有顯示卡。
- 「未發現 Vulkan」:顯示卡及其驅動程式過於老舊,無法使用Vulkan API。
更新顯示卡驅動程式是最簡單、最有效的解決方案。驅動程式的版本建議不要太舊,並且能支援 Vulkan API(1.2.0 及更高版本)或 OpenCL API(1.0 或更高版本)。請參考下文如何更新驅動程式,適用於 Windows 11、10、8、7。
步驟 1. 確認顯示卡晶片版本。
打開電腦上的控制面板,然後打開「工作管理員」或者在 Windows 裡面直接搜尋。展開「顯示適配器」選項卡就能查看顯示卡的相關資訊。
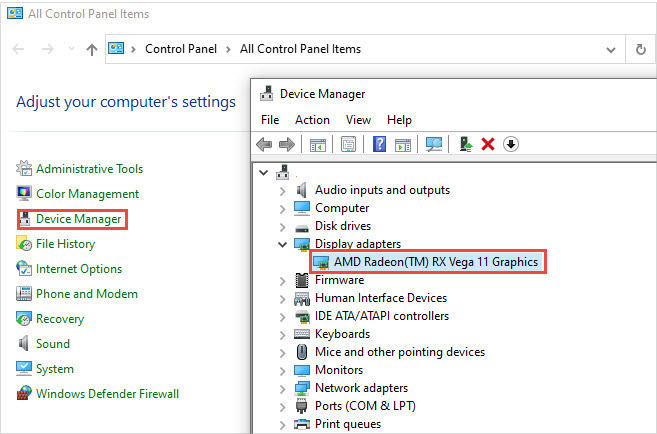
步驟 2. 檢查顯示卡是否支援 Vulkan 1.2.0(OpenCL 1.0)或更高版本。
造訪 Vulkan 或者 OpenCL 的硬體數據庫網站。輸入你的顯示卡名稱。檢查 API 一欄是否支援 1.2.0 或更高版本。
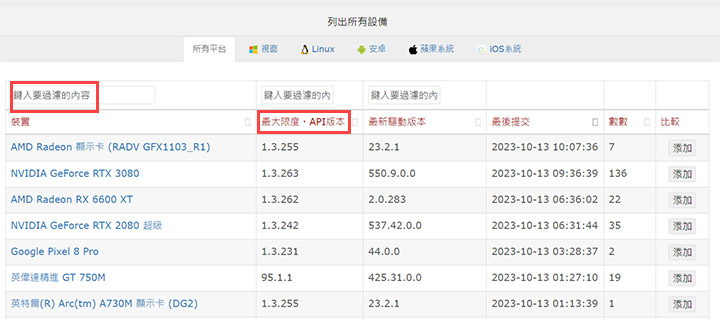
如果未列出你的顯示卡,可以去顯示卡的官網看看是否支援 Vulkan API
步驟 3. 下載最新的顯示卡驅動程式。
若顯示卡與 Vulkan 1.2.0+ 相容,請依顯示卡的型號與作業系統版本,從官網選擇最新的驅動程式下載安裝。
- AMD: https://www.amd.com/zh-hant/support
- NVIDIA: https://www.nvidia.com.tw/Download/index.aspx?lang=tw
- Intel: https://www.intel.com.tw/content/www/tw/zh/support/detect.html
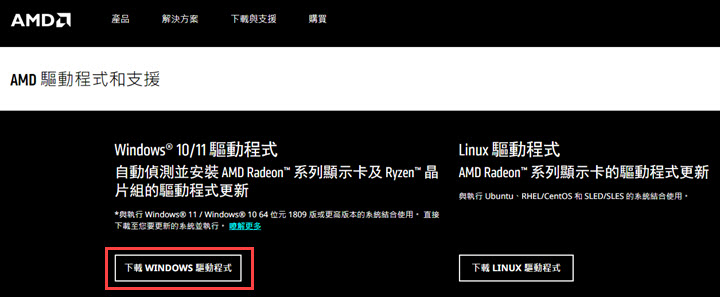
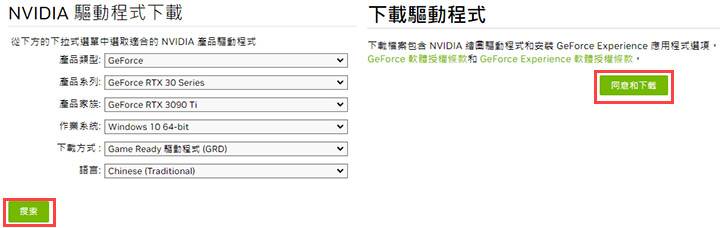
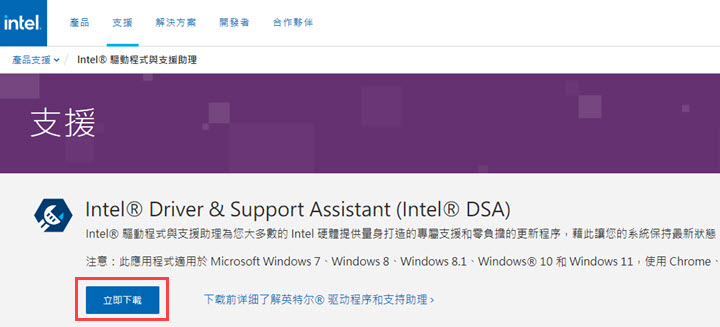
步驟 4. 安裝驅動程式並重新啟動。
雙擊 .exe 檔執行安裝。完成後,重新啟動電腦以使變更生效即可。
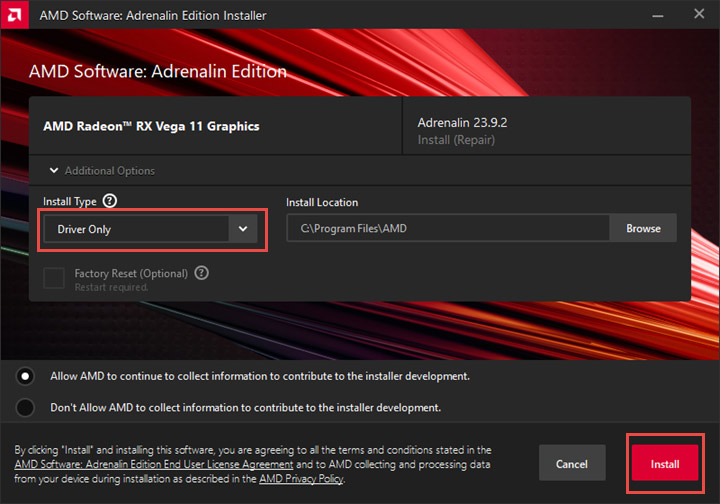
啟動 VideoProc Converter AI 並再次自動檢測硬體規格,接下來就可以正常使用「插入影格」、「超解析度」、「影片穩定」 AI 功能了。
步驟 5.最佳化顯示卡效能。
若需進一步提高 AI 運算與影片編解碼的效率,你可以嘗試以下方法更改顯示卡的設定。
- NVIDIA: 桌面右鍵 > NVIDIA 控制面板 > 管理 3D 設定 > 廣域設定 > 電源管理模式。選擇慣用的最大效能。
- AMD:桌面右鍵 > AMD Radeon Software > 效能 > 微調 > 調整控制 > 手動 > 啟用功率微調 > 提升功率限制的數值(%)。透過允許顯示卡保持最高時脈頻率來提高效能。
- Intel: 桌面右鍵 > Intel® 顯示晶片設定 > 進階模式 > 電源 > 電源計劃 > 最大效能 > 套用。然後返回主控制台,選擇 3D > 3D 首選項 > 效能 > 套用。
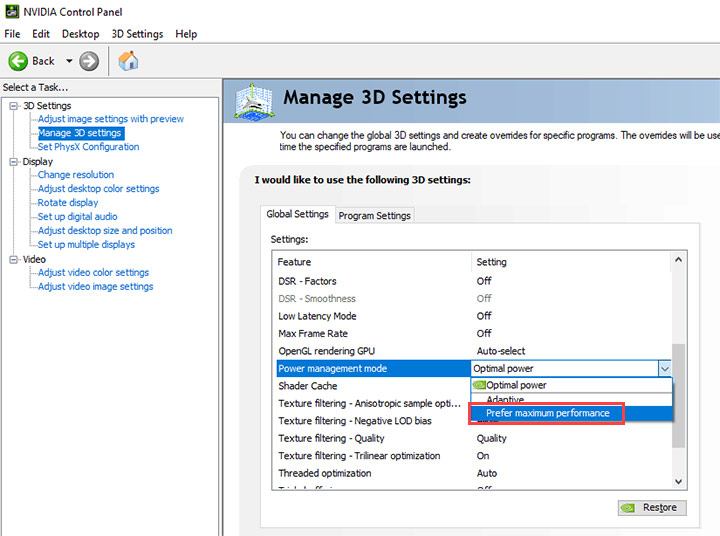
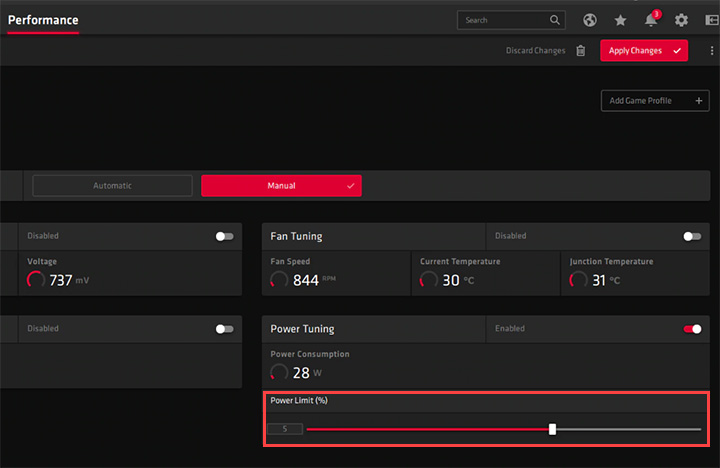
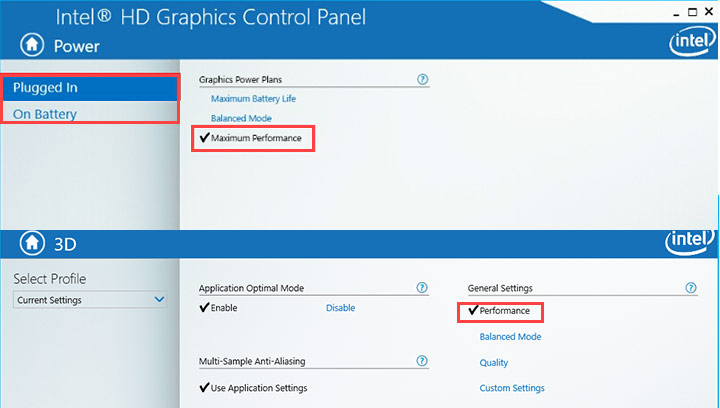
小貼士:
- 因製造商、顯示卡型號與電腦有部分差異,你可以在顯示卡官網上查找更多最佳化顯示卡效能的資訊。
- 用完 AI 功能後,請將偏好切換回預設值以節省電力。
 常見問與答
常見問與答
Winxvideo AI 對硬體要求在業界並不高。即使無法使用顯示卡參與 AI 運算,軟體的「影片穩定」、「超解析度」功能依然能正常作業。目前只有「插入影格」有以上要求,大多數顯示卡可以透過更新版本即可支援。
顯示卡的製造商可能尚未發布最新的驅動程式,請保持定期檢查更新。如果您的顯示卡特別老舊且製造商不再發布新的驅動程序,請使用 CPU 或者另行購買獨立顯示卡。可以透過更新版本即可支援。
除了顯示卡和顯示卡驅動程式,合適的硬體規格同樣重要,例如處理器、記憶體、磁碟空間。請參考 Winxvideo AI 的詳細技術規格。










