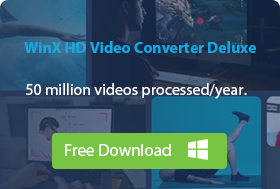免費在線上或線下將 MOV 轉換為 MP4,適用於 Mac、Windows 10 等
如今,iPhone、佳能、大疆、GoPro等主流相機拍攝的影片多為MOV格式,解析度高達4K 2160p,甚至8K。這些影片通常具有先進的編解碼器、大檔案大小、高解析度、高FPS等,這導致各種MOV無法播放/編輯/上傳問題。因此,將 MOV 轉換為 MP4 的需求很大,因為 MP4 是當今裝置和平台最接受的格式。
從線上 MOV 到 MP4 轉換器到桌面軟體,您可以選擇多種選項來幫助將 MOV 檔案轉換為 MP4 格式。為了讓事情變得更容易,我們精心挑選了不同的 MOV 到 MP4 轉換器,包括線上和桌面工具供您選擇。
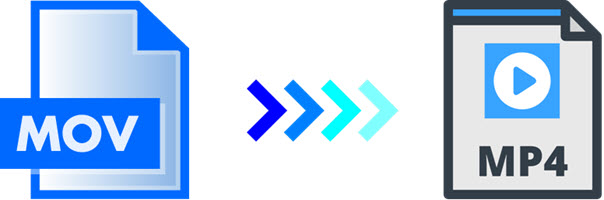
最佳 MOV 到 MP4 轉換器 |無大小限制,無浮水印,無質量損失,超快
您可以下載最好的 MOV 到 MP4 轉換器,輕鬆快速地將 MOV 檔案轉換為 Mac 或 Windows (10/11) 上的 MP4 格式。 Winxvideo AI 是一個不錯的選擇,可為視訊轉換提供出色的效能。
- 轉換格式:MOV 到 MP4 H.264、MP4 MPEG4、MP4 H.265、WMV、AVI、MKV 等,反之亦然。
- 服務設備:轉換為 iPhone、iPad、Android、平板電腦、網路、電視、NAS 等。
- 支援大尺寸和高解析度影片:1080p、FHD、2.7K、4K 甚至 8K。
- 獨特的 3 級硬體加速,轉換速度提高 47 倍。保留最高品質。
目錄:
- 第一部分:將 MOV 變更為 MP4 格式的原因
- 第二部分:排名前 6 的線上 MOV 到 MP4 轉換器
- 第三部分:最佳 6 MOV 到 MP4 轉換器軟體
- 第四部分:線上與軟體:選擇哪種 MOV 到 MP4 轉換器
- 第五部分:關於 MOV 和 MP4 格式
- 第六部分:常見問題解答
第一部分. 將 MOV 變更為 MP4 格式的原因
將MOV更改為MP4格式只是因為MP4具有更好的兼容性、更小的檔案大小以及更少的播放/導入/上傳等錯誤。
MP4比MOV具有更好的兼容性。
MP4在相容性方面比MOV更好。 MP4 是國際公認的 iPhone、Android、平板電腦、PC、作業系統和媒體播放器最受歡迎的視訊格式,而 MOV 主要用於 Apple 的裝置和軟體、流行的無人機和相機。這就是為什麼您無法在黑莓、PDA、智慧型手機或PSP 等非Apple 裝置上播放MOV,然後您需要將MOV 檔案轉換為MP4 格式,以解決因編解碼器不相容而導致的無法播放、播放斷斷續續或沒有聲音的問題。
MP4 格式的檔案較小。
MOV 是由 Apple 開發的標準格式,使用專有的壓縮演算法,旨在提供出色的鏡頭,品質損失很小,壓縮偽影也最少,這也使其成為各種相機和無人機的首選格式。
隨著對高品質圖片的要求越來越高,大多數相機生產商讓他們的相機以 MOV 格式錄製視頻,最高可達 4K。例如,截至目前,iPhone 可以以 H.265/H.264 格式錄製高達 4K 2160p 的 MOV,DJI 支援以 HEVC 格式以高達 60fps 的速度拍攝 4K 超高清素材。當然,MP4 也可以使用 HEVC/H.264 進行編碼,最高可達 4K,但 MP4 通常比 MOV 壓縮得更多,使其檔案大小更小,非常適合儲存、傳輸和上傳到 YouTube 等影片串流網站。
MOV 到 MP4 的轉換解決了 MOV 檔案的許多問題。
MOV 應該與媒體播放器、影片編輯器等配合良好。 然而,不相容的編解碼器和 4K 解析度讓事情變得更加棘手。 處理 MOV 檔案時,尤其是 CPU 密集型 4K HEVC MOV 檔案時,您可能會遇到麻煩。
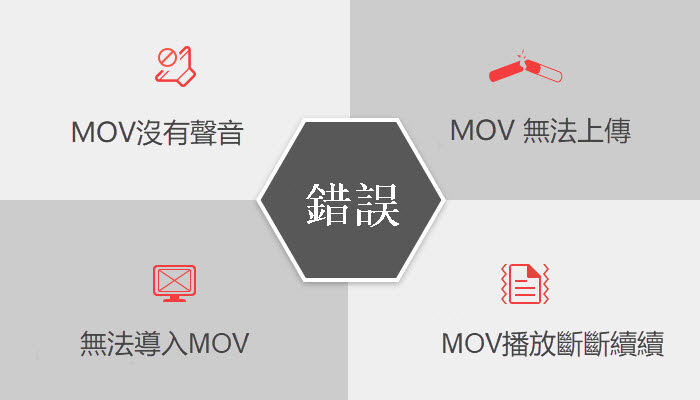
1.解決MOV影片播放錯誤: 大多數情況下,Android手機和Windows Media Player等媒體播放器無法辨識MOV檔案格式。 並且由於編解碼器不相容和 4K 分辨率,MOV 播放偶爾會出現斷斷續續或卡頓、沒有聲音或視頻音頻不同步的情況。 為此,安裝 MOV 編解碼器套件或將 MOV 轉換為 MP4 是一個很好的解決方案。
2.解決MOV檔案匯入/編輯錯誤: 由於您的裝置或軟體不支援該檔案類型,尤其是內部編解碼器,MOV可能無法匯入iMovie,Premiere或Lightroom進行編輯。 一些影片愛好者報告的另一個令人頭疼的問題是 MOV 編輯過程中的幀精度錯誤或奇怪的偽影。 因此,編輯人員還需要將 MOV 檔案轉換為 MP4 格式。
3.解決無法上傳或共享MOV檔案: MOV檔案較大,影響共享的流暢性和上傳速度,MOV中的格式或編解碼器(如Apple ProRes或HEVC)不正確甚至會導致上傳失敗。 因此,將 MOV 轉碼為 MP4 等更友好的格式並將 MOV 壓縮為較小的檔案大小有助於解決此類問題。
因此,為了更輕鬆地播放、分享、儲存或上傳,您需要將 MOV 轉換為 MP4 並將大型 MOV 素材壓縮到較小的尺寸。 這項工作需要一個可靠的 MOV 到 MP4 檔案轉換器,最好能保持盡可能高的品質。 因此,您應該從本頁面上精心挑選的最佳MOV 到MP4 轉換器在線、Windows 10、Mac(包括VLC 和HandBrake)列表中選擇一個,許多人選擇幫助您盡可能輕鬆地將MOV 到MP4 視頻轉換。
第二部分. 6 個最佳線上 MOV 到 MP4 轉換器,可將 MOV 轉換為 MP4 格式
第一款:CloudConvert
最適合需要從 Windows、Mac 或 iOS 上的雲端儲存轉換影片的用戶。
- 支援的作業系統: macOS, Windows, iOS
- 免費轉換的最大檔案大小或長度: 100MB
作為一款基於網路的線上影片轉換器,CloudConvert在搜尋和使用結果中始終排名第一。 MOV 到 MP4 轉換是 CloundConvert 最基本的功能,即使是新手也可以輕鬆快速地處理它。 只需 3 個步驟,例如新增 MOV、選擇 MP4 輸出格式並點擊轉換按鈕,您就可以從 MOV 檔案或任何其他影片格式獲得理想的 MP4 影片。
免費版本可讓您將 MOV 檔案轉換為 MP4,每天最多可進行 25 次轉換(100MB 以內)。 如果您升級到訂閱計劃,您可以轉換更多超過 100MB 的 MOV 影片。 自 2012 年以來已經處理了超過 100 億個文件,這是一款值得您信賴的優秀在線 MOV 到 MP4 轉換器。
優點:
- 易於使用。 無需任何安裝。 無需帳戶。
- 支援流行的雲端服務。
- 支援 200 多種文件格式。
- 支援批量轉換。
缺點:
- 每天免費使用次數僅限 25 次轉換。
- 僅基於網路。
- 轉換大型影片(例如 4K 影片)時,轉換速度較慢。
- 可能存在隱私外洩。
- 需要登入。
價格: 9.00 美元/500 轉換分鐘(套餐),每月 9.00 美元/1,000 轉換分鐘
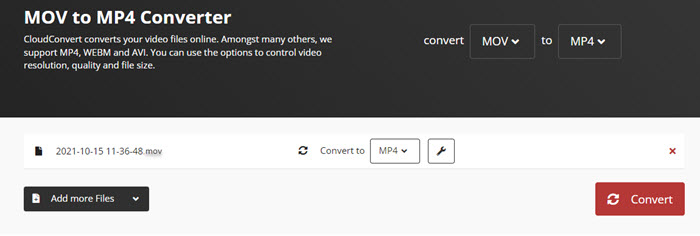
如何使用 CloudConvert 在線將 MOV 轉換為 MP4?
步驟 1. 前往 CloudConver MOV to MP4 網頁,然後點選選擇檔案按鈕。 在這裡,您可以從電腦、Google Drive、Dropbox、OneDrive 或透過 URL 新增 MOV 檔案。
步驟 2. 只需點擊轉換按鈕,CloudConvert 將開始上傳和轉換您的 MOV 檔案。
步驟 3.轉換後,會跳出視窗。 只需點擊下載按鈕即可下載轉換後的 MP4 檔案。
第二款: FreeConvert
最適合需要免費轉換低於 1GB 的 MOV 影片的人。
- 支援的作業系統: macOS, Windows, iOS, Android
- 免費轉換的最大檔案大小或長度: 1GB
對於一次性轉換,此線上 MOV 到 MP4 轉換器就足夠了,因為如果您想將 MOV 影片轉換為 MP4,它免費提供最大檔案大小 1GB(大於任何其他線上工具)。 除了基本的文件格式轉換功能外,還有許多進階設定選項可讓您自訂輸出 MP4 文件,包括調整視訊編解碼器、寬高比、幀速率和音訊音量。
如果需要,還提供簡單的編輯功能,以便您可以旋轉、翻轉和修剪影片以上傳到 YouTube 或其他目的。 單一檔案轉換和批次轉換均可。 除此之外,成千上萬的用戶選擇這款 MOV 到 MP4 轉換器,因為上傳的檔案受到 256 位元 SSL 加密的保護,並在 2 小時後自動刪除。
優點:
- 介面簡單且易於使用。
- 支援多種視訊格式。
- 支援電子郵件下載。
缺點:
- 比其他類型的檔案轉換器選項更少。
- 需要登入。
- 免費版本的上傳檔案大小上限為 1GB。
價格: 9.99 美元/月(基本)、14.99 美元/月(標準)、25.99 美元/月(專業)、12.99 美元/一次性費用(12 小時通行證)
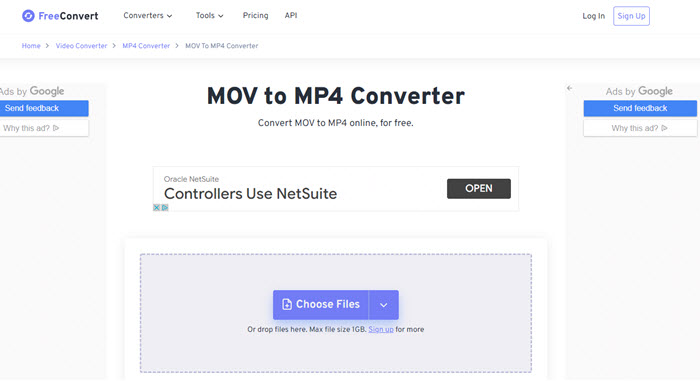
如何使用 FreeConvert 在線上將 MOV 轉換為 MP4?
步驟 1. 前往 https://www.freeconvert.com/mov-to-mp4 網頁,點選「選擇檔案」 按鈕選擇您的 MOV 檔案。
步驟 2. 點選「轉換為 MP4」 按鈕開始 MOV 到 MP4 的轉換。
步驟 3. 當狀態變更為「完成」時,只需按一下「下載 MP4」。 按鈕將轉換後的檔案下載到您的電腦。
第三款: Adobe Express
最適合需要在一個地方進行影片轉換和編輯的新手。
- 支援的作業系統: macOS, Windows, iOS, Android
- 免費轉換的最大檔案大小或長度: 2GB
Adobe Express(以前稱為 Adobe Spark)是 Adobe 的線上入門級影片編輯產品。 對於影片編輯,這個基於網路的服務提供了一系列庫存照片、模板和背景音樂,供您製作影片並上傳。 除了編輯之外,Adobe Express還支援影片轉換、影片調整大小、影片修剪等。 要在 Windows 10、Mac、iPhone 等上將 MOV 轉換為 MP4,只需將 MOV 影片上傳到其中,轉換 MOV,然後將影片下載為 MP4。
雖然它來自知名品牌Adobe,但它也有一些缺點。 它僅支援使用H.264 視訊編解碼器和MP3 或AAC 音訊編解碼器編碼的.mp4、.mov 和.m4v 容器格式,這意味著您無法上傳使用HEVC 等其他編解碼器編碼的MOV,並且您只能從 MOV 檔案中取得使用 H.264 視訊編解碼器編碼的 MP4 影片。 處理速度取決於網路速度和視訊檔案大小。
優點:
- 現代簡潔的設計。 易於使用。
- 免費版本用途極為廣泛,包含各種功能。
- 可在任何桌面和行動裝置上使用。
- 用作影片編輯器時可以使用許多模板、動畫和字體樣式。
- 包含 2GB(免費)和 100GB(付費版)雲端儲存空間。
缺點:
- 免費版本(如有限制)。
- 轉換大型影片檔案非常耗時。
- 影片長度僅 30 秒。
- 執行某些操作後會出現意外的選單。
- 需要登入。
價格: 9.99 美元/月(高級版)
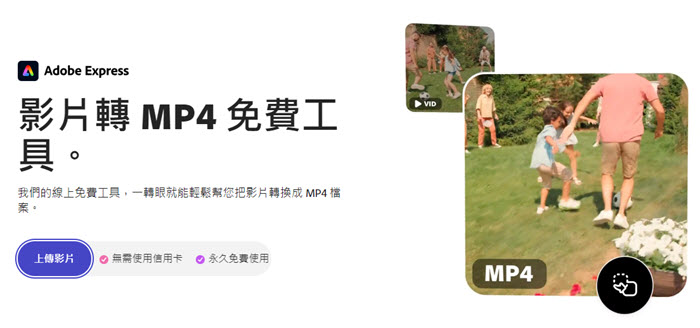
如何使用 Adobe Express 在線免費將 MOV 轉換為 MP4?
步驟 1. 前往AdAdobe MOV 轉MP4 網頁:https://www.adobe.com/express/feature/video/convert/mov-to-mp4,點擊「上傳您的影片」 按鈕。 然後,系統會要求您使用 Adobe 帳戶登入。
步驟 2. 現在,將MOV影片拖放到上傳介面,或只需點擊「在您的裝置上瀏覽」即可。 選擇要上傳的檔案。
步驟 3. 然後,Adobe MOV 到 MP4 轉換器將開始上傳、處理您的 MOV 影片並將其轉換為 MP4 格式。
步驟 4. 完成後,您可以看到可用的「下載」選項。 按鈕。 只需單擊它即可將轉換後的 MP4 影片下載到您的電腦。
注意:我的測試視頻是我的 iPhone 11 錄製的 MOV (H.264/AVC) 視頻,文件大小為 25.9MB,分辨率為 1080p@30fps。 上傳然後轉換為 MP4 幾乎花了我 5 分鐘。
No.4: Convertio
最適合喜歡線上方式並在影片之間轉換時需要調整一些參數的新手。
- 支援的作業系統: Windows & macOS
- 免費轉換的最大檔案大小或長度: 100MB
使用Convertio在線將MOV轉換為MP4對於老年人、學生、新手等來說都是小菜一碟。Convertio開發者的初衷是給所有人一個易於操作的視頻轉換器,無需任何操作即可在格式之間進行轉換。下載和安裝。
為了順應新趨勢,除了基本的MOV到MP4轉換之外,Convertio也經常更新H.264和HEVC等最新視訊格式,以支援4K視訊轉換。 內建的轉換演算法變得更加複雜和全面,以實現更快更好的視訊轉換,但介面和操作過程仍然簡單直觀。 一切都變了,一切都沒有改變。
優點:
- 易於使用。 無需安裝。
- 支援批量轉換。
- 支援多種文件格式,包括 PDF、JPG、BMP、GIF、JP2、JPEG、PBM、PCX、PGM、PNG、PPM、TGA、TIFF 和 WBMP。
- 支援多種語言。
缺點:
- 免費版本一次最多只能支援 10 次轉換。
- 免費版本的檔案大小有限(每個檔案 100 MB)。
- 轉換速度相當慢,尤其是對於大檔案。
- 可能存在隱私外洩。
- 僅基於網路。
- 需要登入。
價格: 9.99 美元/月(輕型)、14.99 美元/月(基本)、25.99 美元/月(終極)
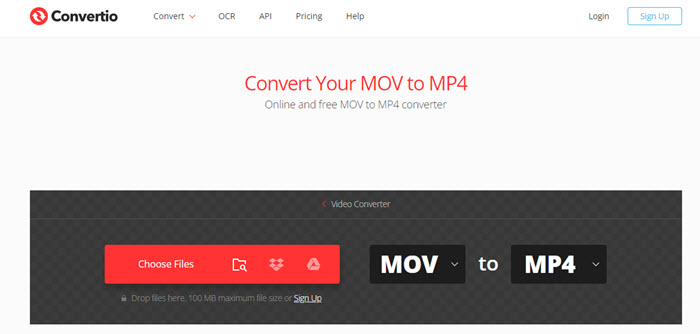
如何使用 Convertio 在線上將 MOV 轉換為 MP4?
步驟 1. 從電腦、iPhone 或 Android 裝置中選擇或拖曳 MOV 影片到 Convertio。 此外,您也可以從 Google 雲端硬碟或 Dropbox 帳戶中選擇影片。
步驟 2. 現在您的影片已上傳,您可以開始將 MOV 轉換為 MP4。 如果需要,您可以在點擊「轉換」按鈕之前點擊齒輪圖示來自訂解析度、品質、寬高比等設定。
步驟 3. 轉換和編輯影片後,您可以將其下載到您的 Mac、PC 或其他裝置。 如有必要,請將文件儲存到您的 Dropbox 或 Google Drive 帳戶。
No.5: VEED.IO
最適合需要在一個地方進行 MOV 到 MP4 影片轉換和編輯的新手。
- 支援的作業系統: macOS, Windows, iOS, Android, ChromeOS
- 免費轉換的最大檔案大小或長度: 250MB
VEED.IO 也被設計為一個簡單的線上影片編輯器,供人們進行基本的影片編輯。 您可以添加音訊、字幕、文字、驚人元素、轉場、濾鏡等,以適應 YouTube、Facebook、Instagram、TikTok 等的風格,以獲得更多關注。 如果需要,您也可以將 MOV 檔案分割為多個剪輯或將多個剪輯合併為一個。
但是,要在將 MOV 轉換為 MP4 或其他格式時刪除 VEED.IO 浮水印,您需要支付至少 18 美元/月。 要從 MOV 檔案取得 MP4 視頻,只需點擊預設為 VEED.IO 的「匯出」按鈕,將輸出格式設為 MP4。
優點:
- 易於使用。
- 可在電腦和手機上使用。
- 支援多種格式輸出。 支援 100 多種格式。
- 支援影片編輯。
缺點:
- 有時感覺有問題。
- 上傳大影片要幾個小時。
- 需要登入。
- 免費版本僅匯出帶有浮水印的 720p 影片。
- 免費版本僅匯出 10 分鐘內的影片。
- 免費版本允許上傳 25MB。
價格: 18 美元/月(基本)、30 美元/月(專業)、50 美元/月(商務)
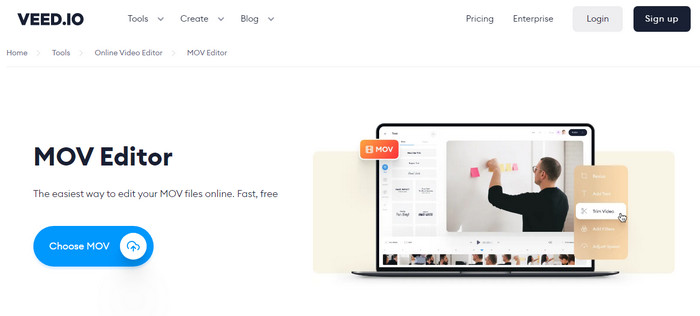
如何使用 VEED.IO 在線將 MOV 轉換為 MP4?
步驟 1. 前往WEED.IO 網頁:https://www.veed.io/convert/mov-to-mp4,然後使用您的帳戶登入帳戶。 如果沒有,就創建一個。
步驟 2. 點選「上傳您的檔案」按鈕。 按鈕,然後選擇要上傳的 MOV 影片。
步驟 3. 上傳後,從「轉換為」下拉清單中選擇MP4作為輸出格式。 如果需要,您也可以點擊「編輯影片」 在轉換之前編輯您的 MOV 影片。
步驟 4. 點選「轉換檔」 VEED.IO 將立即將您的 MOV 影片轉換為 MP4 格式。
步驟 5. 轉換後,只需將 MP4 檔案下載到您的電腦即可。
No.6: Zamzar
最適合僅更改影片格式但不更改任何參數的使用者。
- 支援的作業系統: macOS, Windows, iOS, Android
- 免費轉換的最大檔案大小或長度: 50MB
自 2006 年以來,Zamzar 已擁有超過 5.1 億用戶的強大粉絲基礎。 經過不斷的發展,現在Zamzar可以支援100多種格式轉換,包括MOV到MP4的轉換。 與其他線上 MOV 到 MP4 視訊轉換器不同,Zamzar 是唯一一款允許您將轉換後的檔案傳送到電子郵件以供稍後檢查(如果您沒有時間等待轉換完成)的轉換器。 沒有經驗的人非常喜歡這個工具,因為頁面上的防白痴指南使整個轉換像ABC一樣簡單。
為了使事情變得更加容易和易於訪問,現在 Zamzar 開發了一款桌面應用程序,每個人只需右鍵單擊計算機上的文件即可將 MOV 轉換為 MP4 和其他格式。 但您也應該注意,上傳速度慢、轉換延遲、廣告和免費檔案大小有限是其缺點。
優點:
- 使用簡單快速。
- 支援超過 1200 種轉換。
- 支援從 URL 轉換檔案。
- 支援批量轉換。
- 支援檔案壓縮選項
- 支援電子郵件轉換。
缺點:
- 免費版本帶有廣告,且檔案大小限制為 100MB。
- 與其他線上工具一樣缺乏 OCR。
- 不支援某些格式。
- 需要登入。
價格: 9 美元/月(基本版)、16 美元/月(專業版)、25 美元/月(商務版)
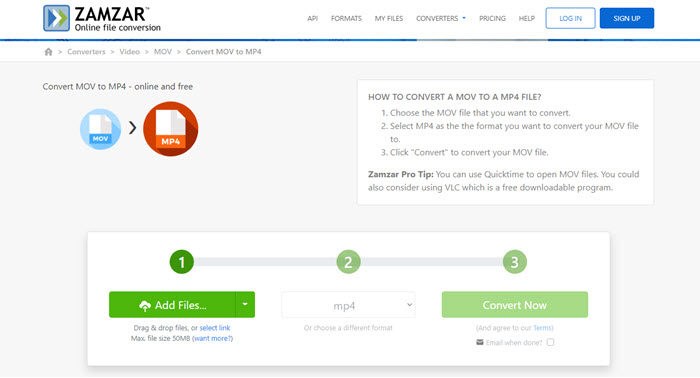
如何使用 Zamzar 在線將 MOV 轉換為 MP4?
步驟 1. 前往 Zamzar MOV 到 MP4 轉換頁面:https://www.zamzar.com/convert/mov-to-mp4/,然後按一下在「新增檔案」上 選擇您要轉換的 MOV 檔案。
步驟 2. 選擇 MP4 為要將 MOV 檔案轉換為的格式。
步驟 3. 點選「轉換」 使用 Zamzar 將 MOV 檔案轉換為 MP4。
步驟 4. 轉換後,只需下載MP4檔即可。
第三部分. 6 個最佳 MOV 到 MP4 軟體將 MOV 檔案轉換為 MP4
第一款:Winxvideo AI
最適合新手和需要簡單步驟將影片快速轉換為 4K、高品質且無浮水印的用戶。
- 支援的作業系統: Windows 11/10/8/8.1/7/Vista/XP/2003/2000, macOS Monterey & earlier
- 免費轉換的最大檔案大小或長度: 5 minutes
Winxvideo AI憑藉其獨特的3級硬體加速技術、高品質引擎以及對多種文件類型的支持,在所有桌面MOV轉MP4視訊轉換軟體中贏得了較高的地位。 對於 Windows 10 或 Mac 上的 MOV 檔案到 MP4 的轉換,它充當 GPU 加速的轉碼器,幫助以 47 倍的即時速度非常順利地將 MOV 轉換為 MP4 格式。 它還有助於將大型 4K MOV 檔案大小減少高達 90%,以節省空間並更輕鬆地共享,而不會過度影響視訊品質。
除了將MOV 轉換為MP4 以便上傳到YouTube/Instagram/TikTok、導入到iMovie/Adobe Premiere Pro/Lightworks/DaVinci 進行編輯、在QuickTime/Windows Media Player/TV 上播放以及分享到Facebook/Twitter 之外,Winxvideo AI還可以將MP4轉換為MOV,MKV轉換為MP4,FLV轉換為MP4,MP4轉換為MP3,MOV轉換為MP3等,無浮水印。
優點:
- 支援幾乎所有高達 4K/8K 的視訊轉換。
- 高輸出品質和 47 倍即時快速速度。
- 將影片壓縮至 90%,並保留最高品質。
- 無論您使用免費版還是付費版,都沒有浮水印。
- 100% 清潔且安全。 沒有廣告軟體、惡意軟體、有害外掛程式或病毒。
缺點:
- 免費版本的輸出影片長度限制為 5 分鐘。
價格:免費試用,24.95 美元/3 個月,34.95 美元/年,51.95 美元/終身
如何使用 Winxvideo AI 在 Windows/Mac 上免費將 MOV 轉換為 MP4?
步驟 1. 取得 Winxvideo AI。
只需點擊下面的下載按鈕即可免費下載此 MOV 到 MP4 轉換器,在您的電腦上安裝並啟動它。
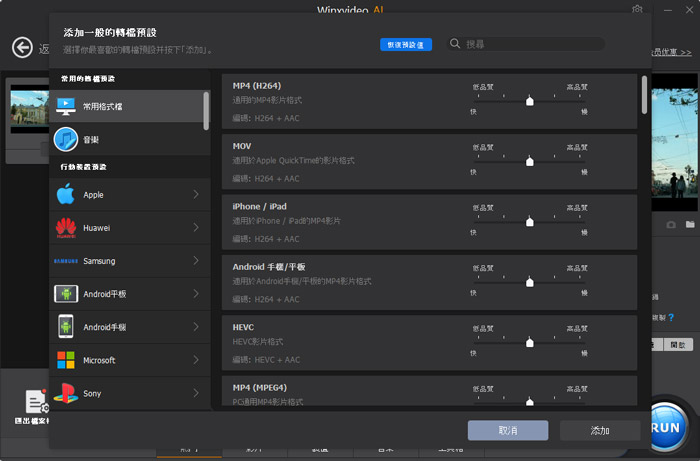
步驟 2. 載入來源 MOV 檔案。
點擊"+影片" 頂部欄上的按鈕可將您的 (4K/HD) MOV 檔案新增至此視訊轉換器。 此外,您可以一次添加多個 MOV 視頻,以便批量轉換。 如果您的MOV檔案儲存在iPhone、無人機或相機上,您需要先將它們傳輸到您的電腦。
步驟 3. 選擇 MP4 作為輸出格式。
當「輸出設定檔」顯示時 彈出窗口,只需導航至"常規配置文件"即可 並選擇"MP4 視訊(編解碼器:h264 + aac,解析度:保持原始)"。 然後,按一下"確定"按鈕關閉視窗。
如果您有一些高級要求,您可以在最終轉換之前執行以下操作。
- 點擊「編輯」按鈕可調整音量、新增字幕、裁剪和剪輯。 擴展和修剪以自訂您的影片。
- 選擇「設定」按鈕來調整幀率、解析度、寬高比、位元率等,以調整影片大小。
步驟 3. 開始將 MOV 轉換為 MP4。
現在,點擊"瀏覽" 按鈕選擇目標資料夾來儲存轉換後的文件,然後點擊"運行" 按鈕讓 Winxvideo AI 開始將 MOV 轉換為無浮水印的 MP4。
第二款: Movavi Video Converter
最適合需要在 Windows 10 和 Mac 上進行快速、高品質視訊轉換的用戶。
- 支援的作業系統: Windows 11/10/8/7, Mac OS X 10.10 or higher
- 免費轉換的最大檔案大小或長度: Half the video file length
Movavi Video Converter 不僅僅是適用於Mac 和Windows 10 的MOV 到MP4 轉換器,它可以很好地滿足您對視訊轉換器的要求,包括廣泛的輸入/輸出格式支援、快速的轉換過程、高品質的最終結果、與設備的良好相容性,以及一些獎金功能。 您可以使用它高品質、快速地將媒體檔案轉換為 180 多種格式,以便將電影、音樂或圖片傳輸到 iPhone、iPad、小米、三星、華為、索尼等。
在MOV 文件到MP4 轉換過程中,您還可以自訂視頻,如修剪和裁剪、調整顏色、插入效果、合併剪輯、添加字幕等。簡而言之,它是最好的MOV 到MP4 視訊轉換器、影像轉換器、音訊轉換器,甚至是不同情況下的視訊到音訊轉換器,這使得它比許多離線和線上視訊轉換器更好。 但是,如果您有這樣的需求,Movavi Video Converter似乎不是一個好的4K視訊轉換器,只有升級到完整版本才能刪除轉換後的影片上標記的Movavi Video Converter浮水印。
優點:
- 易於使用。 不需要高級技能。
- 幾乎轉換所有類型的視訊和音訊格式。
- 支援批量轉換。
- 從影片中擷取音訊。
- 下載線上影片。
- 多樣化的編輯和自訂功能。
- 將 MOV 檔案壓縮為較小的檔案大小。
- 搜尋視訊字幕。
缺點:
- 沒有 2D 到 3D 格式的視訊轉換
- 免費試用版在輸出中加入了浮水印。
價格: 免費試用(7 天試用期),54.95 美元/1 年,64.95 美元/終身
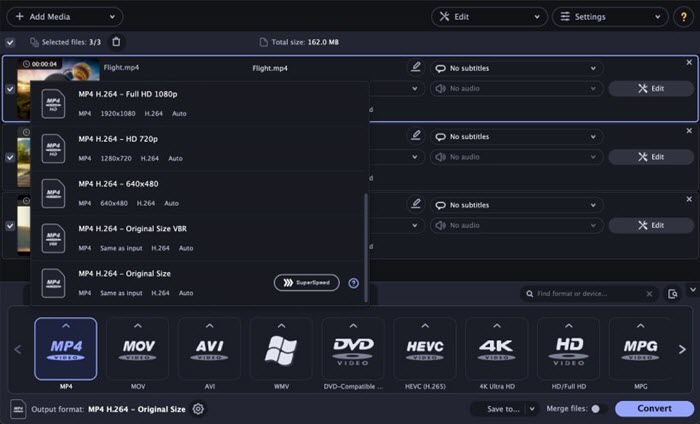
如何使用 Movavi Video Converter 在 Mac 或 Windows 10 上將 MOV 檔案轉換為 MP4?
步驟 1. 在電腦上下載、安裝並執行 Movavi Video Converter。
步驟 2. 在主使用者介面上,按一下「新增媒體」按鈕。 按鈕,然後選擇“新增影片” 選項。 現在,選擇您想要將格式變更為 MP4 的 MOV 視頻,然後按一下“開啟” 將其添加到這個最好的 MOV 到 MP4 視訊轉換器。
步驟 3. 在使用者介面底部,按一下「視訊」按鈕。 選項卡開啟支援的視訊格式清單。 然後,選擇 MP4 作為目標格式。 從上面的清單中,您可以選擇具有特定編解碼器和解析度的特定 MP4 影片。
步驟 4. 現在,按一下「轉換」按鈕 按鈕開始 MOV 到 MP4 的轉換過程。 轉換過程完成後,包含轉換影片的資料夾將自動開啟。
第三款: Wondershare Uniconverter
最適合需要完整影片工具箱來轉換、壓縮、編輯影片、燒錄 DVD 等的用戶。
- 支援的作業系統: Windows 10/8/7 (64 bit OS), macOS 10.11 - macOS 11
- 免費轉換的最大檔案大小或長度: Convert 1/3 length of the original video suration
Wondershare 是一家深受數百萬人信賴的知名多媒體軟體供應商。 這個大品牌的 Uniconverter 是一款廣受好評的工具,為電影和音樂愛好者、體育和遊戲迷、視頻製作人、教育工作者和高管提供許多個性化定制。 具體來說,您可以使用它來轉換電影和歌曲以便隨時隨地欣賞、錄製遊戲、壓縮影片、保存線上影片、轉換 DVD 等等。
作為最好的 MOV 到 MP4 轉換器之一,內建 GPU 加速技術有助於將轉換和壓縮速度提高 90 倍,尤其是當檔案為 4K HEVC 時。 輸出品質高,產生的 MP4 可以在 Apple、Samsung、Huawei、HTC、Google、Sony、Xbox、PlayStation 等裝置上播放得很好。無需精通技術,您也可以很好地處理它。
優點:
- 支援高達 4K 的多種格式轉換。
- 支援硬體加速。 超快的轉換速度。
- 從網路下載影片。
- 壓縮視訊檔。
- 將兩個或多個 MOV、MP4、MKV 等影片合併為一個。
缺點:
- 試用版有廣告和浮水印。
- 免費試用版只能轉換原始影片長度的 1/3 長度。
- 付費版本價格昂貴。
價格:免費試用,39.99 美元/1 年,55.99 美元/2 年,79.99 美元/終身
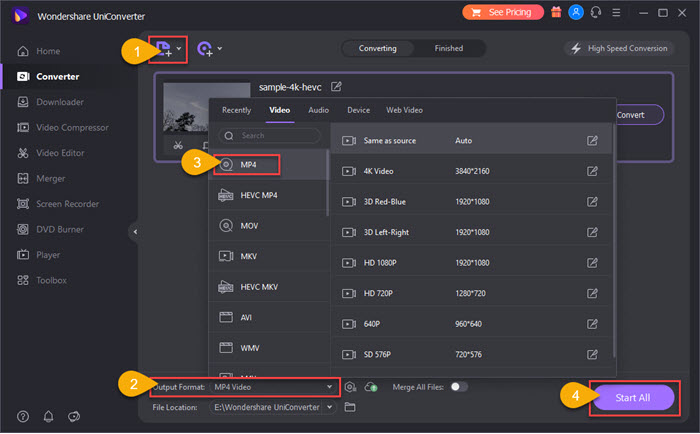
如何使用 Wondershare Uniconverter 在 Mac/Windows 10 上將 MOV 轉換為 MP4?
步驟 1. 一切都從下載開始。 只需從其官方網站獲取 Wondershare Uniconverter,在您的電腦上安裝並啟動它即可。
步驟 2. 在主 UI 上,按一下「新增檔案」按鈕。 按鈕新增要轉換的 MOV 檔案。 或者,只需將文件拖放到其中即可。 順便說一句,您可以將檔案清單新增至此 MOV 到 MP4 視訊轉換器,因為它支援批次轉換。
步驟 3. 點選“輸出格式” 選項,然後選擇 MP4 作為輸出視訊格式。 您可以根據自己的需要,選擇不同解析度的MP4格式用於特殊用途。
步驟 4. 之後,透過按一下「檔案位置」選擇目標資料夾,然後按一下「全部開始」按鈕開始將 MOV 檔案轉換為 MP4 格式。
第四款:HandBrake
最適合沒有經驗的用戶和高級用戶在 Mac 或 Windows 10 上的格式之間免費轉碼影片。
- 支援的作業系統: Windows 10 and later, macOS 10.12 and later, Linux
- 免費轉換的最大檔案大小或長度: No
就像VLC之於媒體播放器領域一樣,HandBrake在視訊轉換器領域享有盛名。 作為一種廣泛使用的開源免費視訊轉碼器,HandBrake 已在 Windows 和 Mac 電腦上普及,不僅可以幫助轉換多媒體文件,還可以翻錄 DVD(只要內容不包含任何類型的複製保護)。
在這裡,我們重點介紹它的視訊轉換能力,以便您了解如何使用HandBrake輕鬆快速地將MOV格式轉換為MP4和任何其他格式。 HandBrake 透過不同的轉換選項將初學者與專家區分開來。 對於新手來說,有許多預設可供您選擇直接將 MOV 影片轉換為 480p、720p、1080p 或 4K 的 Dicord、Gmail、Vimeo、YouTube、Android、Apple、Chromecast、Playstation、Roku、Xbox 等。 對於需要更多選擇的人來說,高級選項可以讓用戶隨意自訂影片。 要在 Mac 或 Windows 10 上免費將 MOV 轉換為 MP4,這是您可以信賴的最佳免費 MOV 到 MP4 視訊轉換器之一。
優點:
- 開源且無廣告。
- 支援高達 4K 的各種影片:MKV、MP4、MOV、AV1 等。
- 豐富的輸出預設。
- 由 NVIDIA® NVENC、CUDA、英特爾® QSV 硬體加速技術提供支援。
缺點:
- 輸出視訊格式有限。
- 介面和設計不是很直覺。
- 與商業 MOV 到 MP4 轉換器軟體相比,轉換速度不是很快。
價格:免費
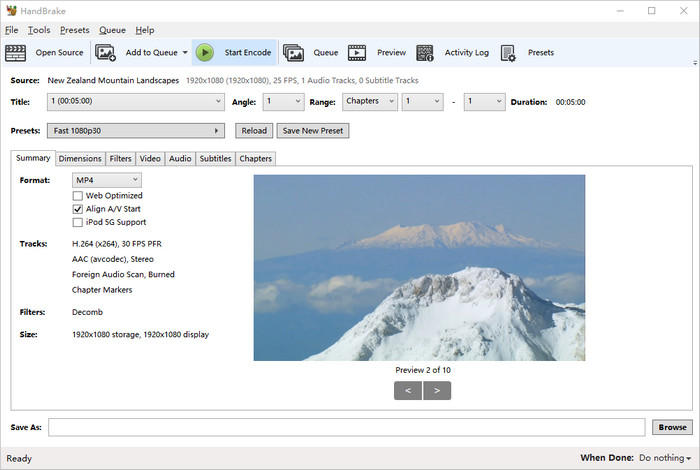
如何在 Mac 或 Windows 10 上使用 Handbrake 免費將 MOV 轉換為 MP4?
步驟 1. 免費下載 HandBrake 視訊轉換器,在您的電腦上安裝並啟動它。
步驟 2. 只要將 MOV 影片拖曳到其中,您就會進入檔案轉換視窗。
步驟 3. 在「摘要」下 選項卡,選擇“MP4” 從“格式” 下拉清單。
提示:如果需要,您可以在其他標籤下自訂其他設定。 要快速獲得所需的視頻分辨率,您可以單擊“預設” 選擇您喜歡的選項。 需要注意的是,預設的“Fast 1080p30”是預設的。 是快速、高品質 MOV 到 MP4 轉換的理想設定。
步驟 4. 按一下“瀏覽” 按鈕以使用 .mp4 檔案副檔名重新命名檔案並選擇輸出資料夾。
步驟 5. 現在,點選綠色的「開始編碼」按鈕。 按鈕開始使用 HandBrake 將 MOV 檔案轉換為 MP4。
第五款:FFmpeg
最適合熟悉並喜歡命令列方法的使用者。
- 支援的作業系統: Windows, macOS, Linux
- 免費轉換的最大檔案大小或長度: No
如果您熟悉命令列方法,FFmpeg 是幫助將 MOV 檔案轉換為 MP4 以及轉換許多其他檔案的最佳免費選擇。 它是一個免費的開源軟體項目,由一套用於處理視訊、音訊和其他多媒體檔案和串流的庫和程式組成。
但是,這是一個相當複雜且耗時的方法,不建議新手和任何需要簡單 MOV 到 MP4 轉換器的人。
優點:
- 支援常見和較新的格式轉換。
- 讓使用者可以轉換、錄製和串流音訊和視訊。
- 支援將 1080p 升頻至 4K,並將 8k 降頻至 4K。
- 支援批量轉換。
缺點:
- 對於初學者來說非常複雜。
- 庫太多,讓使用者感到困惑。
價格:免費
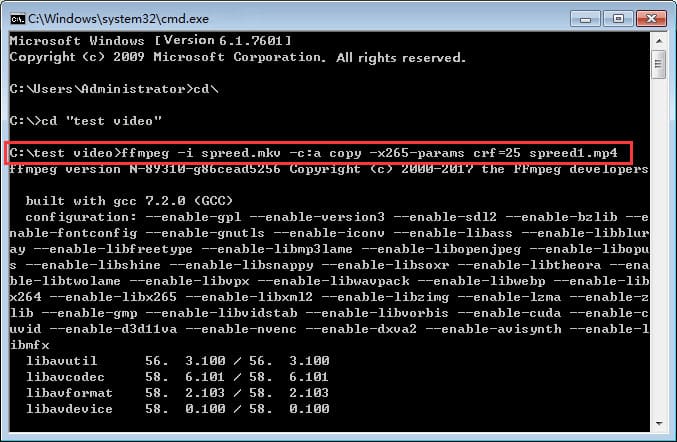
如何透過FFmpeg免費將MOV檔案轉換為MP4格式?
步驟 1. 前往 FFmpeg 網站並下載適合您的作業系統的軟體包。 這裡以Windows版本為例。
步驟 2. 下載 FFmpeg 後,將存檔內容解壓縮到電腦上的資料夾。
步驟 3. 找到您的 MOV 視頻,右鍵單擊它並選擇“複製”。
步驟 4. 開啟解壓縮 FFmpeg 的資料夾,然後存取「bin」資料夾。 資料夾。 然後,右鍵單擊空白處並選擇“貼上”。 您的 MOV 視訊檔案現在可以在“bin”中找到。 資料夾。
步驟 5. 在同一個「bin」中 資料夾,右鍵單擊空白處並選擇“在 Windows 終端機中開啟”。
步驟 6. Windows 終端機開啟後,鍵入指令:ffmpeg -i source.mov target.mp4,然後按 Enter。 在命令中,將 source.mov 替換為 MOV 檔案的名稱,將 target.mp4 替換為產生的 MP4 檔案的名稱。
步驟 7. 現在,FFmpeg 將開始將 MOV 轉換為 MP4。 轉換完成後,您可以在同一個「bin」資料夾中找到轉換後的MP4檔案。 資料夾。
No.6: VLC Media Player
最適合有簡單影片轉換需求且無需下載應用程式的 VLC 用戶。
- 支援的作業系統: Windows 10/11 and earlier, Mac OS X 10.7.5 and later, iOS, Android, Chrome OS, Linux, etc.
- 免費轉換的最大檔案大小或長度: No
作為電腦上最受歡迎的軟體,VLC 有一個隱藏的功能,允許您轉換視頻,這與其他媒體播放器不同。 您可以使用它將視訊從MOV轉換為MP4和許多其他媒體格式,包括WebM、TS、OGG、ASF、MP3、FLAC等。在轉換過程中,您可以透過點擊「顯示輸出」直接播放輸出影片「選項。 如果需要,您也可以啟用「去隔行」選項將隔行掃描 1080i 轉換為 1080p 或 720i 轉換為 720p。
然而,VLC 天生就是一個媒體播放器,而不是 MOV 到 MP4 視訊轉換器,因此確保 VLC 將 MOV 轉換為 MP4 沒有任何錯誤的要求太高了。 事實上,經常發生的問題包括MOV 到MP4 轉換後沒有音頻,如果源MOV 具有一些高級規格(如4K、60FPS、HEVC 等),則VLC 沒有視頻。無論如何,VLC 仍然是VLC 用戶最好的MOV到MP4 轉換器。
優點:
- 免費且開源。 最適合 VLC 用戶將 MOV 轉換為 MP4。
- 適用於所有平台。
- 在轉換過程中預覽輸出。
缺點:
- 輸出格式支援和預設有限。
- 處理 AV1、VP9 和 ProRes 等較新的編解碼器很困難。
- 將影片轉換至 4K 非常困難。
- 沒有可供特定裝置和社群媒體選擇的預設。
價格:免費
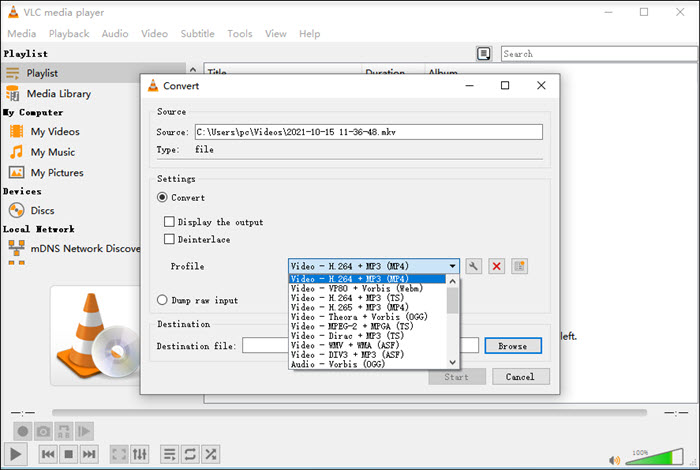
如何使用 VLC 媒體播放器免費將 MOV 轉換為 MP4?
步驟 1. 在電腦上開啟 VLC 媒體播放器。 然後,點擊“媒體” 選單選擇“轉換/儲存” 選項。
步驟 2. 當新視窗彈出時,按一下「新增」按鈕。 按鈕並匯入要轉換的 MOV 檔案。
步驟 3. 點選「轉換/儲存」按鈕 按鈕。 在「個人資料」中 在下拉式選單中,只需選擇「視訊 – H.264 + MP3 (MP4)」。
步驟 4. 指定輸出資料夾和檔案名,按一下“儲存”,然後按一下“開始”。 使用 VLC 免費將 MOV 轉換為 MP4。
第四部分: 線上與軟體:選擇哪種 MOV 到 MP4 轉換器
如您所看到的,有許多高評價的客製化視訊轉換器可以幫助您在視訊格式之間進行轉換,例如MOV到MP4,MKV到MP4,M4V到MP4,MP4到MP3等,它們的轉換速度很快,輸出質量好,並為客戶提供額外的參數設置,每種轉換器都有優點和缺點。 經過審核後,您可以查看此比較表來做出最終決定。
姓名 |
免費轉換的檔案大小或長度限制 |
價格 |
|
線上 |
CloudConvert |
100MB |
9.00 美元/500 轉換分鐘(套餐),每月 9.00 美元/1,000 轉換分鐘 |
FreeConvert |
1GB |
$9.99/月(基本)、$14.99/月(標準)、$25.99/月(專業)、$12.99/一次性費用(12 小時通行證) |
|
Adobe Creative Cloud Express |
2GB |
9.99 美元/月(高級版) |
|
Convertio |
100MB |
$9.99/月(輕型)、$14.99/月(基本)、$25.99/月(終極) |
|
VEED.IO |
250MB |
$18/月(基本)、$30/月(專業)、$50/月(商務) |
|
Zamzar |
50MB |
$9/月(基本)、$16/月(專業)、$25/月(商務) |
|
軟體 |
Winxvideo AI |
5分鐘 |
免費試用,24.95 美元/3 個月,34.95 美元/年,51.95 美元/終身 |
Movavi Video Converter |
影片檔長度的一半 |
免費試用(7 天試用期),54.95 美元/1 年,64.95 美元/終身 |
|
Wondershare Uniconverter |
原影片長度的1/3 |
免費試用,39.99 美元/1 年,55.99 美元/2 年,79.99 美元/終身 |
|
HandBrake |
無 |
免費 |
|
FFmpeg |
無 |
免費 |
|
VLC |
無 |
免費 |
線上 MOV 到 MP4 轉換器通常適合小檔案大小,因為免費帳戶僅允許轉換最大 100MB ~ 2GB,這對於 4K UHD MOV 素材來說遠遠不夠。 廣告、重新導向和沒有大量轉換也是很大的缺點。 在線上完成轉換所需的時間也受到網路連線速度和使用該服務的使用者數量的影響。 使用此類線上服務將 MOV 影片轉換為 MP4 時,浮水印是另一個煩人的因素。 最重要的是,如果您的影片非常私密,您就很難防止隱私洩露,因為所有線上影片轉換器都會將影片保留至少兩個小時,然後再從伺服器上刪除。
如果您的 MOV 視訊檔案小於 100MB,則線上 MOV 到 MP4 轉換器是不錯的選擇。 VLC 媒體播放器、HandBrake、影片編輯軟體 iMovie 和 Adobe Premiere Rush 只能用於將 MOV 容器格式變更為 MP4。 將大型 4K MOV 或 CPU 密集型 MOV HEVC 視訊轉換為超高速、高品質且無浮水印的 MP4 時,像 Winxvideo AI 這樣的尖端桌面 MOV 到 MP4 轉換器將是最佳選擇。
第五部分. 關於 MOV 和 MP4 格式
什麼是 MOV? MOV 是 QuickTime 多媒體檔案格式的檔案副檔名。 它可以組合不同類型的多媒體資料(視訊、音訊和文字)。
什麼是MP4? MPEG-4 Part 14 或MP4 是一種數位多媒體容器格式,最常用於儲存視訊和音頻,但它也可用於儲存其他數據,例如字幕和音頻。靜止影像。 與大多數現代容器格式一樣,它允許透過互聯網進行串流傳輸。
格式 |
MOV |
MP4 |
類型 |
視訊容器 |
視訊容器 |
檔案副檔名 |
.mov |
.mp4 |
視訊編解碼器 |
MPEG-2(OS X Lion 或更高版本)、MPEG-4 Part 2、H.264、H.263、H.261、Apple ProRes、Apple Pixlet、Cinepak、分量視訊、DV、DVC Pro 50、圖形、 Motion JPEG 、照片 JPEG、QuickTime 動畫、Sorenson 影片 2、Sorenson 影片 3 |
HEVC/MPEG-H Part 2/H.265、MPEG-2 Part 2、MPEG-4 ASP、MPEG-4 Part 10 H.264/MPEG-4 AVC、H.263、VC-1、Dirac、其他、音訊(MP3、AAC、SLS、TTSI 和ALAC)和字幕(MPEG-4 定時文字)。 |
相容性 |
基於 Mac 的程式和 iDevices |
Web、Mac 和 Windows、Android 和 iDevices |
來自 |
iPhone、iPad、佳能、Nikon、JVC攝影機、大疆無人機等。 |
幾乎所有設備 |
質量 |
高質量 |
高質量 |
文件大小 |
大 |
更小 |
第六部分. MOV 到 MP4 轉換的常見問題解答
1. 最好的 MOV 到 MP4 轉換器是什麼?
幾乎所有視訊轉換器都可以將 MOV 轉換為 MP4。 要找出最好的一個,您需要一些標準來比較提名者,例如輸出品質、轉換速度和支援的解析度。 話雖這麼說,具有最快轉換速度、零或最小品質損失以及高清視訊支援的 MOV 到 MP4 視訊轉換器是最好的。
最佳 12款 MOV 到 MP4 轉換器
- CloudConvert
- FreeConvert
- Adobe Creative Cloud Express
- Convertio
- VEED.IO
- Zamzar
- Winxvideo AI
- Movavi Video Converter
- Wondershare Uniconverter
- HandBrake
- FFmpeg
- VLC
2. 如何免費在線將 MOV 轉換為 MP4?
您有大量免費的線上 MOV 到 MP4 視訊轉換器可供選擇。 排名靠前的服務有 Cloudconvert、Zamzar、Convertio 等。只需上傳您的 MOV 視頻,選擇 MP4 作為輸出格式,然後單擊“轉換”即可開始轉換。 與桌面軟體一樣,您還可以選擇視訊解析度、輸出品質、FPS、寬高比等,並對輸出 MP4 檔案進行一些簡單的編輯。
這裡,我們以CloudConvert為例,教您如何免費在線上將MOV轉換為MP4。
步驟 1.造訪 https://cloudconvert.com/mov-to-mp4 網站。
步驟 2. 點選“選擇檔案” 按鈕選擇並匯入您的 MOV 檔案。
步驟 3. 從「轉換為」下拉式選單中選擇 MP4 作為輸出格式。
步驟 4. 點選“轉換” 按鈕開始 MOV 到 MP4 的轉換。
步驟 5.轉換後,按一下“下載” 按鈕下載 MP4 影片。
3. 使用 QuickTime 將 MOV 轉換為 MP4?
要在 Mac 上將 MOV 轉換為 MP4,本機應用程式 QuickTime 可以提供一些幫助,而無需安裝第三方 MOV 到 MP4 轉換器。
步驟 1. 在 Mac 上開啟 QuickTime Player。
步驟 2. 點選「檔案」新增 MOV 影片。
步驟 3. 點選檔案 > 匯出,然後選擇 MP4。
步驟 4. 點選「儲存」按鈕將 MOV 儲存為 Mac 上的 MP4。
4. 如何在 Windows 10 上將 MOV 轉換為 MP4?
由於 Windows 10 上沒有用於 MOV 到 MP4 轉換的本機軟體,因此您需要下載額外的工具。 Winxvideo AI 已被證明是適用於 Windows 10 的最佳 MOV 到 MP4 轉換器,可在兩種格式之間轉換視訊。
步驟 1. 免費下載 Winxvideo AI,安裝並啟動它。
步驟 2. 點選「視訊」按鈕新增 MOV 檔案。
步驟 3. 從「輸出」視窗中選擇 MP4 作為輸出格式。
步驟 4. 選擇目標資料夾,然後按一下「執行」開始在 Windows 10 上將 MOV 檔案轉換為 MP4。
5. 如何在 VLC 中將 MOV 轉換為 MP4?
使用 VLC 媒體播放器可以輕鬆地將 MOV 檔案免費轉換為 MP4 格式。
步驟 1. 在您的電腦上啟動 VLC。
步驟 2. 點選「媒體」按鈕 選單選擇“轉換/儲存” 選項。
步驟 3. 點選“新增” 按鈕並在新視窗中匯入要轉換的 MOV 檔案。
步驟 4. 點選「轉換/儲存」按鈕 按鈕。 在「個人資料」中 在下拉式選單中,只需選擇「視訊 – H.264 + MP3 (MP4)」。
步驟 5. 指定輸出資料夾和檔案名,按一下“儲存”,然後按一下“開始”。 按鈕可使用 VLC 免費將 MOV 轉換為 MP4。
6. MP4 比 MOV 好嗎?
論壇上充斥著MOV無法匯入/無法播放的問題,許多用戶要求將MOV轉換為MP4。 一些用戶認為 MP4 是在 DJI Mavic、Phantom、iPhone、佳能/尼康相機和其他設備上拍攝的更好格式。 MOV 和 MP4 只是容器格式。 在品質和檔案大小方面,MOV 和 MP4 幾乎相同。 然而,MP4 是普遍相容的。 MOV 格式在 Apple 環境中更友善。
7. MOV 到 MP4 轉換過程中是否有質量損失?
將 MOV 容器格式重新重複使用為 MP4 是一個無損過程,直接將視訊和音訊資料從 MOV 容器轉移到另一個容器 MP4。 但是,將 MOV 影片轉碼為 MP4 會降低品質。 轉碼是將一種格式解碼並重新編碼為另一種格式的有損過程,例如,HEVC 改為 H264。 轉碼包括更改視訊和音訊串流的位元率和大小。 因此,使用合適的視訊轉換器(例如 Winxvideo AI)支援將 MOV 重新混合為 MP4,而不會損失品質。 其內建的高品質引擎有助於保留 98% 的原始品質 - 您可以分辨出來源 MOV 視訊檔案和輸出 MP4 檔案之間沒有任何區別。
8. 將 MOV 格式轉換為 MP4 是否會減少影片大小?
將 MOV 容器格式切換為 MP4 後,視訊檔案大小保持不變。 影響視訊檔案大小的因素是位元率和持續時間。 要壓縮 MOV 視訊文件,您可以降低視訊和音訊位元率並剪掉視訊中不需要的部分。
9. 我可以透過將檔案副檔名 .mov 更改為 .mp4 將 MOV 轉換為 MP4 嗎?
更改檔案副檔名可能會將您的 MOV 變成 MP4 檔案。 然而,事情可能會更複雜。 大多數時候,無法播放、匯入或上傳錯誤是由編解碼器不相容、CPU 密集型 HEVC 編解碼器和 4K 超高清、位元率、幀率等引起的。 而更改檔案副檔名並不能改變MOV容器格式的內部內容,因此無法解決對應的錯誤。