Premiere Pro AV1: Unterstützt Premiere Pro den Import/Export von AV1?
"Ich habe ein YouTube-Video in 8k heruntergeladen. Ich importiere es in Premiere, aber Premiere zeigt mir die Fehlermeldung an, dass der AV1-Codec nicht importiert werden kann". - Adobe Community
Premiere Pro hat im Oktober ein mit Spannung erwartetes Update erhalten, das das beste Toolset für die Titelerstellung bietet und grundlegende Arbeiten an Stabilität und Leistung beinhaltet. Die Benutzer sind jedoch enttäuscht, dass die AV1-Codierung in Premiere Pro immer noch nicht verfügbar ist. Das bedeutet, dass Benutzer mit der Fehlermeldung "Dateiformat nicht unterstützt" konfrontiert werden, wenn sie versuchen, AV1-kodierte Videos in Premiere Pro zu importieren.
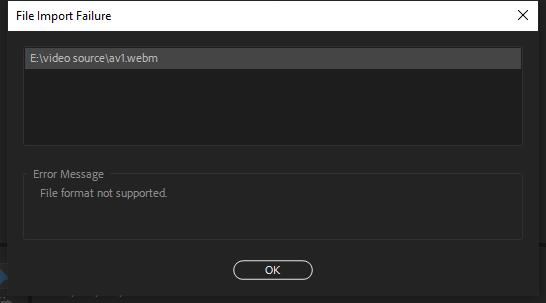
Aber bedeutet das, dass Premiere Pro keine AV1-Videos verarbeiten kann? Nicht wirklich. Sie wissen, dass Premiere Pro verschiedene Plugins zur Verbesserung der Videobearbeitung zulässt. Wenn Sie ein Plugin installiert haben, mit dem Sie AV1-Dateien importieren können, ist AV1-Encoding in Premiere Pro möglich. Scrollen Sie einfach nach unten, um die Details zu finden.
Inhaltsverzeichnis
Teil 1. So kodieren Sie AV1 in Premiere Pro mit Plugins
Es ist allgemein bekannt, dass Adobe Premiere Pro die Installation von Plugins und Erweiterungen für die weitere Bearbeitung ermöglicht. Obwohl Premiere Pro die AV1-Kodierung zunächst nicht unterstützt, können Sie glücklicherweise Plugins hinzufügen, um die AV1-Kodierung verfügbar zu machen. Es gibt eine Handvoll Plugins mit AV1-Kodierung auf dem Markt, lassen Sie uns einen Blick auf die zwei Besten werfen.
1. Autokroma Influx
Autokroma Influx ist ein Medienimportprogramm, mit dem Sie alle Arten von Audio-/Videodateien, einschließlich Erweiterungen, Formate, Container, Video- und Audiocodecs direkt und nativ in Premiere Pro, Media Encoder, After Effects und Audition importieren können. In der Version vom Oktober 2021 hat Influx die Unterstützung des AV1 Codecs hinzugefügt, zusammen mit einigen anderen Codecs wie FFV1, .BIK Bink V1, H264 AVC, H264 HEVC, ProRes, GoPro, Vidvox Hap und Canopus HQ.
Wie installiert man Influx, um AV1-Dateien in Premiere Pro zu importieren?
Schritt 1. Laden Sie die ZIP-Datei von Influx von der offiziellen Download-Seite auf Ihren Windows-PC oder Mac herunter. Extrahieren Sie zum Beispiel auf einem Windows-PC die Installationsdatei .exe, die die kostenlose Testversion von Influx enthält, und führen Sie sie aus.
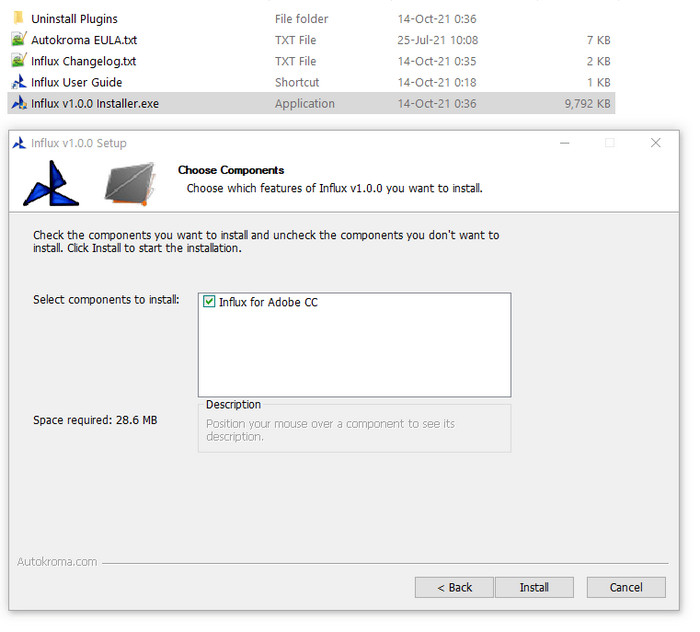
Schritt 2. Dann müssen Sie unsere Datei Config.toml selbst manuell bearbeiten und die Einstellung ändern, die Sie bearbeiten möchten (zwischen true und false wechseln). Unter Windows befindet sich diese Datei unter C:\Benutzer\[Ihr Benutzername hier]]\AppData\Roaming\Autokroma\Influx\
Sie können jede Einstellung deaktivieren, indem Sie false anstelle von true schreiben.
- debugLogs = true: Schreiben von Debugging-Logs, es wird nützlich sein, uns diese Dateien zur Inspektion und Fehlerbehebung zu schicken.
- disable = false: ermöglicht den vollständigen Import von Dateien mit Influx.
- overrideAdobe = true: Ihre Adobe-Anwendung zwingen, Influx auch für Dateien zu verwenden, die von Adobe nativ unterstützt werden.
Schritt 3. Lizenz abrufen, wenn Sie sie erworben haben.
- Öffnen Sie Premiere Pro, klicken Sie mit der rechten Maustaste auf ein Projektelement und dann auf "Quelleinstellungen...".
- Auf der Registerkarte Einstellungen können Sie die Lizenz einfügen.
- Klicken Sie auf die Schaltfläche Aktivieren. Klicken Sie dann auf OK und starten Sie Ihre Adobe-Anwendung neu. Sie sollten sich nun nicht mehr im Testmodus befinden.
- Bitte leeren Sie Ihren Medien-Cache. Starten Sie Premiere, ohne ein Projekt zu laden, und gehen Sie in Premiere Pro auf Voreinstellungen -> Medien-Cache -> Schaltfläche "Löschen" oben -> zweites Radio Alle Medien-Cache-Dateien aus dem System löschen.
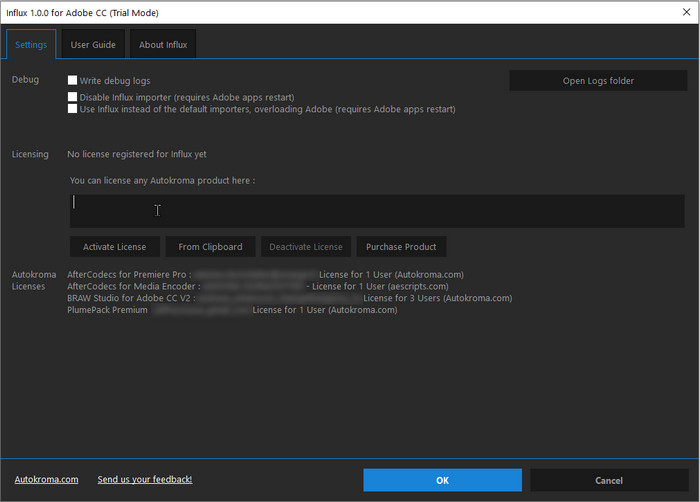
Schritt 4. Nach dem Neustart sollten Sie nun Ihre Dateien vollständig dekodieren können. Importieren Sie die AV1-Codec-Datei per Drag & Drop in Premiere Pro und beginnen Sie mit der Videobearbeitung.
2. Voukoder
Voukoder ist ein weiteres kostenloses Plugin zur Medienkodierung für Adobe Premiere Pro und Adobe Media Encoder, das den AV1-Codec unterstützt. Das Voukoder-Plugin ist vollständig quelloffen und kann kostenlos von der Voukoder-Website heruntergeladen werden. Es verwendet keine speziell entwickelten Encoder, sondern baut auf dem seit langem etablierten FFmpeg-Projekt auf und verbindet diese über einen schnellen Speicherzugriff direkt mit Adobe-Produkten.
Für die hardwarebeschleunigte AV1-Codierung in Premiere Pro muss Voukoder mit Intel® Arc™-Grafik verwendet werden.
Wie kodiere ich AV1 Codec Dateien in Premiere Pro mit Voukoder?
Schritt 1. Holen Sie sich das kostenlose Voukoder-Plugin von Adobe Exchange und installieren Sie es. Es ist kompatibel mit Premiere Pro 13.0 oder höher unter Mac, Win32 und Win64.
Schritt 2. Öffnen Sie Premiere Pro und bearbeiten Sie die Videos wie gewohnt.
Schritt 3. Öffnen Sie den Dialog "Exporteinstellungen" über das Menü "Datei -> Export ->Medien" oder über die Tastenkombination STRG-M. Wählen Sie schließlich das Format "Voukoder" in der Dropdown-Liste unter "Exporteinstellungen".
Schritt 4. Der "Voukoder"-Exporter bietet zusätzlich zu den Registerkarten Video und Audio eine neue Registerkarte "Voukoder". Dort finden Sie auch eine zusätzliche Schaltfläche "Konfigurieren ...". Klicken Sie darauf, um den AV1-Encoder auszuwählen. Natürlich können Sie die Einstellungen als Voreinstellung in Premiere Pro speichern.
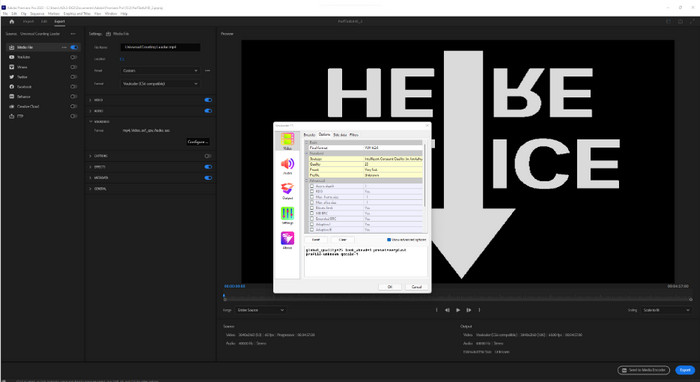
Das könnte Sie interessieren: AV1 vs HEVC
Teil 2. Eine alternative Methode zum einfachen Decodieren und Codieren von AV1-Videos
Wie Sie sehen, kann das Hinzufügen von Plugins in Premiere Pro für die AV1-Codierung ein wenig schwierig sein. Für Neulinge ist es ziemlich kompliziert, und es kann zu Fehlern kommen, z. B. dass nichts passiert, obwohl Sie die Einstellungen geändert haben, oder dass die Grafik nicht für die hardwarebeschleunigte AV1-Kodierung geeignet ist. In dieser Hinsicht können Sie einen AV1-Encoder wählen, um AV1-Dateien vor der Bearbeitung in Premiere Pro zu transkodieren.
Winxvideo AI könnte eine nette Option sein. Es ermöglicht Benutzern, AV1-Videodateien in WebM oder anderen Formaten in fast alle gängigen Videocodecs / -formate wie HEVC, H.264, MP4, AVI, MOV, WMV, MKV usw. zu decodieren. Durch die Unterstützung der Hardware-Beschleunigungstechnologie kann die AV1-Codierungsgeschwindigkeit auf das 47-fache in Echtzeit beschleunigt werden, wobei eine hohe Qualität erhalten bleibt.
Und noch besser: Es ist super einfach und erfordert keine Lernkurve. Alles kann in einfachen Schritten erledigt werden. Schauen wir uns die Details an
Wie man AV1 Codec Videos mit Winxvideo AI transkodiert
Schritt 1. Laden Sie Winxvideo AI kostenlos herunter und starten Sie es. Dann ziehen Sie die Ziel-AV1-Videodatei(en) per Drag & Drop. Eine Stapelkonvertierung ist ebenfalls zulässig.
Schritt 2. Wählen Sie ein Ausgabeformat, z. B. MP4 Video mit H.264 oder HEVC Codec. Oder jedes andere Format, das Sie benötigen.
Schritt 3. Stellen Sie sicher, dass die Option Hardware-Beschleuniger aktiviert ist. In der Regel ist diese Option automatisch aktiviert, wenn Ihr Computer mit geeigneten Grafikkarten konfiguriert ist.
Schritt 4. Klicken Sie auf Durchsuchen, um bei Bedarf einen Zielordner festzulegen. Tippen Sie auf die Schaltfläche RUN, um die Transkodierung der AV1-Dateien zu starten. Es wird in kürzester Zeit fertig sein.
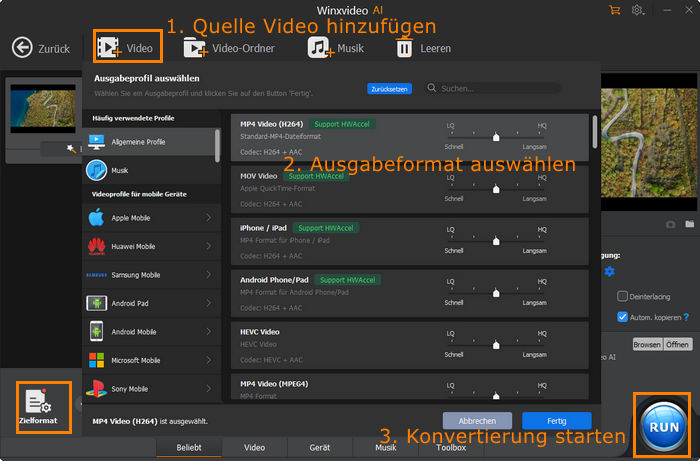
Zum Fazit
Obwohl Premiere Pro die AV1-Kodierung nicht von Haus aus unterstützt, können Sie Plugins hinzufügen, um AV1-Dateien in Premiere Pro zu kodieren. Natürlich kann das Verfahren verworren und kompliziert sein. Wenn Sie sich diesen mühsamen Prozess ersparen wollen, können Sie AV1-Dateien mit dem Winxvideo AI im Voraus transkodieren, bevor Sie sie in Premiere Pro importieren.
















