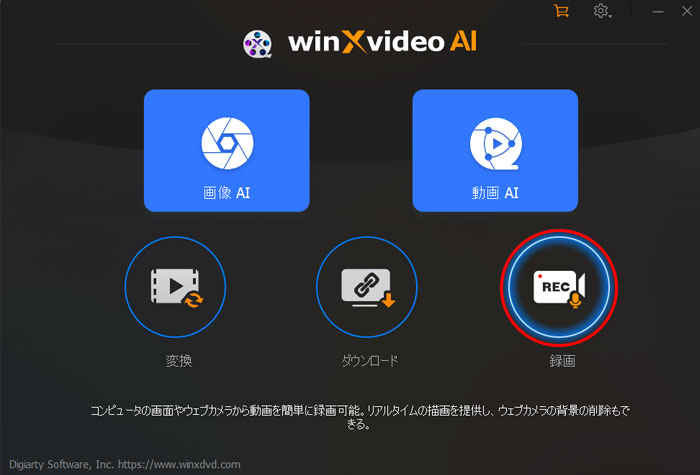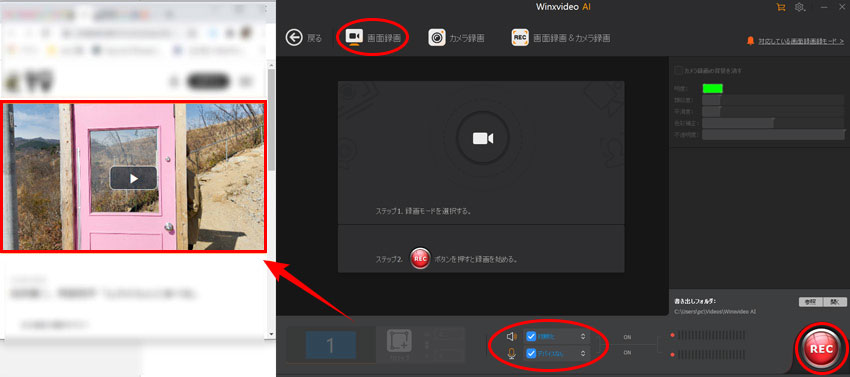ストリームレコーダー配布が再公開!インストール方や使い方をご紹介
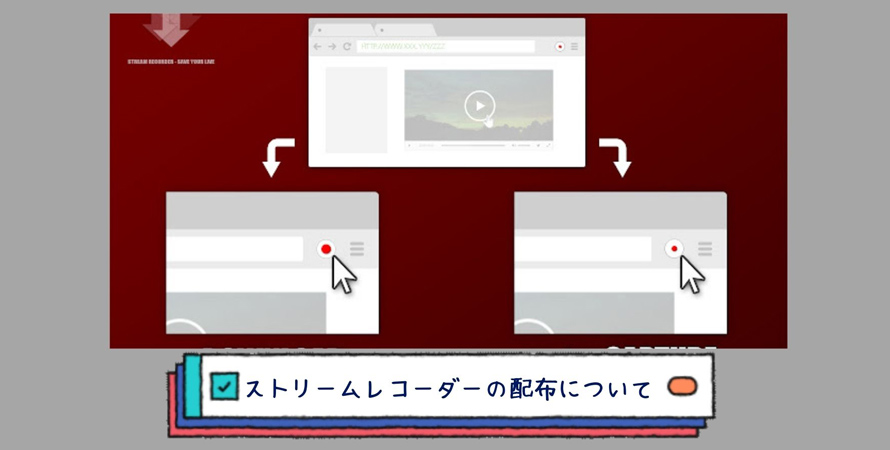
Chromeの大人気拡張機能「ストリームレコーダー」を使ったことがあるという方は多いですよね。
この記事では、
「ストリームレコーダー配布が停止されてしまった?」
「今ストリームレコーダー再公開しているのか?」
「ストリームレコーダー復活後のインストール方・使い方は?」
 <この記事の目次>[非表示表示]
<この記事の目次>[非表示表示]
ストリームレコーダーとは
ストリームレコーダー配布停止になった?
ストリームレコーダー配布が再公開!
ストリームレコーダー復活後のインストール方・使い方
最後に:ストリームレコーダーで動画を保存できない場合
ストリームレコーダーとは
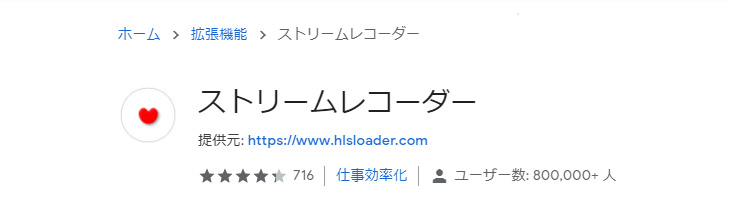
ストリームレコーダー(略称:ストレコ)は、HLSストリーミング(TS + m3u8 )形式で配信されている動画をMP4ファイルとして保存できるChromeブラウザの拡張機能で、ChromeでHLSストリーミング動画の再生ページを開くと、自動的に検知して動画ダウンロードが可能になる仕組みです。
ストリームレコーダーを使って、HuluやTver、Avgelなどの動画配信サービス上でアーカイブ公開されている通常のHLS動画のダウンロードのほか、ライブ配信中の動画の保存も対応しており、または動画サイトで再生した動画をそのまま録画することができます。
ストリームレコーダー配布停止になった?
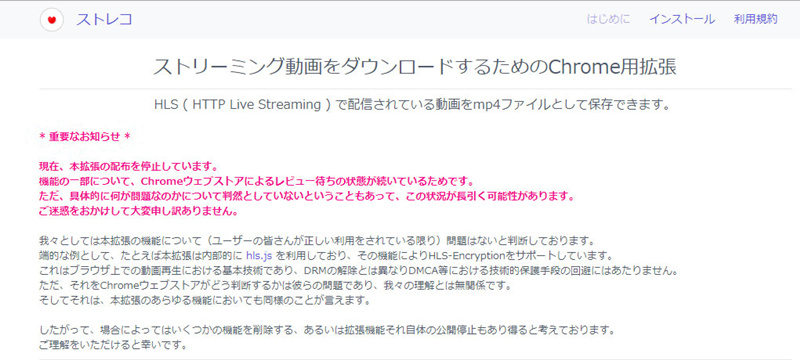
ストリームレコーダーを使って動画をダウンロードしたいですが、2019年3月ごろ、公式サイトには「お知らせ」を掲示し、ストリーミング動画に特化したダウンローダー「ストリームレコーダー」は、Chromeウェブストアでの配布を停止しました。
ストリームレコーダー配布停止の理由は不明で、すでにストリームレコーダーをインストール済みの場合はそのまま利用できますが、インストールできなかった方もかなりいらっしゃるのではないでしょうか。
ストリームレコーダー配布が再公開!
Chromeウェブストアよりストリームレコーダーの配布を停止した後、数ヶ月経っても再配布の目処は立っておらず、インストールできない状況が続いていました。ストリーミング動画をダウンロードしたいですが、どうすればいいかわからないです。
実は、2019年9月13日公開停止になっていた拡張機能「ストリームレコーダー」が復活され、現時点Chrome Webストア内で配布されているので、簡単にインストールすることができます。
ただし、新バージョンの「ストリームレコーダー」はコンテンツ保護メディアはダウンロードできなくなってしまったので、TVerの動画のダウンロードができないことをご注意ください。
ストリームレコーダー復活後のインストール方・使い方
ストリームレコーダー配布が再公開された後、利用できるようになりました。次は、ストリームレコーダーのインストール方や、ストリーミング動画をダウンロードする方法を詳しく紹介していきます。
ストリームレコーダーインストール方
- ❶、Google Chromeブラウザをダウンロードしてから、ストリームレコーダー拡張機能の「インストール・配布ページ」にアクセスして、「Chromeに追加」をクリックします。
- ❷、「拡張機能を追加しましか」というメッセージが表示され、「拡張機能を追加」をクリックすると、ストリームレコーダーがGoogle Chromeブラウザに追加され、無料利用できるようになります。
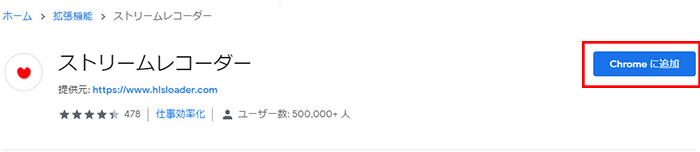
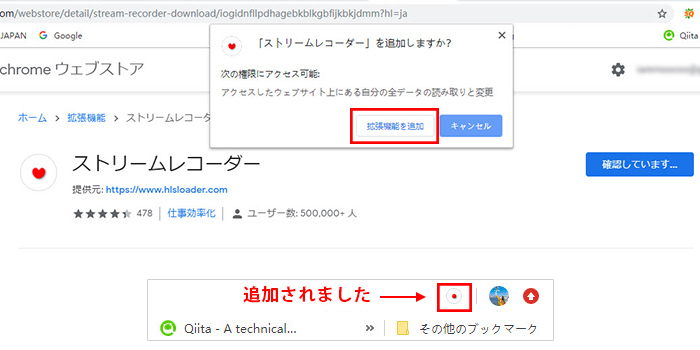
ストリームレコーダー使い方(動画のダウンロード方法)
- ❶ ダウンロードしたいHLSストリーミング動画を掲載しているページを開いて、そして動画再生したままで、ブラウザ画面右上にある拡張機能から、「ストリームレコーダー」アイコンをクリックします。
- ❷ すると、ダウンロードページが表示され、対象のHLS動画の解析が始まります。完了した後、「保存」をクリックすると、動画がMP4形式でパソコンに保存できます。
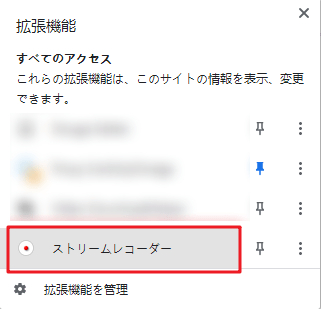
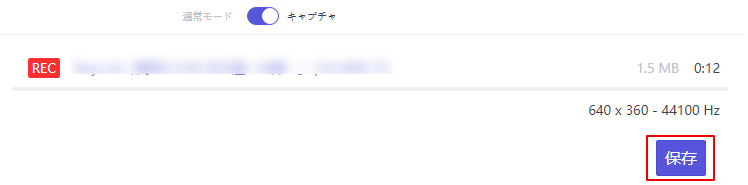
ストリームレコーダーのインストール方や、基本的なダウンロード方法・使い方は以上となります。手順に従えば、だれでも簡単に動画をパソコンに保存できます。
最後に:ストリームレコーダーで動画を保存できない場合
ストリームレコーダーで保存できないストリーミング動画があります。そういう場合、動画を録画して保存するという方法もあります。次は「Winxvideo AI」という録画ソフトを使って動画を保存する手順を紹介します。
Winxvideo AIとは

提供元:Digiarty Software, Inc
日本語:対応
動作環境:Windows, Mac
「Winxvideo AI」はストリーミング動画の録画にも対応した画面録画ソフトで、画面の録画、音声録音、ウェブカメラからの録画、画面音声同時記録などが可能です。さらに、画面録画後は、このソフト内の機能でトリミングをしたりしたり、動画の編集を行うことまで可能です。
Winxvideo AI使い方
- ❶、「Winxvideo AI」をインストールした後、ソフトを起動し、インターフェースの「録画」をクリックします。
- ❷、次は録画画面で、「画面録画」をクリックし、録画の範囲や、音などを設定します。
クロップ:全画面や指定ウインド画面に加え、範囲を指定して動画を録画;
スピーカーボタン:パソコン内部の音を録音でき、ここで動画の音も一緒に録音するため、チェックをいれてください。
マイクボタン:パソコン外部の音を録音するかどうかを選択でき、ここでチェックを外してオフにします。 - ❸、最後には保存したい動画を再生します。そしてソフト右下にある赤い「REC」ボタンをクリックすると、5秒間のカウントダウンが始まり、0になるとm3u8動画録画の作業が始まります。