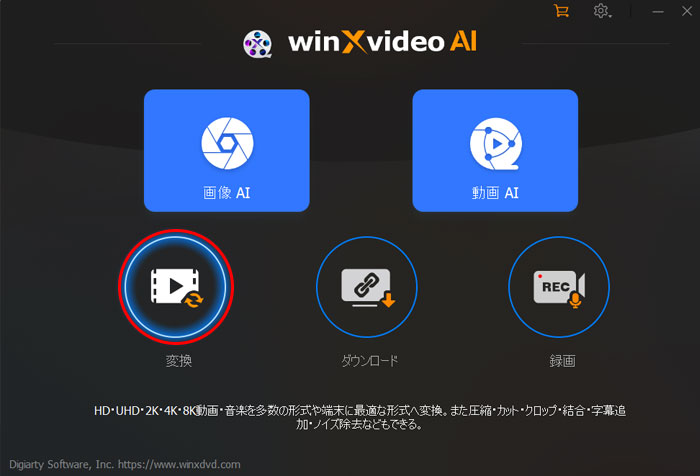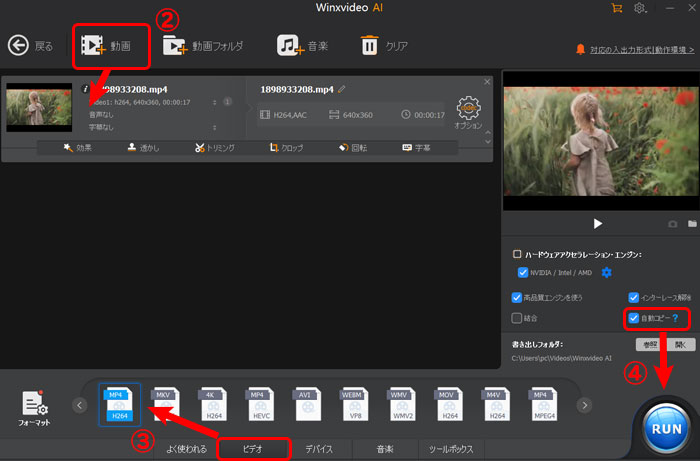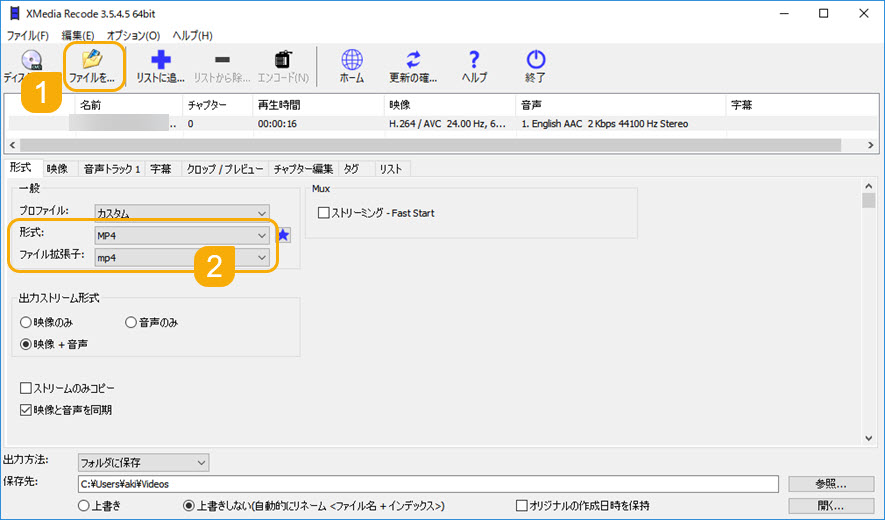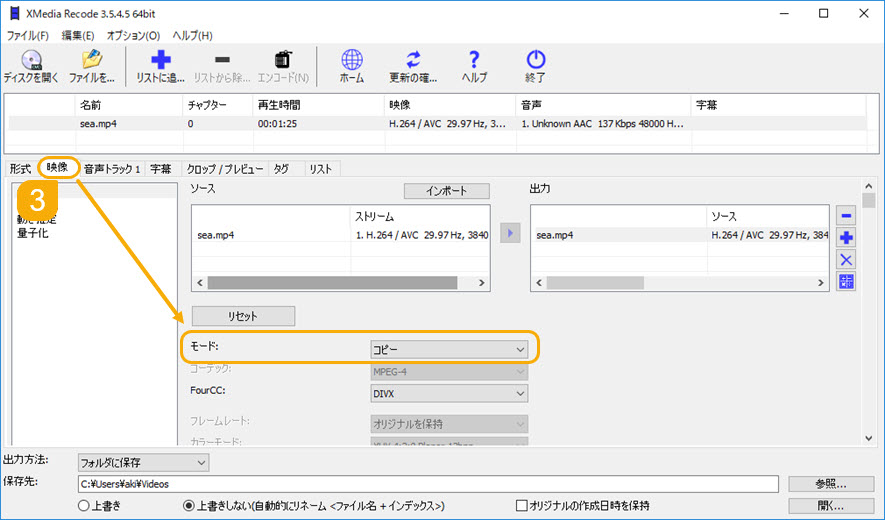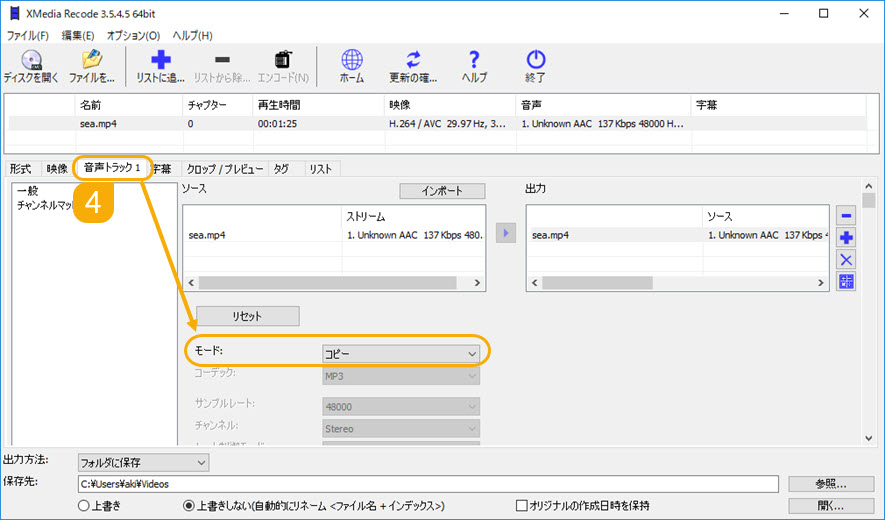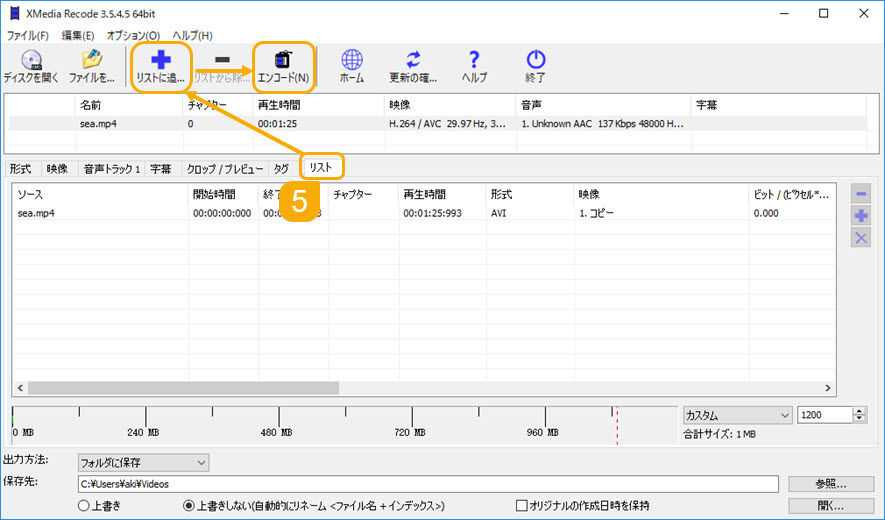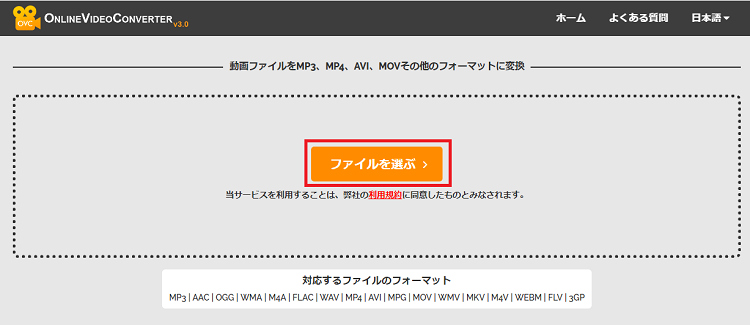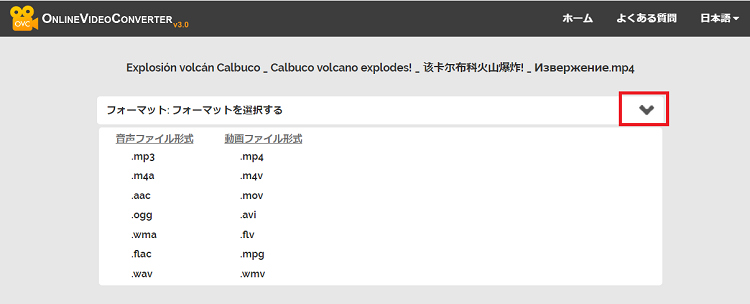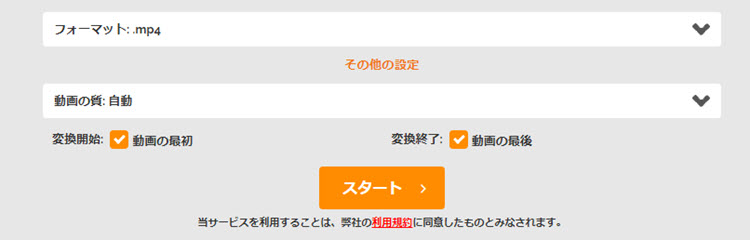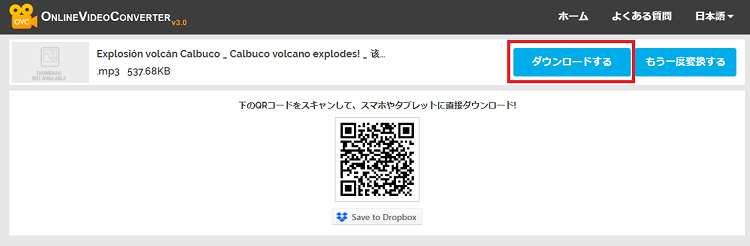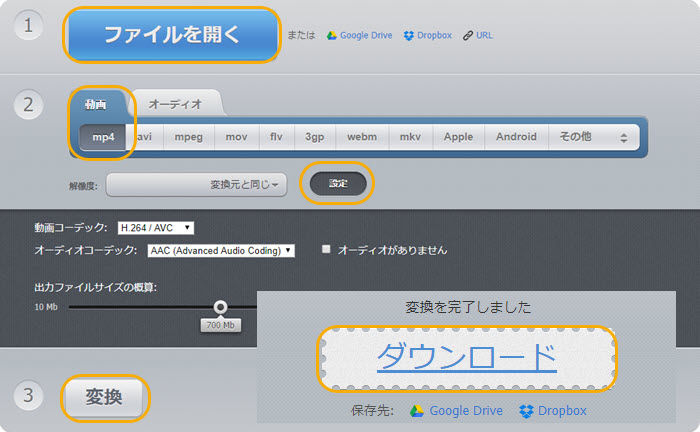���掿�������IMPEG��MP4�ɕϊ�������@�yWindows�EMac�EiPhone�EAndroid�z
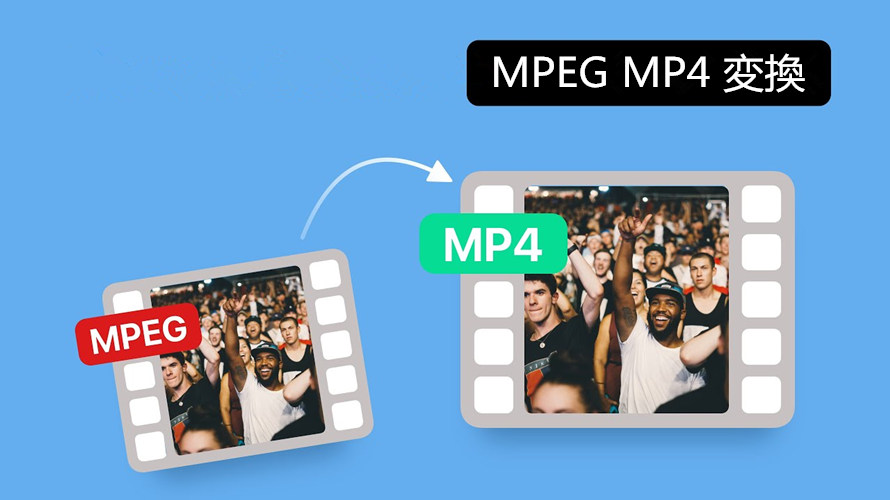
MPEG�t�@�C���͉f���f�[�^�̈��k�����̈�ŁA���k���ɗD��Ă���̂������ł��B�������AMPEG�͓���t�@�C���̂Ȃ��ł͓��ɌÂ��g���q�̂��߁A���̎�ނƔ�ׂĉ掿��t���[�����[�g�����܂��B
MPEG�t�@�C����MP4�t�@�C���ɕϊ����������l�������Ǝv���܂��B�������A�ǂ̂悤�Ɏ��|����������킩��܂���B
���̋L���ł́A�r�f�I�i�����ێ����Ȃ��獂����MPEG��MP4�ɕϊ�������@���Љ�Ă����܂��B
MPEG��MP4�̈Ⴂ
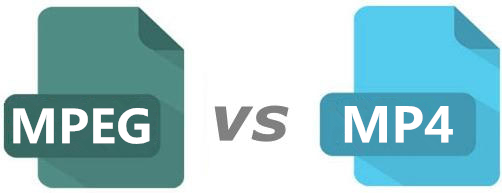
MPEG�Ƃ�
MPEG�́uMoving Picture Experts Group�v�̗��ŁA�f���f�[�^�����k����ۂɗp����������̂��Ƃł��BISO�ɂ��ݒu���ꂽ�O���[�v�̖��̂����̂܂ܗp�����Ă��܂��B
�ƒ������DVD�v���C���[��e���r�̉f�����A�^�悷��̂ɖ��ɗ��ő�̃t�@�C���Ƃ��ĕ��L�����p����Ă��܂��B ���̓����ł́AMPEG�ł�MPEG2������Ώ\���ȋ@�\���ʂ����Ă��܂������A�C���^�[�l�b�g�̕��y�ɔ����āAMPEG2�ł͋@�\�ʂŕ�����Ȃ��Ȃ��Ă��āA�V����MPEG4���J������Ă��܂����B ����ɂ��A�C���^�[�l�b�g�ł̍����f�[�^�`�B�����₷���Ȃ��Ă��܂����BMPEG1�̉��������̕��������o�������̂��A���݂�MP3�Ƃ�������̂ł��B
- MPEG�̒����F
- ❀�@���f�B�A�v���[���[�ōł���ʓI�Ɏg�p�����`���G
- ❀�@�r�f�I�̘^��ɍœK�G
- ❀�@�t�@�C���T�C�Y���������B
- MPEG�̒Z���F
- ❀�@�T�C�Y�����������߁A�r�f�I�i�����Ⴍ�Ȃ�܂��G
- ❀�@����ꂽ���̃R�[�f�b�N�݂̂��T�|�[�g���܂��B
MP4�Ƃ�
MP4��MPEG-4�K�i�̓I�f�W�^���}���`���f�B�A�R���e�i�t�@�C���t�H�[�}�b�g�ł��B�����̏ꍇ�A�u.mp4�v����сu.m4a�v�Ƃ��ĕ\����āA���ݍł���ʓI�Ɏg�p����Ă���t�@�C���`���ł��B���ɂ��A������摜���i�[���邱�Ƃ��ł��܂��B
MP4�t�@�C���͂قƂ�ǂ��ׂĂ̓���v���C���[�ɑΉ��ł��܂��B�܂��AMP4�t�@�C���`���́A���悾���łȂ��A�����⎚���A3D�f�[�^�ȂǁA���ł��ۑ��\�ł��B
- MP4�̒����F
- ❀�@�C���^�[�l�b�g�r�f�I�ɍœK�G
- ❀�@��荂���r�f�I�i���������Ă��܂��G
- ❀�@�Â��R�[�f�b�N���獂�x�ȃR�[�f�b�N�܂ŁA�����̃R�[�f�b�N���T�|�[�g���܂��B
- MP4�̒Z���F
- ❀�@�t�@�C���T�C�Y���傫���G
- ❀�@�ꕔ�̃��f�B�A�v���[���[�̓t�H�[�}�b�g���T�|�[�g���Ă��܂���B
MPEG��MP4�ɕϊ�����\�t�g�y�ѕ��@
�掿������ɁAMPEG��MP4�ɕϊ��������Ȃ�A���I�ȓ���ϊ��\�t�g���g���K�v������܂��B����ϊ��\�t�g�Ȃ�A�o�͂�MP4�̃r�f�I�ƃI�[�f�B�I�R�[�f�b�N���\�[�X��MPEG�̃R�[�f�b�N�Ɠ����ɐݒ肵����A�G���R�[�h���Ȃ����߁A�掿�Ɖ��������Ȃ���MPEG��MP4�ɕϊ����邱�Ƃ��ł��܂��B
�������߇@�AWinxvideo AI���g���āAMPEG��MP4�ɕϊ�������@
Winxvideo AI�́AWindows�œ���ł��铮��ϊ��\�t�g�ł��B�f�U�C�����Ȍ��ŁA���S�҂ł������Ɏg�����Ȃ��܂��BMPEG���n�߁Amp4, mov, mkv, avi, mxf�Ȃ�410�ȏ�̏o�̓v���t�@�C����������Ă���̂ŁA�ʏ�̓���`�������łȂ��A�r�f�I�J������MOV�AAVI�AMXF�Ȃǂ��ϊ����邱�Ƃ��ł��܂��B
- 🌸�@MPEG����MP4�֕ϊ����邱�ƂƓ����ɁA�s�v�ȕ����̃J�b�g�A���ʒ����A���̓���ƌ����A���Y���C���A�����lj��A�t�B���^�[�lj��ȂǓ����ҏW���邱�Ƃ��ł���
- 🌸�@�����ϊ��A���恕�����������_�E�����[�h�AWindows 11��ʘ^��AWeb�J�����^��ȂǑ��ʂȋ@�\�����ڂ��Ă���
- 🌸�@4K MOV����̓��͂Əo�͂ɂ��Ή�
- 🌸�@�r�b�g���[�g�A�t���[�����[�g�A�T���v�����[�g�A�R�[�f�b�N�A�𑜓x�ȂǁA�ׂ����ݒ肷�邱�Ƃ��ł���
- 🌸�@�R�[�f�b�N����͂Ɠ����ɐݒ肷��AWindows 11��MOV��MP4�ɖ��ϊ��\
�������߃|�C���g
- ☟�@Winxvideo AI�𗘗p����MPEG��MP4�ɕϊ�������@
- �@�@Winxvideo AI���N�����āA�u�ϊ��v���N���b�N���āAWinxvideo AI�̓���ϊ����ҏW�@�\���Ăяo���܂��B
-

- �A�@�u�{����v�ɂ����MP4�ɕϊ�������MPEG�t�@�C�����\�t�g�ɒlj����܂��B ������FLV�����MP4����ɕϊ����邱�Ƃ��Ƃ��Đ������Ă��܂����AMPEG����̏ꍇ�������菇�ł��B
- �B�@��ʂ̉����ŏo�͌`�����w�肵�܂��B�u�r�f�I�v���uMP4�v�̏��ŃN���b�N���Ă��������B�K�v�ɂ���ăR�[�f�b�N��HEVC/H.265�ɂ��邩�AH.264�ɐݒ肵�܂��B
- �C�@�o�͂�MP4�t�@�C���̃R�[�f�b�N����͂�MPEG�t�@�C���̃R�[�f�b�N���ɐݒ肵�Ă���ꍇ�A�u�����R�s�[�v�Ƀ`�F�b�N�����āA�uRUN�v�{�^�����N���b�N������AMPEG��MP4�ɖ��ϊ����邱�Ƃ��ł��܂��B
-

�������߇A�AXMedia Recode���g���āAMPEG��MP4�ɕϊ�������@
XMedia Recode�͓��您��щ����t�@�C�����A�e��g�ѓd�b�Ȃǂ̃f�o�C�X��TV�@��AWeb�����Ȃǂ�����v���t�@�C�������̓���ɕϊ����邱�Ƃ��ł���r�f�I�ϊ��\�t�g�ł��B��v�Ȃ��̂���}�C�i�[�Ȃ��̂܂ŁA���L���t�H�[�}�b�g�ɑΉ��ł���Ƃ��낪�ő�̓����ŁA�قڂ��ׂĂ̓����ϊ����邱�Ƃ��ł��܂��BBlu-ray�܂���DVD�f�B�X�N�i�ی삳��Ă��Ȃ����́j�ڕϊ����邱�Ƃ��ł��܂��B
- 🌸�@���S�Ȃ��A���Ԑ����Ȃ��A�t�@�C���T�C�Y�����Ȃ��A���S�ɖ����ȓ���ϊ��\�t�g
- 🌸�@MPEG����MP4�ւ̕ϊ������Ŏ����ł���
- 🌸�@�Ή�����t�H�[�}�b�g���L�x
- 🌸�@�r�b�g���[�g�A�t���[�����[�g�A�T���v�����[�g�A�R�[�f�b�N�A�𑜓x�ȂǁA�ׂ����ݒ肷�邱�Ƃ��ł���
�������߃|�C���g
- ☟�@XMedia Recode�𗘗p����MPEG��MP4�ɖ��ϊ�������@
- �@�@XMedia Recode���N�����āA���j���[�o�[�ɂ���u�t�@�C�����J���v�ɂ����MP4�ɕϊ�������MPEG�t�@�C����XMedia Recode�ɒlj����܂��B
- �A�@�u�`���v�Ɓu�t�@�C���g���q�v��MP4�ɐݒ肵�܂��B
-

- �B�@�u�f���v�^�u���N���b�N���āA�u���[�h�v�̌����u�R�s�[�v�ɕύX���܂��B
-

- �C�@�u�����g���b�N1�v�^�u���N���b�N���āA�u���[�h�v�̌����u�R�s�[�v�ɐݒ肵�܂��B
-

- �D�@�u���X�g�v�^�u���N���b�N���āA�u���X�g�ɒlj��v���N���b�N������A���̌��́u�G���R�[�h�v�{�^�����N���b�N����AMPEG��MP4�ɕϊ����邱�Ƃ��ł��܂��B
-

�������߇B�AFmpeg���g���āAMPEG��MP4�ɕϊ�������@

FFmpeg�͓���≹���A�摜�Ȃǂ̃��f�B�A�t�@�C�����L�^�E�ϊ��E�Đ����邽�߂̃I�[���C�������R�}���h���C���c�[���ł��B�R�}���h���C���c�[���͈�ʂ̃\�t�g�ƈ���āA�\�t�g��UI���Ȃ��āA�L�[�{�[�h�ŃR�}���h���s���߂��R�}���h�v�����v�g�œ��͂��邱�Ƃɂ���āA��Ƃ��n�߂܂��B�uLinux�v�uMac OS X�v�uWindows�v�uBSD�v�uSolaris�v�Ȃǂ̃N���X�v���b�g�t�H�[���ɑΉ����Ă��܂��BFLV��MP4�ɕϊ��������p�\�R���㋉�҂Ȃ�AFFmpeg���������߂ł��B
- 🍄�@�قڑS�ẴR�[�f�b�N�ƃt�H�[�}�b�g���T�|�[�g����
- 🍄�@�G���R�[�h�Ȃ��ŁA����������FLV����MP4�֕ϊ��ł���
- 🍄�@�����]�A�����A�J�b�g�A�����lj��ȂNJȒP�ȓ���ҏW���\
- 🍄�@FFmpeg�{�̂��y���āAFLV MP4��Ƃ��s�����߂�CPU�g�p����������
�������߃|�C���g
- ☟�@FFmpeg��MPEG��MP4�ɕϊ�������@
- 🌼�@�����ł́A�\�[�X��FLV�̃t�@�C�������uinput.mpeg�v�ɁA�o�͂�MP4�̃t�@�C�������uoutput.mp4�v�ɐݒ肵�Ă��܂��B
- �@�@�G�N�X�v���[���̃A�h���X�o�[�Ɂucmd�v�Ɠ��͂���Enter����������A�R�}���h�v�����v�g�E�B���h�E���\������܂��B
- �A�@�uffmpeg -i input.mpeg -vcodec copy -acodec copy output.mp4�v���R�}���h�X�N���v�g�ɃR�s�y���āA�L�[�{�[�h�ɂ���uEnter�v�L�[����������A
-

�I�����C����MPEG��MP4�ɕϊ�������@
�I�����C��Web�T�[�r�X�𗘗p���āAMac�AWindows�p�\�R�������łȂ��AiPhone�AAndroid�X�}�z�ɂ�MPEG��MP4�ɕϊ����邱�Ƃ��ł��܂��B�I�����C���T�[�r�X�Ȃ̂ŁA�\�t�g�̃C���X�g�[�����s�v�ŁA�p�\�R���̋̈���H���܂���B�g���������ȒP�ŁA���S�҂ɂ������߂��܂��B
- �����b�g
- 🤗�@�\�t�g�̃C���X�g�[�����s�v
- 🤗�@Google Drive, Dropbox�Ȃǂ̃N���E�h�X�g���[�W�T�[�r�X����MOV�t�@�C������͂���̂��֗�
- 🤗�@UI���Ȍ��ŁA���I�Ȓm�����K�v�Ȃ��A���S�҂ł�Windows 11��MOV��MP4�ɕϊ��ł���
- �f�����b�g
- 🤔�@�l�b�g�ɐڑ�����K�v������
- 🤔�@�s���ӂŁA�E�B���X�Ɋ�������\��������
- 🤔�@mpeg����MP4�ւ̖��ϊ����ł��Ȃ�
- 🤔�@MOV����̃A�b�v���[�h��MP4����̃_�E�����[�h�ɂ͎��Ԃ�������
- 🤔�@�ҏW��ׂ����ݒ肪�ł��Ȃ�
- 🤔�@�A�b�v���[�h���ꂽmpeg���悪���p�����\��������
- 🤔�@���͂�MOV�t�@�C���T�C�Y����������Ă���
�������߇@�AONLINEVIDEOCONVERTER�𗘗p���āAMPEG��MP4�ɕϊ�������@
ONLINEVIDEOCONVERTER�͊��S�ɖ����ȃI�����C���N���E�h�ϊ��c�[���ł��BMac�AWindows�p�\�R���AiPhone�AAndroid�X�}�z�܂��̓N���E�h�X�g���[�W�ɕۑ����Ă���mpeg�t�@�C����MP4�ɕϊ����邱�Ƃ��ł��܂��B
�y����MOV MP4����ϊ��T�C�g�z�FONLINEVIDEOCONVERTER
�y�T�C�gURL�z�Fhttps://www.onlinevideoconverter.com/ja/media-converter
�y���i�z�F����
�y���͕����z�F�p�\�R������A�b�v���[�h
�y�o�͌`���z�Fmpg, mp4, m4v, mov, avi, flv, wmv, mp3, m4a, aac, ogg, wma, flac, wav
�y�ϊ��ݒ��z�F�r�f�I�T�C�Y�i�𑜓x�j�A�J�n�����ƏI������
�y�L���z�F�Ȃ�
�y����T�C�Y�z�F500MB
- ☟ ONLINEVIDEOCONVERTER�𗘗p���āA������MPEG��MP4�ɕϊ�������@
- �@�@�u���E�U�ł���MPEG MP4�ϊ��T�C�g�ɃA�N�Z�X���āA�u�t�@�C����I�ԁv�ɂ����MP4�ɕϊ�������MPEG�t�@�C�����T�C�g�ɃA�b�v���[�h���܂��B
-

- �A�@�A�b�v���[�h������A�o�͌`����I�����܂��B�����ł́A�uMP4�v���N���b�N���܂��B
-

- �B�@�܂��A����̉𑜓x�A�J�n�����ƏI���������ݒ�ł��܂��B�ݒ芮����A�u�X�^�[�g�v�{�^�����N���b�N���܂��B
-

- �C�@MPEG����MP4�ւ̕ϊ��v���Z�X���I��������A�u�_�E�����[�h����v���N���b�N������A�ϊ����ꂽMP4����t�@�C�����p�\�R���Ƀ_�E�����[�h���n�߂܂��B
-

�������߇A�A123APPS online �r�f�I�R���o�[�^�[�𗘗p���āAMPEG��MP4�ɕϊ�������@
�u123APPS online �r�f�I�R���o�[�^�[�v�Ƃ����I�����C���T�C�g�̓u���E�U�Ŏg���铮��ϊ�Web�T�[�r�X�ł��B���S�ɖ�����MPEG��MP4�ɕϊ����邱�Ƃ��ł��܂��B�A�b�v���[�h�t�@�C���T�C�Y�͍ő�4GB�܂łł��B���S���t�@�C�����̐���������܂���B�������߂ł��B
�y����MOV MP4����ϊ��T�C�g�z�F123APPS online �r�f�I�R���o�[�^�[
�y�T�C�gURL�z�Fhttps://convert-video-online.com/ja/
�y���i�z�F����
�y���͕����z�F�p�\�R������A�b�v���[�h�AGoogle Drive�ADropbox�AURL
�y�o�͌`���z�Fmpeg, mp4, avi, mov, flv, 3gp, webm, mkv
�y�ϊ��ݒ��z�F�𑜓x�A�r�f�I�R�[�f�b�N�A�I�[�f�B�I�R�[�f�b�N�A�t�@�C���T�C�Y
�y�L���z�F����
�y����T�C�Y�z�F4GB
- ☟ �u123APPS online �r�f�I�R���o�[�^�[�v�𗘗p���āAMPEG��MP4�ɕϊ�������@
- �@�@���̖�����MOV MP4�ϊ��T�C�g��Windows 11�̃u���E�U�ŊJ���A�u�t�@�C�����J���v�ɂ���āAMP4�ɕϊ�������MPEG�t�@�C�����T�C�g�ɃA�b�v���[�h���܂��B
- �A�@�u����v�̉��́uMP4�v��I�����܂��B�u�ݒ�v�{�^���ɂ���āA����̃R�[�f�b�N��t�@�C���T�C�Y�Ȃǂ��J�X�^�}�C�Y���邱�Ƃ��ł��܂��B
- �B�@�u�ϊ��v�{�^�����N���b�N������AMPEG��MP4�ɕϊ������Ƃ��n�܂�܂��B
- �C�@�ϊ���A�u�_�E�����[�h�v�{�^���ɂ���āA�ϊ�����MP4�t�@�C�����p�\�R����X�}�z�ɕۑ����邱�Ƃ��ł��܂��B
-