【かんたん】動画をGIFに変換する方法!PCソフト・サイト・スマホアプリを活用!
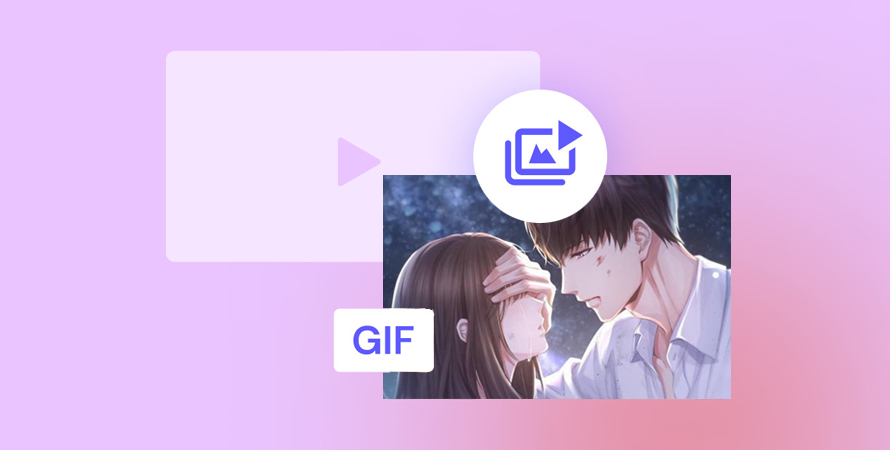
「GIFに興味はあるけど、どのように作ればいいのか分からない」と悩んでいませんか。
GIF(Graphics Interchange Formatの略称)とは、可逆圧縮方式の画像ファイル形式の一種です。「ファイル容量が軽い」「画像でアニメーションが作れる」「自動的に再生される」「殆どのデバイスや動作環境に対応」といったメリットを持ち、WebサイトやSNS、HTML形式のメルマガなどの場所で活用しています。
そこでこの記事では、動画をGIFに変換する方法(PC・iPhone・Android)についてご紹介します。おすすめのGIF作成フリーソフト・アプリ・オンラインサイト・プログラミング言語もご紹介するので、ぜひ参考になれば幸いです。
 <この記事の目次>[非表示表示]
<この記事の目次>[非表示表示]
(1)PCで動画をGIFに変換する方法
(2)オンラインサイトで動画をGIFに変換する方法
(3)スマホで動画をGIFに変換する方法(iPhone/Andriod)
(4)まとめ
(1)PCで動画をGIFに変換する方法
動画をGIF化するには、「難しそう」というイメージを持っている人も多いですが、実際に「Winxvideo AI」ような専門ソフトを使って簡単にできます。
一方、パソコンの標準機能(プレゼンテーションソフト)だけで変換作業も行えます。Windowsなら「PowerPoint」、Macなら「Keynote」を利用することになります。
一般的に、大量の動画をGIFに変換する場合、専門ソフトのほうが効率的で使いやすいです。
1. Winxvideo AIで動画をGIF化する手順
Winxvideo AIは、AI技術を駆使して動画の変換や高画質化処理などができるWindows用のソフトです。
「GIF作成」機能を搭載して、2〜3回のクリックで動画からGIFを書き出すことができます。
また、動画全体ではなく、好きなシーンだけを残してGIFに変換するために利用可能な「トリミング」機能もあるので便利です。
さらに、複数のファイルをソフトに追加すれば、複数ファイルを一括処理することも可能です。
- ➊. Winxvideo AIを起動してから、ホーム画面から「変換」をクリックします。
- ➋.画面上部の「動画」か「動画フォルダ」をクリックして、使用したい動画ファイルを選択してソフトにアップロードします。または、ドラッグ&ドロップしても取り込めます。
- ➌.画面の一番下にある「ツールボックス」を選択して、表示されるメニューから「GIF作成」をクリックします。
- ➍.最後に、右下の「RUN」ボタンを押すと、変換処理が開始されます。変換が完了したら、保存先フォルダが自動的に開きます。変換元の動画形式がGIF形式に変換されています。
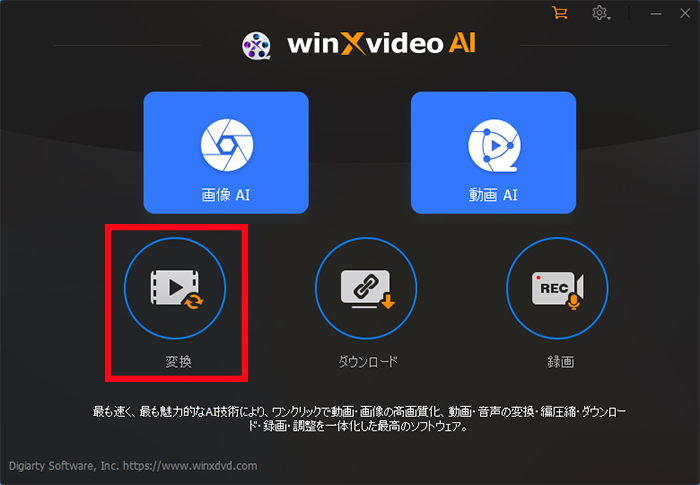
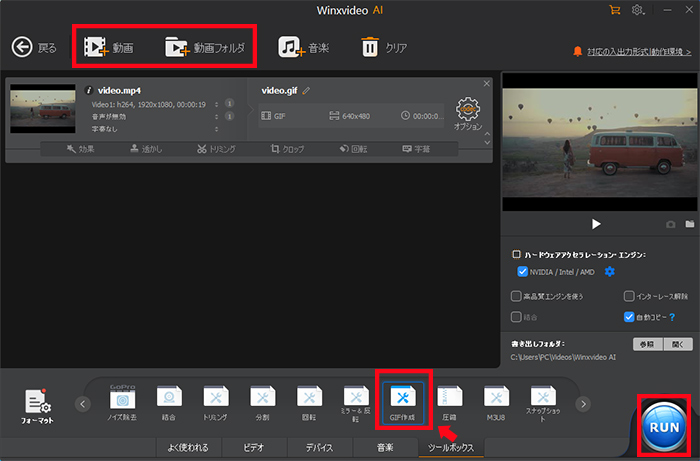
- 動画の一部だけを切り出してGIFに変換する
- 先ほど書いたように、Winxvideo AIには「トリミング」機能もあります。ただし、「GIF作成」機能と同時に使用することはできません。言い換えれば、動画をトリミングしてGIFに変換するなら、
- 1動画を読み込む ⇒「トリミング」を実施する ⇒ 動画を書き出す
- 2書き出した動画を読み込む ⇒「GIF作成」を選択する ⇒ 動画を書き出す
- という流れになっています。
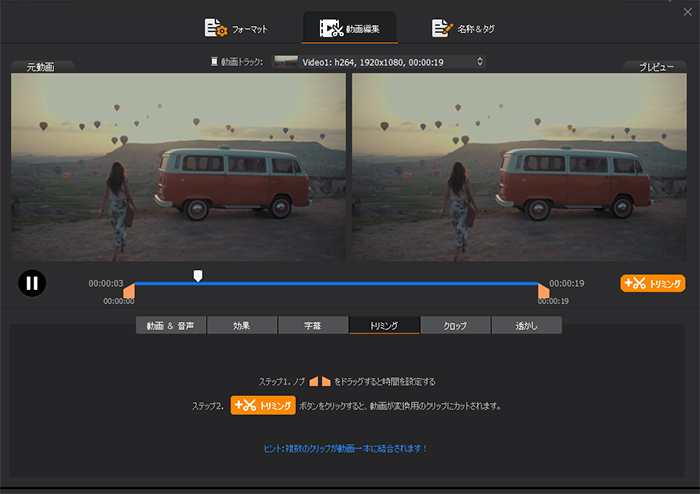
2. MacのKeynoteで動画をGIF化する手順
Keynote(キーノート)は、iPhoneやMacで有名なApple社がリリースしているプレゼンテーションソフトです。
プレゼンテーションソフトといえば、Windows用のPowerPointが有名ですが、Keynoteは基本的には同じ機能を無料で使用できます。
Keynoteを使って動画をGIFに変換することも可能です。
なお、お使いMacパソコンにKeynoteがインストールされていない場合は、無料でダウンロードできます。
- ➊.ホーム画面からKeynoteアプリを起動起動したら、テーマを選んで右下の「作成」アイコンをクリックします。プレゼンを作るわけじゃないのでテーマはなんでもいいんです。
- ➋.プレゼンのタイトル用のフォーマットで開くのですが、「フォーマット」を選んで、「スライドレイアウト」の「マスターを変更」をクリックして「空白」を選びましょう。
- ➌.「メディア」ボタンをクリックし、「ムービー」を選択して、GIFファイルにしたい動画を選んで追加します。
- ➍.動画をスライド上に配置できたら、「ファイル」メニューから、「書き出す」⇒「アニメーションGIF…」をクリックします。
- ➎.スライドの範囲選択で、動画を貼ったページだけに絞ります。
- ➏.必要に応じて、解像度、フレームレートを設定します。
- ➐.「自動進行」スライダをドラッグして、クリック後にアニメーションが再開されるまでの時間を設定します。
- ➑.「次へ」をクリックして、GIFの名前と保存先を決定します。
- ➒.「書き出す」をクリックします。
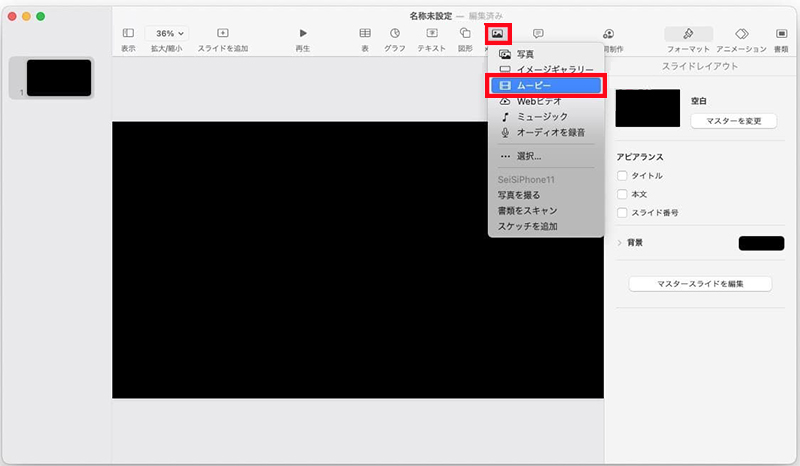
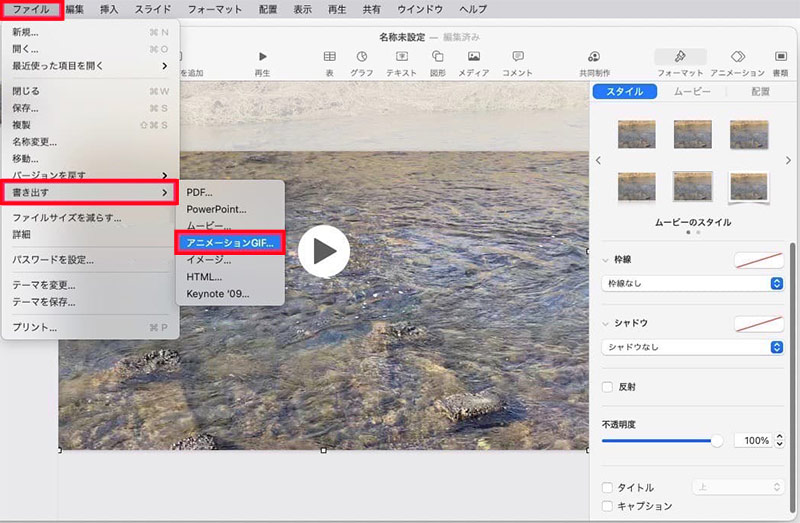
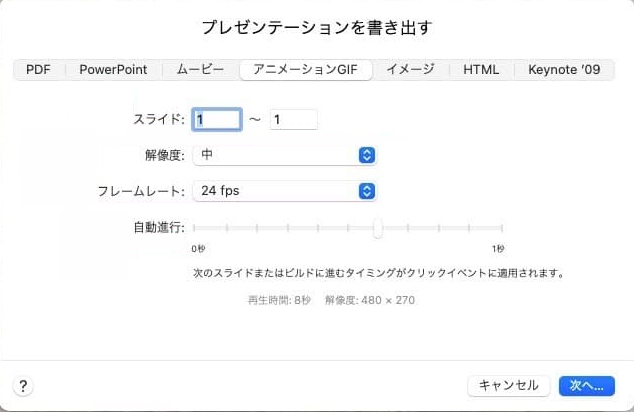
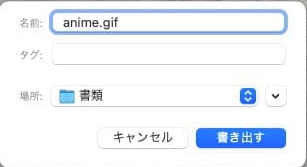
(2)オンラインサイトで動画をGIFに変換する方法
ダウンロード型のソフトは面倒くさいと思っているなら、サイト上で動画をGIFに変換できるオンラインツールをおすすめです。
パソコンやスマホなどのデバイスにインストールせずに、Webブラウザで開いたらすぐに使えるので楽でしょう。
一方、ツールによってはアップロードや処理速度が遅い点や、インターネットに接続されていないと使えない点がデメリットです。
1.「動画をGIFに変換」サイトで作業をする手順
「動画をGIFに変換」は、その名の通り、動画をGIFに変換することに特化した無料なWebサイトです。
必要に応じて開始時間と終了時間、再生速度、解像度を調整して高品質のGIFを作成できるようになります。
- ➊.このページ(https://rakko.tools/tools/86/)をブラウザで開いておきます。
- ➋.「ファイルを選択」をクリックして、GIFに変換したい動画ファイル(MP4、OGV、WebM、M4Vのみ対応可能)を選択してアップロードします。
- ➌.動画をアップロードしたら、「開始」から「終了」までの時間を指定して、GIFの始まりと終わりを設定します。
- ➍.デフォルトでは、「速度」は100/ミリ秒になっているが、自分が自由に変更できます。
- ➎.「幅」と「高さ」、すなわちGIFの解像度を設定します。解像度が高いほど画質が向上しますが、その分ファイルサイズも大きくなります。この点を意識して進みましょう。
- ➏.「GIF作成」を押せば、選択した動画ファイルがGIFに変換されます。
- ➐.「ダウンロード」をクリックして、GIFファイルを保存して完了です。
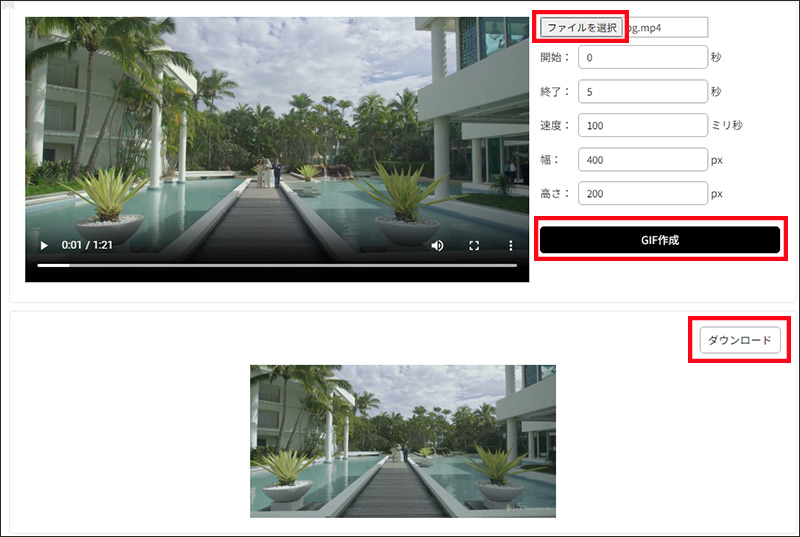
2.「GIFMAGAZINE」サイトを使って作業をする手順
GIFMAGAZINE(ジフマガジン)は、GIFアニメ好きの画像検索&作成コミュニティで日本最大級のGIFプラットフォームです。
映画、芸能人、アニメ、スポーツ、おもしろ、猫、アートの公式GIF画像検索ができて、GIFアニメも無料に作成することができます。
GIFアニメを作成する際に、「動画→GIF」、「Youtube→GIF」、「画像→GIE」とい3つのモードが利用できます。最長6秒までの尺でスタート位置は自由に設定できるのが特徴。
- ➊.このページ(https://gifmagazine.net/converters/movie_to_gif)にアクセスします。
- ➋.「動画→GIF」をクリックして、対象の動画ファイルを選択してアップロードします。
- ➌.GIFの長さは0.5秒から6秒(0.5秒単位で)まで選択できます。
- ➍. GIFの開始位置を緑色のバーを横にスクロールして設定します。
- ➎.「変換する」アイコンをクリックして、変換がスタートされます。
- ➏.「ダウンロード」をクリックして、書き出したGIFファイルを保存しましょう。
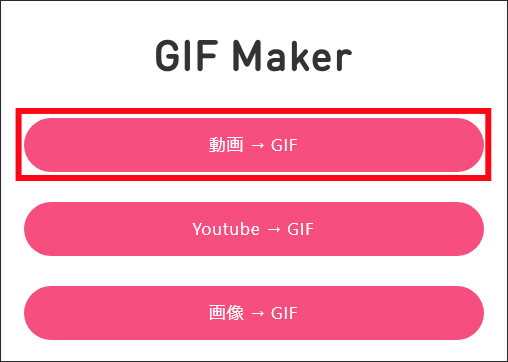
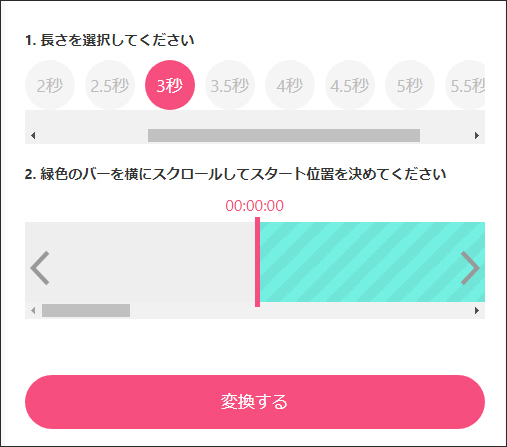
(3)スマホで動画をGIFに変換する方法(iPhone/Andriod)
「iPhoneで撮影した動画や写真を元に、SNSやブログ用にGIFを作成したい」
そんな時は、ImgPlay というGIFを作成できるスマホアプリをおすすめします。
ImgPlayは、GIFや短い動画を作れるスマホアプリで、iOS/Android版があります。
単純に動画の一部(2~20秒)をトリミングしてGIFアニメ動画を作成できるだけではなく、細かく編集することもできます。例えば、動画の長さの調節、再生スピードの変更、文字入れ、動画全体の色の変更も対応可能です。
アプリの容量は約144MBで、無料版でも使える機能が多い。
- ➊.アプリを起動すると撮影したビデオの一覧が表示されるので、GIFにしたい動画を選びます。
- ➋.選んだ動画から一定の秒数をトリミングしてGIFにしていきます。画面上にある黄色い枠と、横長楕円形の黄色い再生バーを調整してGIFにする箇所を選びます。
- ➌.動画のトリミングが終わったら、次はGIFのキャンバスサイズやクロップ、文字、フィルタなどを選択できます。
- ➍.細かな編集が完了したら、右上の「保存」を選んでGIF出力の画面に移動します。
- ➎.「写真アプリへ保存」アイコンをタップしてGIFファイルを出力します。
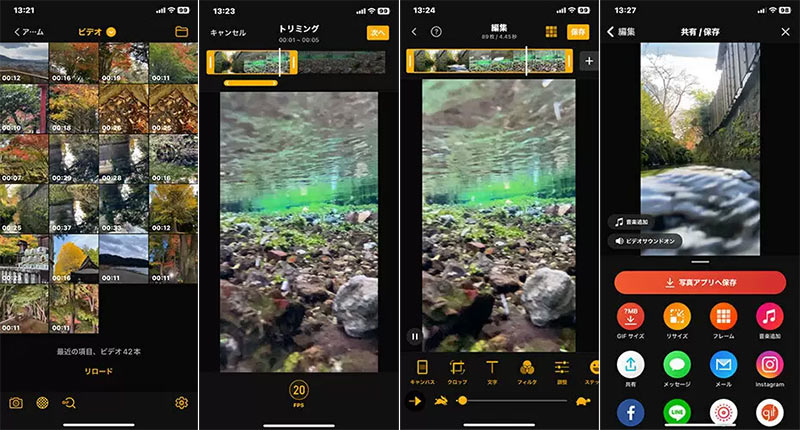
(4)まとめ
本記事では、PCソフト・オンラインサイト・スマホアプリを活用して、動画をGIFに変換する方法についてご紹介しました。
これらのツールを使えば、初めての方でも簡単に動画からGIFアニメーションが作成できると思います。
動画ファイルをGIFに変換すると、Web上での共有や表示が簡単になります。また、特定の場面や表現を短くて分かりやすく伝えるのに最適です。
GIFファイルを作成したい方は、ぜひ今回紹介した中から自社に合う最適な方法を選んでください。

