TIFFをJPEGに変換する無料・有料の方法3選|画質劣化への対策も解説

高画質で保存できるTIFF(Tagged Image File Format)形式は、プロの現場やアーカイブ用途で広く利用されています。
しかし、そのファイルサイズの大きさから、ウェブサイトへの掲載や友人との共有には不向きな場合があります。そこで役立つのが、汎用性の高いJPEG(Joint Photographic Experts Group)形式への変換です。
この記事では、TIFFをJPEGに変換するメリットから、具体的な3つの変換方法、そして気になる画質劣化への対策までを詳しく解説します。
目次
(1)TIFFをJPEGに変換するメリットとデメリット
(2)【無料・有料】TIFFをJPEGに変換する厳選3つの方法
(3)TIFFをJPEGに変換後、画質劣化が発生してしまうときの対処法
(4)まとめ
(1)TIFFをJPEGに変換するメリットとデメリット
TIFFは高画質な画像を保存できる形式で、印刷や編集向けに使われることが多い一方、一般的な用途では扱いづらい面があります。
ここでは、JPEGに変換するメリットとデメリットをまとめます。
- 【メリット】
- ✅ ファイルサイズが小さくなる
- TIFFは容量が大きくなりがちですが、JPEGに変換することで大幅に軽量化できます。
- ✅ ほぼすべてのデバイス・アプリで利用できる
- JPEGはスマホ、パソコン、Webサービスなど幅広く対応しており、閲覧・共有がしやすくなります。
- ✅ SNSやメールでの送信がスムーズ
- JPEG形式なら、画像投稿やファイル送信も手軽に行えます。
- 【デメリット】
- ✅ 画質が劣化する可能性がある
- JPEGは非可逆圧縮のため、変換時に画質が低下する場合があります。
- ✅ 編集耐性が低くなる
- 変換後の画像を再編集・再保存すると、さらに画質が落ちることがあります。
TIFFは高品質な保存向き、JPEGは汎用性重視──目的に応じて使い分けるのがポイントです。
(2)【無料・有料】TIFFをJPEGに変換する厳選3つの方法
TIFFをJPEGに変換する方法は、WindowsやMacのパソコン、iPhoneなど使用するデバイスに応じていくつかあります。
ここでは代表的な3つの方法をご紹介します。
1. フリーソフトでTIFFをJPEGに変換する
FFmpeg(エフエフエムペグ)は、無料で使えるオープンソースのコマンドラインツールで、動画・音声・画像などさまざまなメディアファイルの変換に対応しています。TIFFからJPEGへの変換も、非常に軽快かつ高品質に行えます。
基本的な変換コマンド
TIFF画像をJPEGに変換するには、以下のようなシンプルなコマンドをターミナル(またはコマンドプロンプト)に入力します。
- ffmpeg -i input.tiff output.jpg
- input.tiff:変換したいTIFFファイル名
- output.jpg:変換後に作成されるJPEGファイル名
このコマンド1つで、TIFFファイルをJPEG形式に変換できます。
複数の画像をまとめて変換したい場合は、バッチ処理用のコマンドを書くことで効率よく作業できます。
- ▼ Windowsの場合(コマンドプロンプト)
- for %f in (*.tiff) do ffmpeg -i "%f" "%~nf.jpg"
- ▼ Mac/Linuxの場合(ターミナル)
- for file in *.tiff; do ffmpeg -i "$file" "${file%.tiff}.jpg"; done
どちらも、同じフォルダ内の .tiff ファイルを順番に読み込み、JPEGに変換します。多数の画像を一気に変換したいときに便利です。
- メリット
- 無料で使える:完全に無償で、商用利用も可能です。
- 高性能で軽量:変換速度が速く、無駄なソフトを立ち上げる必要がありません。
- バッチ処理が可能:一括変換にも対応しており、大量のTIFF画像を扱う場合に便利です。
- デメリット
- コマンド操作が必要:CLI操作のため、初心者には少し難しいかもしれません。
- 導入が複雑:環境変数の設定などが必要で、初心者には手間がかかることがあります。
2. Adobe PhotoshopでTIFFをJPEGに変換する
Adobe Photoshopは、プロも使用する高機能な画像編集ソフトです。TIFFファイルを開いて簡単にJPEG形式に変換・保存できるうえ、画質や圧縮率を細かく調整できるのが大きな魅力です。
変換手順
- ①. Photoshopを起動し、ファイルをドラッグ&ドロップすることで読み込みます。
- ②. 読み込みが完了したら、以下のような画面が表示されるので、右下の「開く」をクリックします。
- ③. 上部メニューから「ファイル」をクリックし、「書き出し」⇒「書き出し形式」を選択します。
- ④. 画面右側の設定で[形式]を[JPG]に変更し、右下の[書き出し]ボタンをクリックすれば変換完了です。
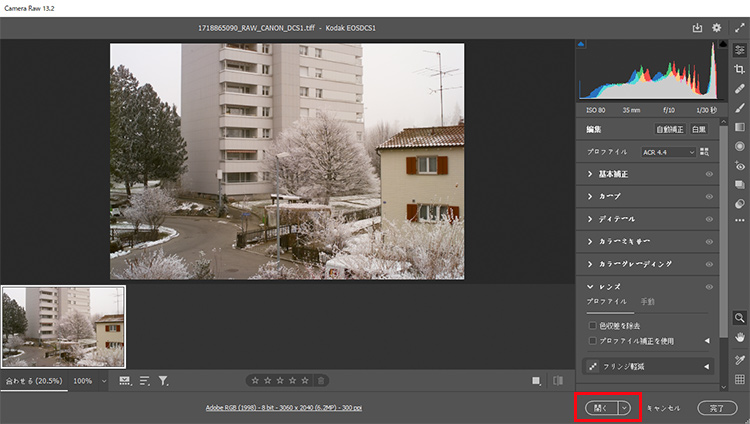
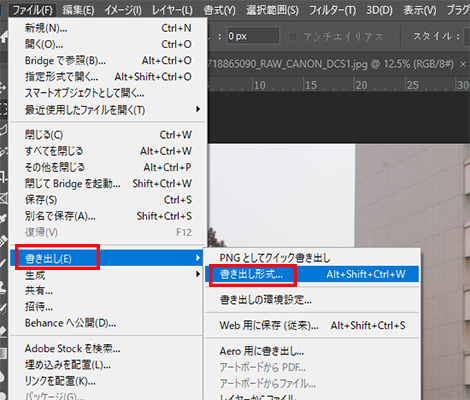
![[JPG]に変更](pic/how-to-convert-tiff-to-jpeg-3.jpg)
- メリット
- 画質調整が可能:JPEG保存時に画質とファイルサイズを調整できます。
- 色空間・解像度の管理が簡単:sRGBやAdobeRGB対応で、印刷やWebに最適化できます。
- 信頼性が高い:画像処理の品質が高く、業務や商用利用にも安心です。
- デメリット
- 有料ソフト:月額制(Adobe Creative Cloud)で、コストがかかります。
- 初心者には複雑:多機能すぎて、慣れないと操作が難しく感じることがあります。
3. Macの標準機能でTIFFをJPEGに変換する
Macでは、第三者のアプリを使わずにTIFFファイルをJPEGに変換できます。ここでは「プレビュー(Preview)」アプリを使った方法をご紹介します。
手順
- ①.FinderでTIFFファイルを右クリックし、「このアプリケーションで開く」→「プレビュー」を選択します(※画像参照)。
- ②.プレビューが開いたら、Optionキーを押しながら「ファイル」メニューをクリックし、「別名で保存(Save As…)」を選びます。
- ③.ファイル形式(Format)を「JPEG」に設定し、「保存(Save)」をクリックすれば変換完了です。
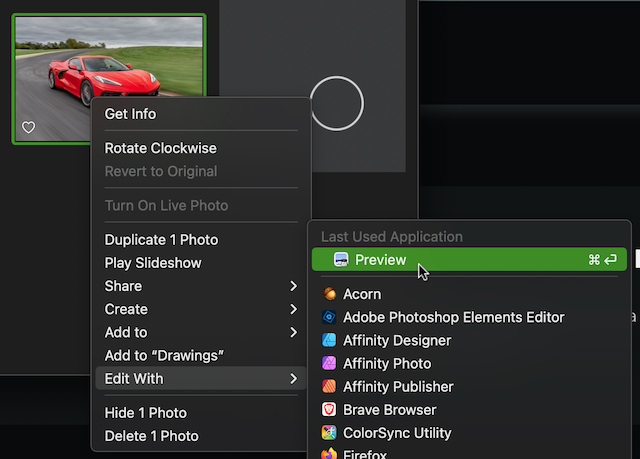
- <補足>
- 実は、iPhoneからTIFFファイルをそのままMacに転送したり、メールに添付するだけで、自動的にJPEG形式に変換されることがあります。手軽な変換方法として覚えておくと便利です。
(3)TIFFをJPEGに変換後、画質劣化が発生してしまうときの対処法
TIFFは非圧縮または可逆圧縮で保存されるため、高品質な画像形式として知られています。
一方、JPEGは非可逆圧縮形式のため、ファイルサイズを小さくする代わりに、画質が多少なりとも劣化してしまいます。
例えば、
- 文字がにじんで読みにくくなる
- 髪の毛や布の質感など、細部がぼやけてしまう
- ノイズや圧縮によるアーティファクトが発生する
- 全体的に写真の鮮明さが失われ、色あせた印象になる
こうした画質の低下が気になる場合は、AI技術を使った画質補正ツールを活用するのが効果的です。
Winxvideo AIで画質を向上させる
おすすめのツールのひとつが「Winxvideo AI」です。これは、AIが自動的に画像の品質を補正・改善してくれるソフトウェアです。ぼやけた画像をシャープに補正したり、ノイズを除去したりといった作業をワンクリックで実行できます。
手順
- ①.Winxvideo AIを起動して、「画像AI」をクリックします。
- ②. ドラッグ&ドロップまたは「画像追加」ボタンから高画質化したい画像を追加します。
- ③. すると、AIが自動的に画像の劣化部分を分析し、色の補正や解像度の向上、ノイズの除去などを行います。
- ④. 高画質化後の結果を確認し、必要に応じて拡大サイズ(目的な解像度)、「AIモデル」を設定できます。
- ⑤. 最後に、右下の「RUN」をクリックして、高画質化された画像をエクスポートして保存しましょう。
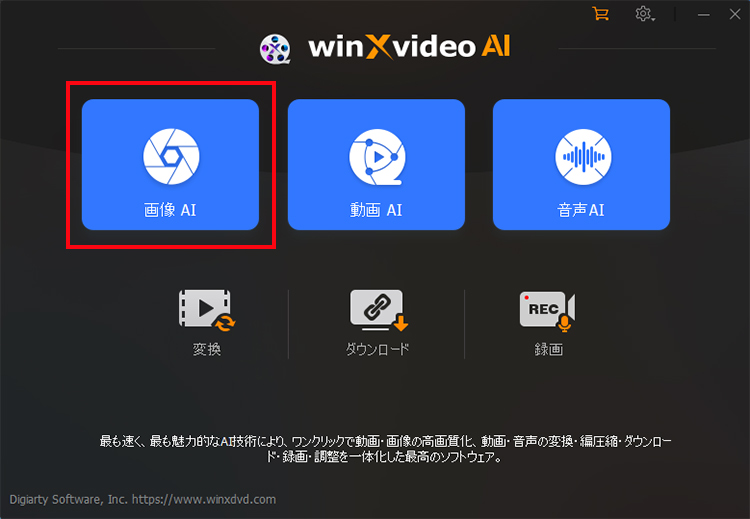
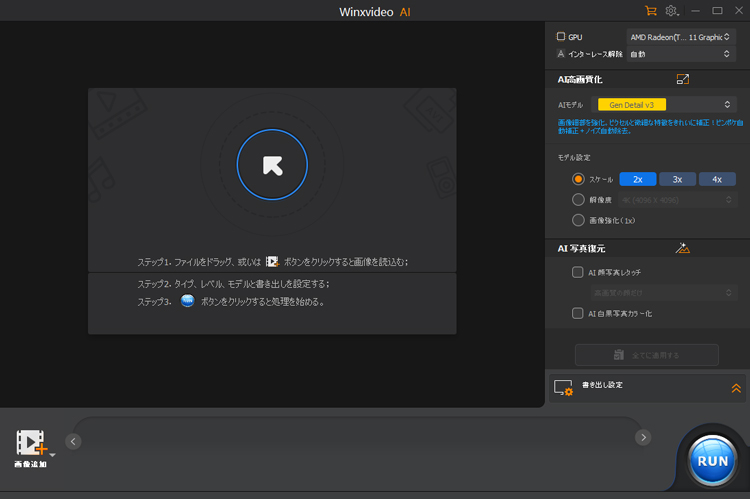
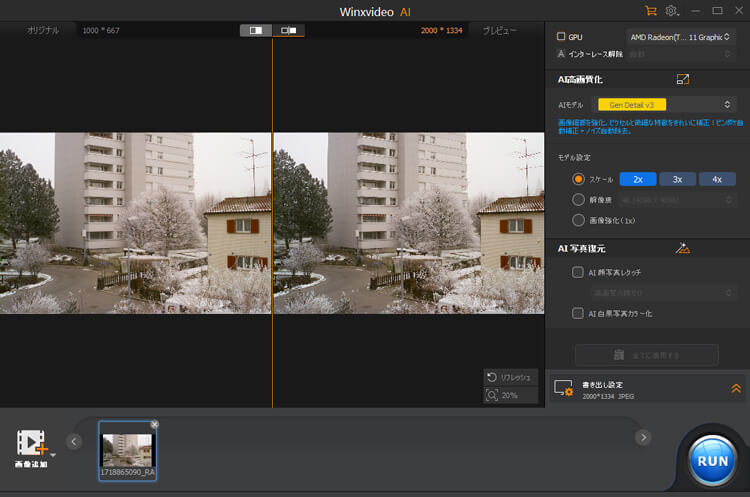
(4)まとめ
TIFFからJPEGへの変換は、ファイルサイズの軽量化や互換性の向上といった利点がありますが、画質劣化には注意が必要です。
本記事では、無料ソフトやPhotoshop、Macの標準機能を使った変換方法を紹介しました。また、変換後の画質低下にはAI補正ツールを活用するのも効果的です。
目的や作業環境に合った方法を選び、TIFFとJPEGを上手に使い分けることで、効率的かつ高品質な画像管理が可能になります。
ぜひ本記事を参考に、自分に合った方法でTIFF画像を快適に活用してみてください。

