動画の画面サイズを変更して、動画解像度・動画アスペクト比変更する方法

動画の画面サイズを変える方法
動画をネットにアップロードする時に、サイトによって4:3、16:9、1:1など、違いアスペクト比が要求しています。また、iPhoneもGalaxyも、デバイスに動画を再生する時にディスプレイのアスペクト比と解像度も違いから、多くの時に黒い帯が付いています。このような色々な時に動画の画面サイズを変更したいですが、動画の画面サイズを小さくすると画質の損失がやはり心配です。
一般的に動画の画面サイズを変える方法は二つあります:
- 1動画画面サイズ切り取り/クロップします
- 2動画解像度と動画アスペクト比変更します
動画をクロップすれば動画の画面サイズを小さくする時に画質の心配が殆どありません。高品質出力できるソフトを利用すればオリジナルの画質で出力できます。が、動画の画面サイズを変更する時に不要な部分を削除するので、画面サイズを大きくすることができません。
動画解像度と動画アスペクト比変更すれば確かにより自由に設定でき、動画の画面サイズを小さくすることも大きくすることもできます。画面もすべて保存できます。が、設定によって、動画の画面サイズを変更したら画質下げや、変形などの問題があります。直接に動画画面サイズ切り取りより、経験者向けの方法だと思います。
もちろん、この二つの方法を組み合って使う時もあります。ではこれから動画の画面サイズを変える方法をご紹介します。
動画の画面サイズを変更するには必要なソフト
操作の簡単さ、出力品質などを決めるのは、お使いのソフトです。より簡単で、より高品質に動画の画面サイズを変えるためには、このソフトがオススメです。
-

Winxvideo AI
高品質・高速度と誇っている專門的な動画変換ソフトです。内蔵のクロップ機能、動画アスペクト比変更機能、動画解像度変更機能などで、簡単かつ精確に動画の画面サイズを変更できます。
このソフトを使えば動画画面サイズ切り取りも動画アスペクト比変更も両方実現できます。ではこれから詳しい手順をご紹介します。
動画画面サイズ切り取り・クロップする方法
-
STEP.1
元動画を入力します
まずはWinxvideo AIをダウンロードして、インストールします。起動して、ホーム画面で「変換」ボタンをクリックします。
「動画」ボタンをクリックして、元動画を入力します。
この時に出力プロファイルが選択できます。特に理由はない場合に元動画と同じファイルにします。
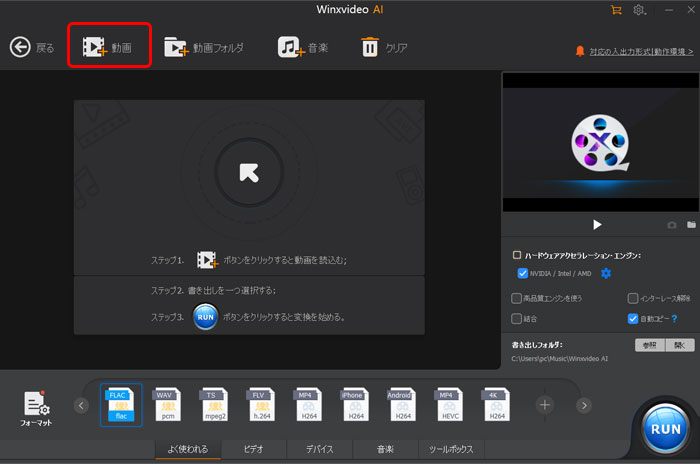
図1:動画の画面サイズを変更する方法|動画入力 -
STEP.2
動画をクロップします
読み込んだ動画の情報が表示されます。その下に「クロップ」ボタンをクリックして、動画クロップ機能を起動します
「クロップを有効にする」にチェックを入れて、ビュアーにクロップの範囲が設定できるツールが現れます。
ビュアーにドラッグすればクロップの範囲が自由に設定できます。動画画面サイズ切り取りたい範囲に自由に設定してください。下の項目によって、よく細かくより精確に設定できます。
クロップ設定を完成したら「完了」ボタンをクリックします。
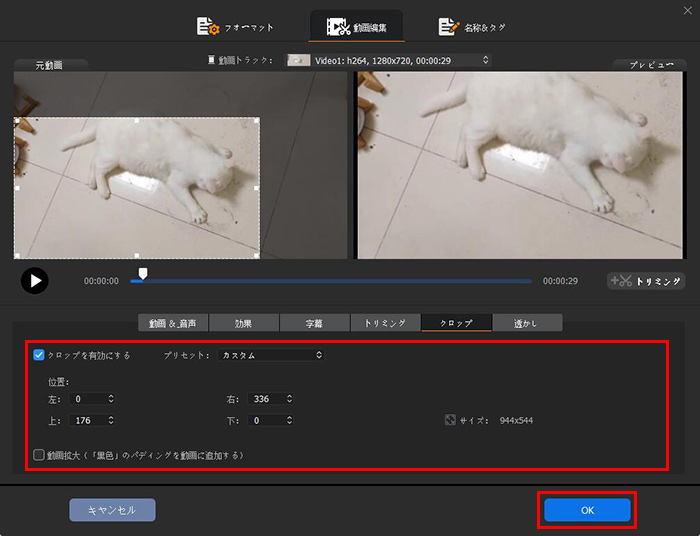
図3:動画の画面サイズを変更する方法|動画画面サイズ切り取り -
STEP.4
出力先を指定して、作業開始
この時に出力先フォルダを変更したり確認できます。
「RUN」と書かれた大きなボタンをクリックして、作業を始めます。何分間待ったら完成します。
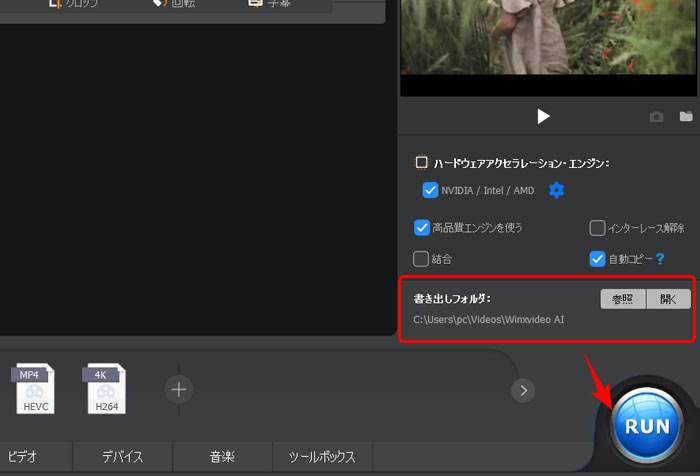
図4:動画の画面サイズを変更する方法|作業開始
動画解像度と動画アスペクト比変更する方法
まずはWinxvideo AIをダウンロードして、インストールします。起動して、ご覧のように見えます。
-
STEP.1
元動画を入力します
標記されたボタンをクリックして、元動画を入力します。
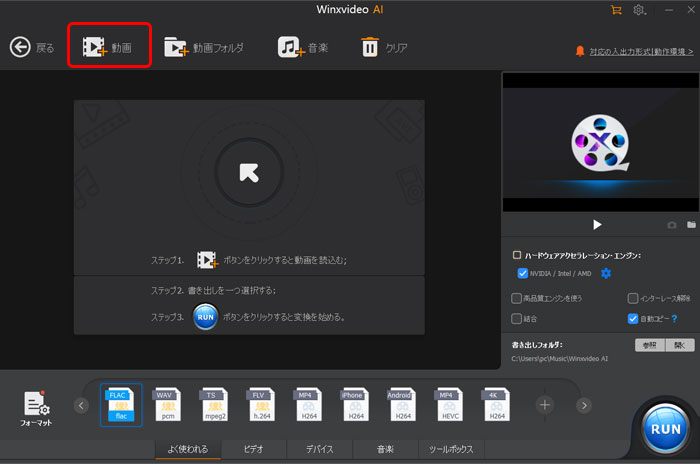
図1:動画の画面サイズを変更する方法|動画入力 -
STEP.2
出力プロファイルを選択します
アップロード先サイトや、再生デバイスなどに対応する出力プロファイルが用意してあります。サイト名またはデバイス名によって選択したらいいです。
特にどこかに再生したいわけではない場合、通常動画ファイルから好きな一つを選択してください。
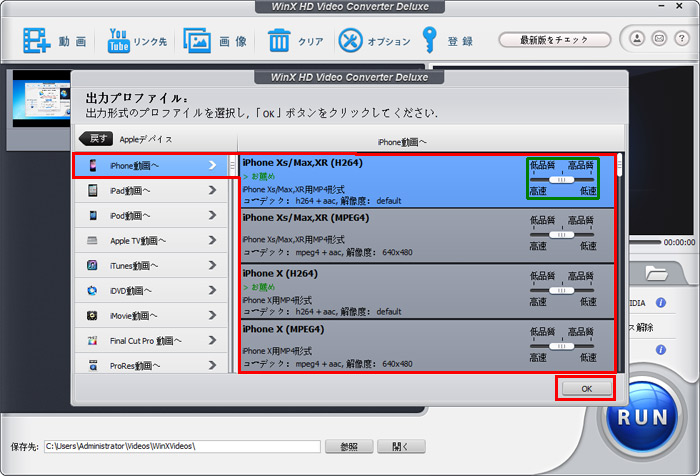
図2:動画の画面サイズを変更する方法|出力プロファイル選択 -
STEP.3
動画パラメーターを変更します
標記された歯車のボタンをクリックして、動画パラメーター変更のページを開けます。このページで動画解像度と動画アスペクト比変更できます。
解像度を下げると相応的に動画の画面サイズを小さくするというわけで、逆に解像度を上げると動画の画面サイズを大きくします。
動画アスペクト比変更できますが、デバイスなどに対応するプロファイルを選択したら自動的に設定してくれるはずです。
設定を完成したら「OK」と書かれたボタンをクリックします。
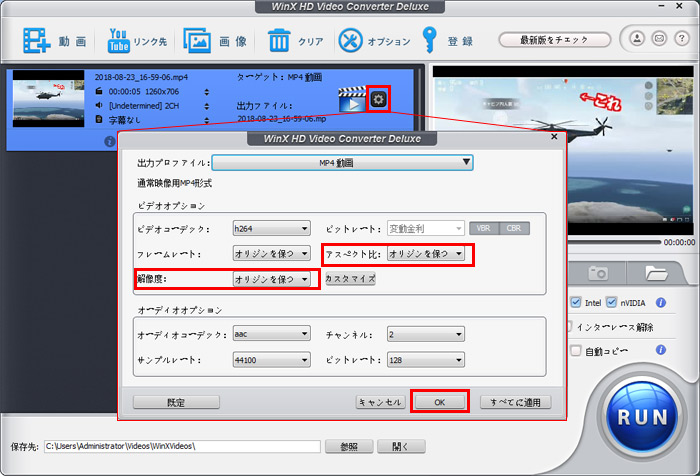
図3:動画の画面サイズを変更する方法|動画アスペクト比変更 -
STEP.4
出力先を指定して、作業開始
標記されたところに出力先フォルダを変更したり確認できます。
「RUN」と書かれた大きなボタンをクリックして、作業を始めます。何分間待ったら完成します。
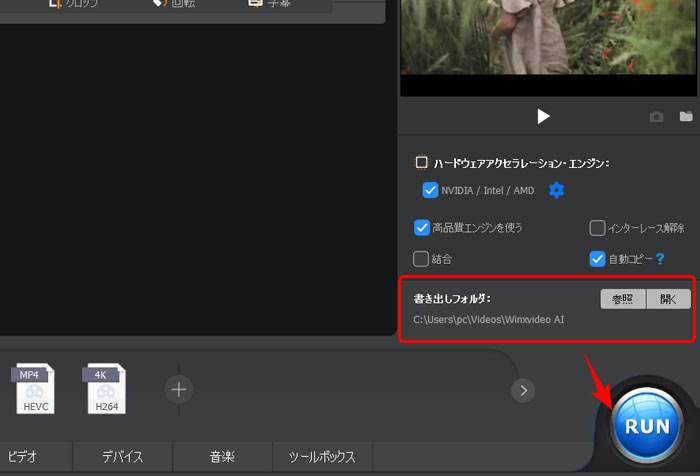
図2:動画の画面サイズを変更する方法|作業開始



