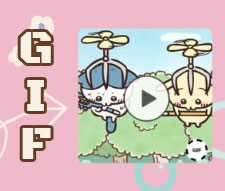【無料】GIF作成フリーソフトおすすめ:静止画&動画から簡単にGIFアニメを作成できる!

動画から面白いシーンを切り抜いてGIFに作成したいと思ったことはありませんか?自分の好みにカスタマイズできるのが自作GIFの醍醐味です。ループ回数やフレームの表示時間を自由に設定し、文字やロゴなどを挿入することで独特なGIFを仕上げられます。
そこで今回は、GIFを作成するにおすすめのフリーソフトと使い方を紹介します。高度な技術が必要なく、直感的に操作できるため、初心者でも気軽に挑戦できます。
GIFとは
まずはGIFについて簡単に紹介します。
GIF(Graphics Interchange Format)とは、画像ファイルのフォーマットの1つで、ファイルの拡張子は「.gif」です。GIFは複数の画像を格納し、それらを順番に表示することでアニメーションを作成することができます。これにより、静止画像にはない動きとリズムを表現することができます。
また、GIF形式は特にSNSやウェブサイトなどで頻繁に使用されており、ユーザーが簡単に視覚的なメッセージを共有できる手段を提供しています。動きのある画像を伝える能力は、静止画像よりも強力な印象を与え、ユーザーの関心を引きつけることができます。
GIFは、パソコンを使って簡単に作成できます。次の部分では、GIFを作成するにおすすめのフリーソフト及び使い方を紹介していきます。
GIF作成フリーソフトおすすめ
GIFを作成するには、連続する画像または短いビデオクリップを使用します。これらの画像やクリップは、専用のソフトを利用してGIF形式に変換され、一つのファイルとして保存されます。
パソコンでGIFを無料で作るためのソフトは複数存在しますが、この記事では主に初心者向けの使いやすいソフトを紹介します。それぞれの動作環境や特徴も伝えますので、ぜひ選ぶ際の参考にしてください。
Winxvideo AI〜機能性と操作性を両立させる
- 動画からGIFを作成:〇
- 画像からGIFを作成:✕
- 動作環境:Windows 7/8/8.1/10/11
- 言 語:日本語対応
GIF作成フリーソフトで最もおすすめなのはWinxvideo AIです。
Winxvideo AIは、AI対応の多機能な動画処理ソフトで、GIF作成機能も搭載されているソフトです。Windowsパソコンに対応しています。
このソフトを利用すると、動画から簡単にGIFアニメを作成することができます。好きなシーンをトリミングしたり、ループ数や画像サイズ(解像度)、持続時間、フレーム遅延などを自由に設定することができます。また、最先端のAI技術を活用すると、低画質のGIFアニメを高画質に変換することが最大の魅力的な点です。
Winxvideo AIでGIFを作成する
- 1 ソフトを起動して、ホーム画面で、「動画」をクリックします。
- 2 上側のメニューバーにある「動画」または「動画フォルダ」をクリックして、GIFに変換したい動画をソフトに読み込みます。そして、下部の「ツールボックス」から「GIF作成」をダブルクリックします。
- 3 すると、GIF動画作成の専用画面に入ります。動画を再生しながら開始時刻と終了時刻を設定します。ループ数や画像サイズ、持続時間、フレーム遅延などをお好みで設定します。
- 4 設定完了したら、「完了」をクリックします。最後は、画面右下の「RUN」ボタンをクリックして、GIFを作成する作業を開始します。
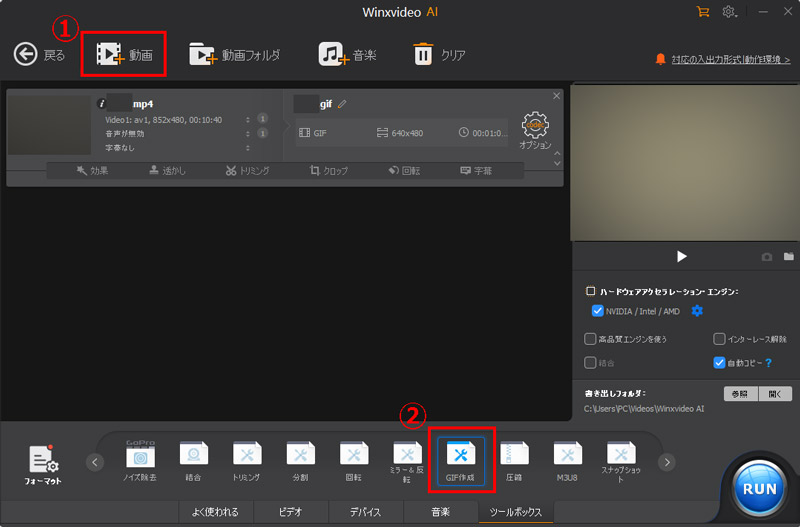
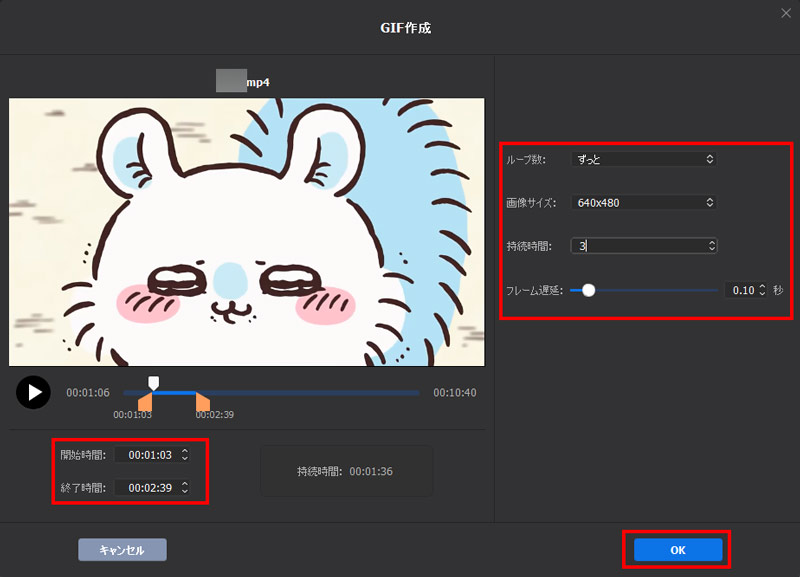
PowerPoint〜Windows標準搭載
- 動画からGIFを作成:〇
- 画像からGIFを作成:〇
- 動作環境:Windows&MacOS(バージョンによって異なる)
- 言 語:日本語対応
PowerPointはWindowsPC標準搭載されているフリーソフトです。もともとMicrosoft社が開発・販売しているプレゼンテーション作成ソフトですが、静止画からGIFを作成することもできます。)
インストール不要で使えて、手軽にGIFを作成したい方におすすめの一択です。しかし、PowerPointのバージョンによって、GIFのエクスポート オプションがない場合があります。利用する前にバージョンの確認が必要です。
PowerPointでGIFを作成する方法
- 1 「PowerPoint」を起動します。
- (*キャンバスのサイズを変更する場合、「デザイン」>「スライドのサイズ」から「ページ設定」をクリックし、幅と高さは希望の寸法を入力します。今回は動画が正方形のため5.1x5.1cmで設定します。
- 2 「ファイル」メニューから「エクスポート」→「アニメーションGIFの作成」の順でクリックします。
- 3 必要に応じて、GIFの品質や各スライドの表示時間などを決めましょう。
- 4 最後は「GIFを作成」をクリックするだけでいいです。
Keynote〜Mac標準搭載
- 動画からGIFを作成:〇
- 画像からGIFを作成:〇
- 動作環境:Mac OS Ventura 13.0以降
- 言 語:日本語対応
Keynote(キーノート)は、iPhoneやMacで有名なApple社がリリースしているプレゼンテーションソフトです。WindowsのPowerPointと似ているソフトで、GIF作成機能も搭載しています。
直感的でわかりやすい操作で、Macユーザーにおすすめです。もし、持っているMacにインストールされていない場合は、無料でダウンロードが可能です。
KeynoteでGIFを作成する
- 1 Keynoteを起動します。「新規書類」>「好みのテーマ(テンプレート)」を選びます。
- 2 GIFアニメにしたい画像ファイルを選択し、スライドに挿入します。
- 3 左上の「ファイル」>「書き出す」>「アニメーションGIF...」の順にクリックします。
- 4 書き出し設定画面が表示されます。「スライド」で使う画像の数を入力します。GIFの解像度やフレームレートなども必要に応じて設定します。
- 5 最後は「書き出す」をクリックします。
そのほかのおすすめGIF作成フリーソフト
GIMP:オープンソースで開発されている無料の画像編集ソフトで、静止画からGIFを作成可能です。
Giam:GIFアニメを作成&編集できる軽量かつシンプルなソフトです。
LICEcap:デスクトップ画面を録画してGIFに変換できるソフトです。英語のみ対応しています。
GifCam:静止画&動画からGIFを作成できるフリーソフトです。英語のみ対応しています。
GIFをオンラインで作成するには、以下の記事ご参照ください。
まとめ
今回はおすすめのGIF作成フリーソフトを紹介しました。ほとんどが無料で利用できるので、いくつか試して使いやすいものを選ぶとよいでしょう。
複数の動画ファイル一括で追加し、それらを同時にGIFに変換することができます。使い方は簡単で、動画から好きなシーンを切り抜き、ループ数や画像サイズ(解像度)、持続時間、フレーム遅延などを自由に調整することができます。