【無料】MP4音量を調整・統一・上げる・下げる方法〜お手軽に

- QMP4動画の音量を調整する方法について教えてください。
- Aシステムや動画処理フリーソフトでMP4音量を手軽に調整できます。
MP4動画を再生する時、音量をお好みの大きさに調整したいことがあるでしょう。また、MP4の動画ファイルを続けて再生すると、動画ごとに音量が違うと、困りますね。
さて、今回は、MP4音量を調整(上げる・下げる・統一)する方法を詳しく説明したいです。MP4音量を調整したい場合、以下の方法をお役に立てれば幸いです。〜
MP4動画の音量を調整して上げる / 下げる方法
MP4動画を再生する時、再生プレイヤーで音量を調整することができますが、再生プレイヤーで音量を最大まで上げても、音量が小さいと感じることがありますね。その場合、二つの対処法があります。
- 音量調整方法1. システム音量の調整でMP4の音量を上げたり、下げたりします。
システム音量を設定しても、MP4の音量をお好みの大きさに調整できない場合、動画処理フリーソフトでMP4音量を大きくしたり、小さくしたりできます。
- 音量調整方法2. 動画処理フリーソフトでMP4音量を調整します。
音量調整方法1. システムでMP4音量を調整する
STEP1.タスクバーの通知領域からスピーカーアイコンをクリックします。
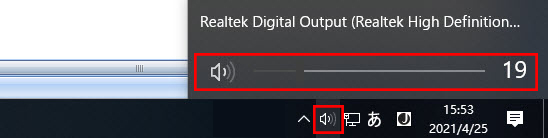
STEP2.すると、音量調整のツールバーが表示されます。ボタンを左右に動かして、スピーカーの音量を調整します。ご注意、この方法は、MP4 音量だけではなく、パソコン全体の音量を調整します。
システムでMP4動画の音のみを調整したい場合、
STEP1.スピーカーアイコンを右クリックして、「音量ミキサーを開く」を選択します。
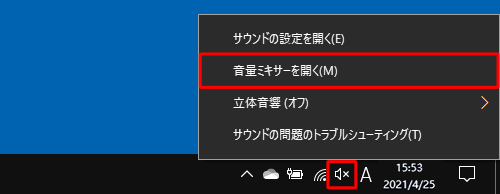
STEP2.すると、「音量ミキサー」設定画面が表示されます。「デバイス」と「アプリケーション」欄の音量調整ボタンを上下に動かして、それぞれの音量を調整できますので、MP4 を再生しているアプリケーションの音量調整ボタンを動かしてMP4音を調整しみましょう。
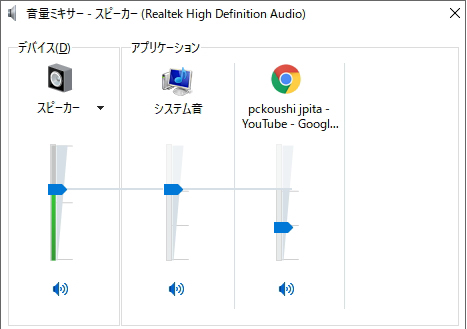
MP4音量を調整して統一する方法
複数のMP4の動画ファイルを続けて再生するとき、MP4音量を統一したほうがいいですね。
次は、フリーソフト「MP3Gain」と「XMedia Recode」を使ってMP4ファイルの音を調整して統一する方法を詳しく説明します。
音量統一方法1. MP3GainでMP4 音量を調整して統一する
MP3Gainとは、Glen Sawyerが提供する音楽ファイル編集フリーソフトです。MP3やMP4ファイルの音量を大きくしたり小さくしたり調整することが出来ます。また、MP4などファイルの音量を指定値で均一化できますので、MP4 音量を手軽に統一できます。
→ MP3Gainの公式サイト:http://mp3gain.sourceforge.net/download.php
MP3GainでMP4 音量を調整して統一する方法↓
STEP1.MP3GainでMP4 ファイルを扱えるようにするには、「MP3Gain」と「AACGain」のインストールが必要です。
- Part1. MP3Gainをインストールする
- ❶. MP3Gainのダウンロードサイトにアクセスして、「mp3gain-win-1_2_5.exe」をクリックしてダウンロードします。
- ❷. ダウンロードした「mp3gain-win-1_2_5.exe」をダブルクリック→「Next>」→「Language files」から「Japanese」にチェックを入れる→「Next>」→「Browse」をクリックしてインストール先を指定→「Install」の順に操作します。すると、MP3Gainがインストールされます。
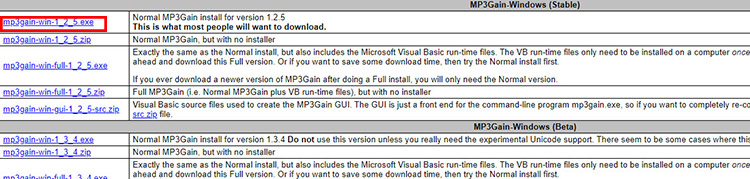
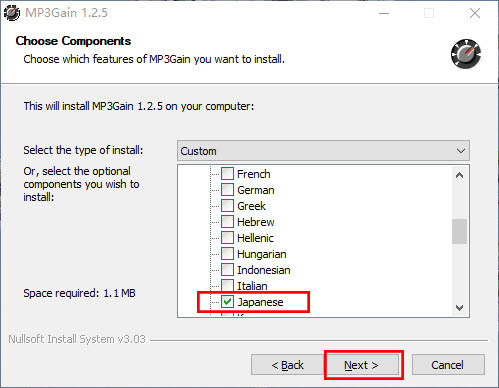
- Part2. AACGainをインストールする
- ❶. RAREWARESの公式ページにアクセスして少しスクロールすると、「AACGain v1.9」が表示されます。「Download」をクリックします。
- ❷. ダウンロードした「aacgain_1_9.zip」を解凍すると、中に「aacgain.exe」というプログラムファイルがあります。「aacgain.exe」を「mp3gain.exe」という名前に変更してください。
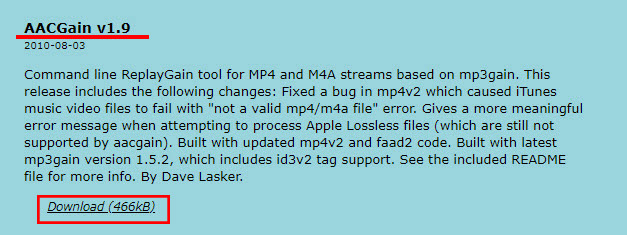

- Part3. 「AACGain」を「MP3Gain」フォルダに追加する
- ❶. 「MP3Gain」のインストール先フォルダを開きます。
- ❷. 先ほど「mp3gain.exe」に名前を変えた「aacgain.exe」をコピーして、「MP3Gain」のインストール先フォルダの中にペーストします。つまり「MP3Gain」フォルダには、オリジナルの「mp3gain.exe」が消されて、「mp3gain.exe」に偽装した「aacgain.exe」で成りすますことになります。
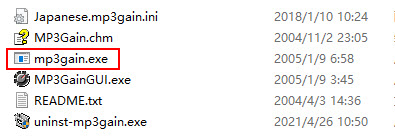
そうすると、「MP3Gain」と「AACGain」がインストールされてMP4ファイルの音量を統一することができるようになります。
STEP2.MP3Gainを起動し、「ファイルの追加」や「フォルダの追加」をクリックして、音量を統一したい全てのMP4ファイルを追加します。
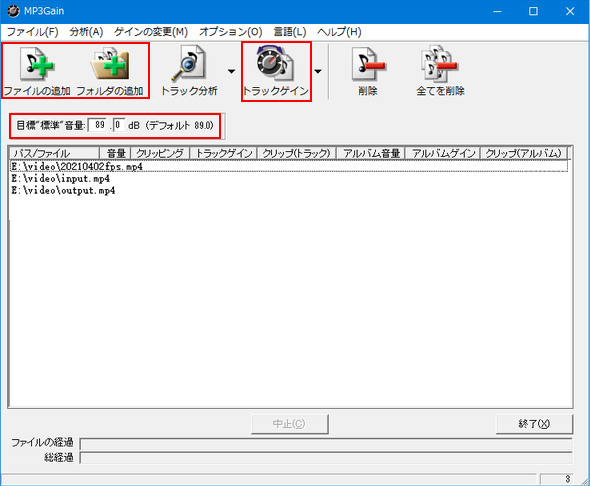
STEP2.「トラック分析」をクリックすれば、各MP4ファイルの音量が調査できます。「目標 " 標準 " 音量」をしきい値としてMP4ファイルの音量を調整して統一できます。デフォルトでは「目標 " 標準 " 音量」が “ 89 db ” に設定されていますが、この値は自由に変更することができます。
STEP3.最後は「トラックゲイン」をクリックすると、各MP4ファイルの音量データがに設定した「目標 " 標準 " 音量」に統一されます。
【関連記事】MP4をMP3に変換できる方法>>
音量統一方法2. XMedia RecodeでMP4音量を統一する
XMedia Recodeとは、Sebastian Dorflerが提供する動画変換フリーソフトです。動画ファイルを変換できるだけではなく、MP4などの動画ファイルの音量も調整できます。
→ XMedia Recodeの公式サイト:https://www.xmedia-recode.de/en/
XMedia RecodeでMP4 音量を調整して統一する方法↓
STEP1.「XMedia Recode」を立ち上げて、「ファイル」をクリックして音量を調整したいすべてのMP4ファイルをXMedia Recodeに追加します。
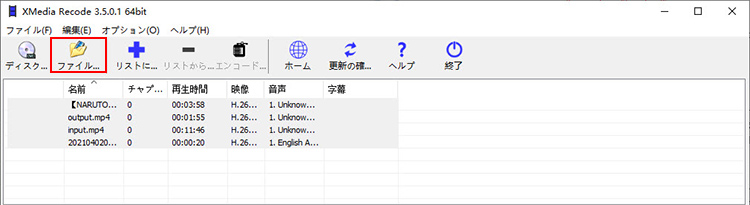
STEP2.MP4ファイルを全部選択(Ctrlを押したままクリック)して「クロップ/プレビュー」をクリックします。次は、「音声トラック」→「音量補正」の順にクリックします。
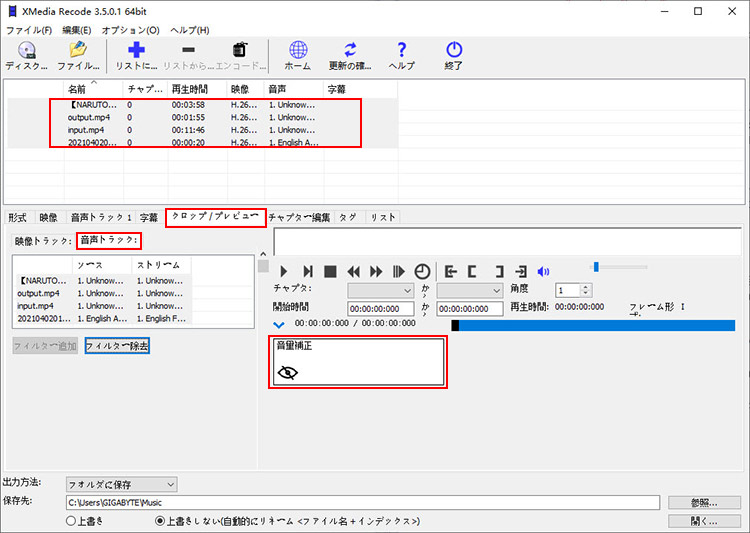
STEP3.すると、音量を調整することができます。「音声補正」欄で「音量変更」「音量変更(db)」「音量の正規化(db)」が選択できます。
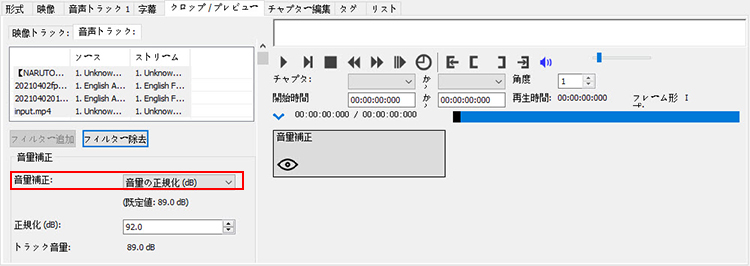
・「音量変更」は、変更先の音量値を、パーセンテージで指定します。(現在の音量値=「100%」)
・「音量変更 (db)」は、音量を、指定したデシベルだけ増減します。マイナスの値も指定できます。
・「音量の正規化(db)」は、音量を、割れない程度の大きさに調整します。一般的には「89.0dB-92.0dB」を指定するようですが、お好みで任意の値に変更できます。
- メモ.
- 音量補正の設定ができない場合は、「
 」アイコンをクリックして「👁」に変更します。すると、音量補正が設定できます。
」アイコンをクリックして「👁」に変更します。すると、音量補正が設定できます。
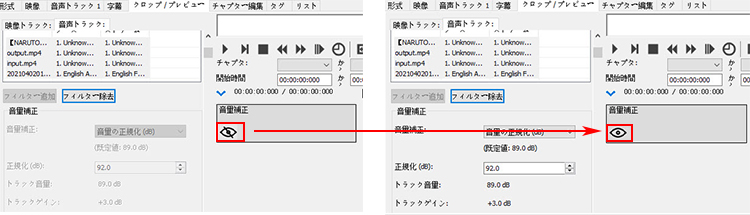
STEP5.「映像」タブをクリックして、「モード」を「コピー」に変更します。
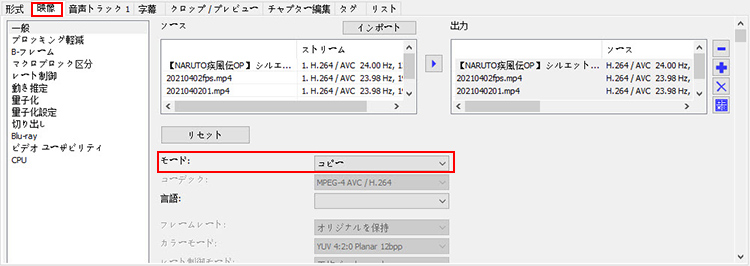
STEP6.「参照」をクリックして保存先を指定します。最後は、「+リスト...」→「エンコード...」の順にクリックしてください。すると、MP4音量を調整して統一することが開始されます。完了するまで少々お待ちください。
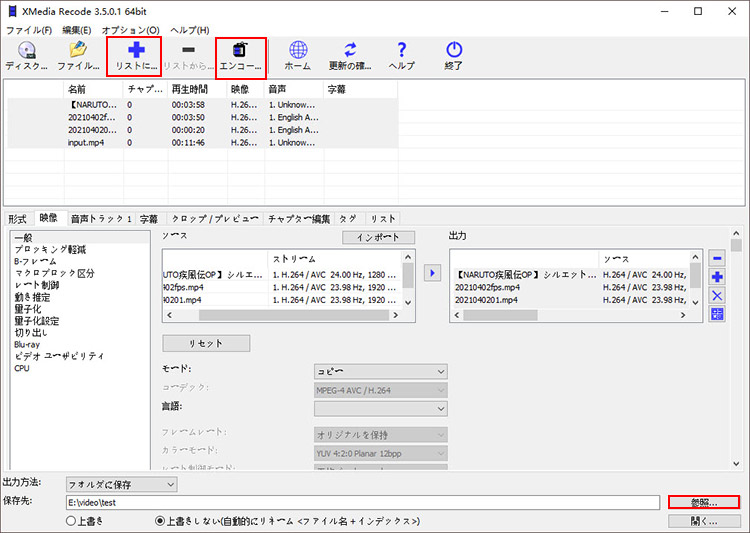
終わりに
MP4音量を調整したり、上げたり、下げたり、統一したりする方法は以上です。今回は、MP4動画ファイルの音量を調整できる方法を四つ紹介しましたが、必要に応じて、お好みでやってみましょう〜




