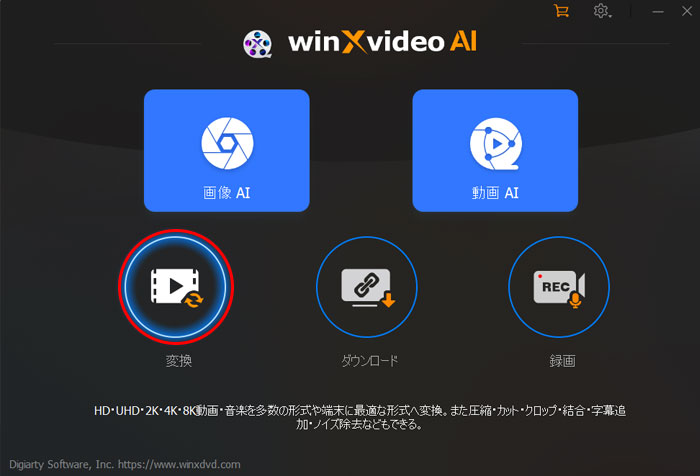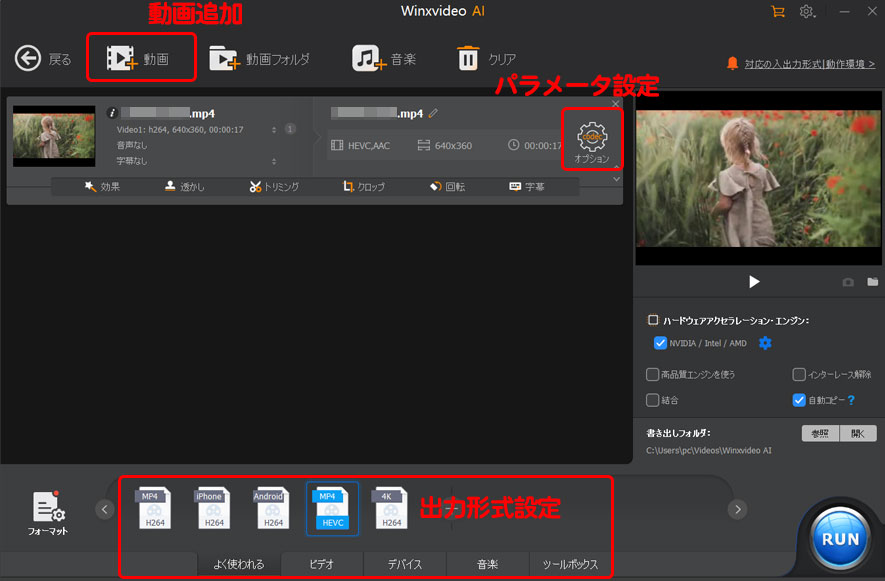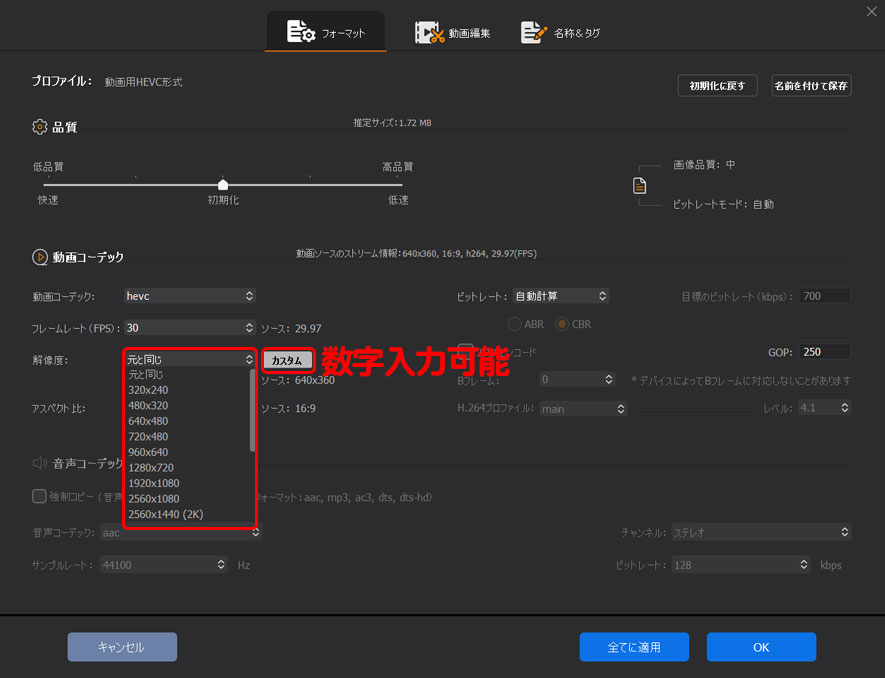�y720p vs 1080p�z�𑜓x720p��1080p�̈Ⴂ�܂Ƃ߁i�����b�g�ƃf�����b�g������j

����T�C�g�ōĐ����铮��̉掿��ݒ肵����A720p��1080p�Ȃǂ��\������āA����͂ǂ������Ӗ��ł����A720p��1080p�̈Ⴂ�͂Ȃ�ł����ƒm�肽���ł��傤�B
�����ō���́A720p��1080p�ɂ��ďڂ����Љ�܂��B�ܘ_�A720p vs 1080p�ǂ������������A�����b�g�ƃf�����b�g�A720p��1080p�̈Ⴂ���ڂ����������܂��B
�ڎ�
720p��1080p�ɂ��Ă̓��m��
720p��1080p�̈Ⴂ
720p vs 1080p�A�ǂ������������߁i�����b�g���f�����b�g�j
�ԊO�с`720p 1080p�𑜓x��ύX������@
720p��1080p�ɂ��Ă̓��m��
�܂���720p��1080p�́up�v�Ƃ͉����A�Ӗ���������܂��B�up�v�Ƃ́uprogressive scan�v�̗��ŁA�m���C���^�[���[�X�Ƃ����f���\�������𗘗p���āA��ʂ��\�����鑖�����̏������ݍ�Ƃ��ォ�牺�ւƏ��Ԃɍs���ĉ摜��\�����܂��B���������Ƃ������܂��B
�up�v�̑O�̐����͑������̖{���̂��Ƃł��B
- 720p�Ƃ�
- 720p�́A�n�C�r�W���������HDTV(�����׃e���r)�Ɋ܂܂��f���K�i�̈�ł��B��ʃA�X�y�N�g�䂪16:9�ł���A�����`�䗦�s�N�Z���ɂ�����1280�~720�A 0.9���K�s�N�Z��(92��1600��f)�̏��������̓���ƂȂ�܂��B�u���E���ǂł͑�������750�{�ł���L����������720�{�ł��B���̂���750p�ƕ\�L����邱�Ƃ������ł��B1080i�y�уt���n�C�r�W�����̉𑜓x�����Ă��Ȃ��Ă��A720p�����Ă���u�n�C�r�W�����v�𖼏�邱�Ƃ��ł��܂��B��ʓI�ɁA���掿�ƌ�����̂�720p����ł��B
- 1080p�Ƃ�
- 1080p�́A�f�B�X�v���C�A����̉𑜓x�Ȃǂŗp������p��ł���A��ʃA�X�y�N�g���16:9�A�L�������𑜓x1080�{���A�C���^�[���[�X�i��щz�������j�ł͂Ȃ��m���C���^�[���[�X�i���������E�v���O���b�V�u�����j�̓�����w�����̂ł��B
| 720p vs 1080p | ||
|---|---|---|
| �p�����[�^�[ | 720p | 1080p |
| �A�X�y�N�g�� | 16 : 9 | 16 : 9 |
| �L�������𑜓x | ��ʂɉ����܂̖{����720�{�ł� | ��ʂɉ����܂̖{����1080�{�ł� |
| �𑜓x | 1280x720p | 1920x1080p |
| ���s�N�Z�����i��f���j | 1280x720p=921600��f | 1920x1080p=2073600��f |
| �掿 | ��ʏ�̃s�N�Z�������Ȃ����߁A�掿�͔�r�I�Ⴍ�Ȃ� | ��ʂ̃s�N�Z�������������߁A�掿�����ɍ��� |
| ��ʃT�C�Y | �s�N�Z���������Ȃ����߁A�T�C�Y����r�I�������Ȃ��Ă��� | �ʏ�A1080p �̉�ʂ́A���̃^�C�v�̉�ʂɔ�ׂăs�N�Z�������������߁A�����L���A�����Ȃ��Ă��� |
| �ʏ� | HD�i�n�C�r�W�����掿�j | FHD�i�t���n�C�r�W�����掿�j |
| �������� | �v���O���b�V�u�i���������j | �v���O���b�V�u�i���������j |
720p��1080p�̈Ⴂ���̈�A��f���i�掿�j
�𑜓x720p��1080p�̈Ⴂ�������A�܂��l������͉̂�f���ł��傤�B
720p��1280x720p=921600��f�ŁA1080p��1920x1080p=2073600�̉�f�ł��B1080p�̉�f����720p��2�{�ɂȂ�܂��B
��f�Ƃ́A�f�B�X�v���C��̉�ʂ��\������ŏ��P�ʂ̂��Ƃł���B ��f�͐F�����������_�Ƃ��đ��݂��܂��B��f���i�𑜓x�j������������قǁA�f�����\�������f���������Ȃ�A�f���͂���Y��ɍׂ₩�ɂȂ�܂��B
720p��1080p�̈Ⴂ���̓�A�t�@�C���T�C�Y
�����ďЉ��𑜓x720p��1080p�̈Ⴂ�͉f���̃t�@�C���T�C�Y�ł��B��f�����オ��قǍ\������_�������A�f�[�^���������Ȃ�܂��B����Ƀt�@�C���T�C�Y���傫���Ȃ�܂��B
- ����̃t�@�C���T�C�Y�v�Z
- »�t�@�C���T�C�Y[MB] �� �i�f���r�b�g���[�g[kbps] �{ �����r�b�g���[�g[kbps] �j �~ �Đ�����[�b] �� 8 �� 1024
���r�b�g���o�C�g�ɕϊ��@8bit = 1byte
�r�b�g���[�g�́A�����1�b������̃f�[�^�ʂ������l�ł��B - »�f���r�b�g���[�g���𑜓x�~RGB�f�[�^�ʁ~�t���[�����[�g
�܂�A�𑜓x�������قljf���r�b�g���[�g�������Ȃ�܂��B
�r�b�g���[�g����������قǁA�f�[�^�ʂ������t�@�C���T�C�Y���傫���ł��B
�r�b�g���[�g�́A�����1�b������̃f�[�^�ʂ������l�ł��B
�f���r�b�g���[�g���𑜓x�~RGB�f�[�^�ʁ~�t���[�����[�g
�܂�A
�𑜓x�������قljf���r�b�g���[�g�������Ȃ�܂��B
�r�b�g���[�g����������قǁA�f�[�^�ʂ������t�@�C���T�C�Y���傫���ł��B
�Ⴆ�A
RGB�f�[�^�ʁF24bit
�t���[�����[�g�F30fps
�𑜓x720p�̓���̃r�b�g���[�g�F(1280�~720)px �~ 24bit �~ 30fps��663Mbps
�𑜓x1080p�̓���̃r�b�g���[�g�F(1920�~1080)px �~ 24bit/px �~30fps��1493Mbps
�����r�b�g���[�g�F192kbps
- 30�b�𑜓x720p�̓���̃t�@�C���T�C�Y�F(663�{0.192)�~30�� 8��2486.97MB
- 30�b�𑜓x1080p�̓���̃t�@�C���T�C�Y�F(1493�{0.192)�~30�� 8��5599.47MB
720p��1080p�̈Ⴂ���̎O�A�n�[�h�E�F�A�ւ̕���
�𑜓x�����قȂ�1080p�̓����720p�̓���̏ꍇ�A1080p�̓�����Đ�������A�ҏW�����肷��Ȃ�A�v���Z�b�T��720p�̃s�N�Z������2�{�ȏ�̏������s���K�v������܂��B�n�[�h�E�F�A�ւ̕��ׂ��{�ɂȂ�܂��B
720p vs 1080p�A�ǂ������������߁i�����b�g���f�����b�g�j
�ł́A720p��1080p�A�ǂ������������߂Ȃ̂��H�����A1080p��720p�͂��ꂼ��Ƀ����b�g�ƃf�����b�g������܂��B
720p�̓���̉�f�������Ȃ��āA�t�@�C���T�C�Y�����������߁A�ȉ��̃����b�g�ƃf�����b�g������܂��B
| 720p�����b�g | 720p�f�����b�g |
|---|---|
���@�ۑ����邽�߂ɗ��p����L���̈悪������ |
���@��ʂ̉𑜓x�ɔ�ׂĉf���̉掿���Ⴂ |
1080p�̓���̉�f���������āA�t�@�C���T�C�Y���傫�����߁A�ȉ��̃����b�g�ƃf�����b�g������܂��B
| 1080p�����b�g | 1080p�f�����b�g |
|---|---|
���@�掿������ |
���@�ۑ����邽�߂ɗ��p����L���̈悪���� |
�]���āA��T�ɂǂ��炪�ǂ��Ƃ͌����܂���B�����̃j�[�Y�ɂ���ĉ𑜓x��I�����܂��傤�B
�ԊO�с`720p 1080p�𑜓x��ύX������@
�t�@�C���T�C�Y��������������A�A�b�v�X�P�[�����O������A����̉𑜓x��ύX���������Ƃ��悭����܂��ˁB�Ō�ɂ́A720p��1080p�ɃA�b�v�X�P�[�����O�A1080p��720p�ɕύX������@���Љ�܂��B
���p����\�t�g�FWinxvideo AI

�y�Ή�OS �z�FWindows 7/8/8.1/10/11
�y�Ή��`���z�Fmp4�Amov�Aflv�Awebm�Awmv�Am4v�Amkv�Ats�Amts�Am2ts�Aavi�Aswf�Amp3�Aogg�Aflac�Awma,gif�Ajpg�Apng...
�y���z�FDigiarty Software
�y�𑜓x�z�F�I���W�i���A4K�A2k�A1080p�A720p�A480p�c
- • �Ő�[��AI�Z�p�����p���āA����̉𑜓x��480p����1080p�A1080p����4K�Ɍ���ł���B
- • �掿���ł��邾�����Ƃ����ɁA�����摜��200%�A�ő�400%�܂Ŋg��ł���B
- • �m�C�Y�����A����̍��𑜓x�̊g��Ȃǂ�AI�őS������������\�B
- • ���恕�����ϊ��E���k�A��ʘ^��ȂǑ��ʂȋ@�\�����ڂ��Ă���B
- • �w�ǑS�Ă̓��恕�����t�H�[�}�b�g�ɑΉ�
- • �r�b�g���[�g�A�t���[�����[�g�A�T���v�����[�g�A�R�[�f�b�N�A�𑜓x�ȂǁA�ׂ����ݒ肷�邱�Ƃ��ł���
�������߃|�C���g
- ☟�@Winxvideo AI��720p 1080p�𑜓x��ύX������@
- �@�@Winxvideo AI���N�����āA�u�ϊ��v���N���b�N���āAWinxvideo AI�̓���ϊ����ҏW�@�\���Ăяo���܂��B
-

Winxvideo AI����ϊ� - �A�@�u�{����v�ɂ����1080p/720p�𑜓x�ύX������������\�t�g�ɒlj����܂��B������mp4, mov�ȂǏo�͌`����ݒ肵�܂��B���ւ̐ݒ�A�C�R���ɂ���āA����̃p�����[�^���ׂ����ݒ肵�܂��B
-

����𑜓x�ύX - �B�@�𑜓x�̌��̃h���b�v�_�E�����j���[�Ńv���Z�b�g�̉𑜓x���\������܂��B�܂��A���́u�J�X�^���v�ɂ���āA�𑜓x�̐�������͂��邱�Ƃ��\�ł��B�����ł́A�r�b�g���[�g�A�t���[�����[�g�A�R�[�f�b�N�Ȃǂ��ݒ�ł��܂��B�ݒ肵����A�uOK�v�{�^�����N���b�N���Ă��������B
-

720p 1080p�𑜓x�ύX - �C�@�Ō�ɂ́A�uRUN�v�{�^�����N���b�N������AWinxvideo AI�œ���̉𑜓x��1080p������720p�ɕύX���邱�Ƃ��ł��܂��B
�掿�𗎂Ƃ����ɁA����̉𑜓x��720p����1080p�ɕύX�������ꍇ�́AWinxvideo AI�́u����AI�v�@�\���g���A�f������y�ɂł��܂��B�ڂ����������� »