◎ 日本語版iFunboxダウンロード&インストール方法 >>
◎ iFunboxでiPhoneデータを転送する場合の操作例 >>
パソコンとお使いのiPhone・iPadとのデータを同期する時、Appleの純正iOS同期ソフト「iTunes」の以外、皆さんがどのソフトを使うのか?誰でも知っている通り、iTunesの使いににくさが異常的なので、iOSユーザーにとってiTuneの代替ソフトを探すのは目前に迫っていること。多くのユーザーに愛用されているiFunboxがiTunesの代わりに、iOS端末内蔵の様々なファイルを転送や編集、削除、追加など操作をカンタンに行える。人気データ転送ソフトとして、iFunboxは複雑なiTunesと比べて使い勝手が良い仕上がり、写真、音楽、動画、着信音などのファイルを劣化させずに転送だけではなく、さらにはゲームのセーブデータやLineのチャット履歴も同期できる。今回なら、iFunboxダウンロードからのiFunbox使い方をわかりやすくように解説し、「iFunbox使えない」、「iFunbox強制終了」などの不具合の対処法も紹介する。
▼▼ iFunbox使い方:この記事の目次 ▼▼iFunboxは、写真や動画の転送なども、パソコンのOSでするよりも、高速で安定して移動することができるのでオススメ!iFunbox使い方説明の第一歩として、まず本家サイトからiFunbox日本語版をダウンロードしてインストールしてください。海外ソフトだが、iFunboxがシンプルで日本語にも対応していて、日本のユーザーがでも快適に簡単にiFunBox日本語版を使えるようになった。初心者でも簡単に音楽、ビデオ、プレイリスト、ボイスメモ、写真などファイルをPCとiOS端末の間にやり取りすることができる。
iFunbox日本語化パッチのダウンロードページ:http://www.i-funbox.com/en_download.html
上↑のURLをクリックしてiFunboxダウンロードページにアクセスする。『Download』 をクリックして最新の日本語版iFunboxをダウンロードする。英語で書かれたページが表示されているが、ソフト自体は日本語対応できるのでご安心を。
※このアプリケーションはWindows、MACの両方に対応している。自分のパソコンOSに応じてiFunbox最新版をダウンロードしてください。
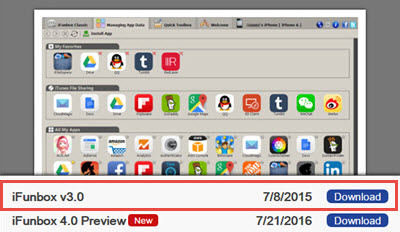
iFunboxダウンロードしたファイルを実行するとインストールが始まる。初めにセットアップ中に利用する言語選択を行う。日本語選択後はセットアップウィザードに従いセットアップを進めていけばOKである。インストール時に特に注意する点はない。
ヒント:因みに、インストール言語を日本語に設定しないなら、インストールが完了してもiFunbox日本語設定方法がある。
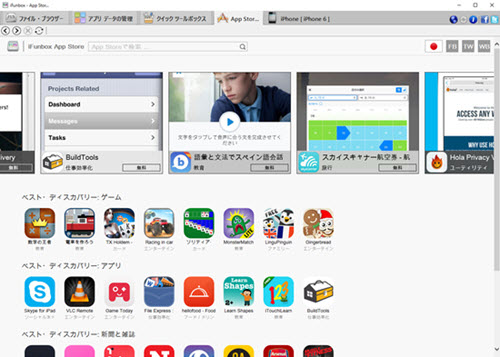
ここからは詳しいiFunbox使い方を説明する。まず、最新バーションでなけれiFunbox強制終了、iFunbox使えないことがあるため、起動時に最新バーションのメッセージが出た場合は更新することを推奨。また、ソフト本体画面右上にある地球のようなアイコンをクリックしてiFunbox日本語にも設定できる。
お使いのiOS端末をパソコンに繋いてください。iFunboxを最初に起動した時は、こんな画面だ。
まずはiFunboxでiPhoneデータを転送してみよう。左から3個目のクイックツールボックスをクリック。
着信音のインポート・エクスポート:メディアマネージャー下の「着メロ」をクリック。PCとiPhoneの間に着メロのやり取り、削除、更新が可能になる。「インポート」をクリック、読み込みたい曲を選択してからiPhoneの着信音のフォーマットへ自動的に変換してインポートする。インポートが完了したら、プログレスバーの右側にある【×】ボタンをクリックだけで済む。PCに転送したい曲を選択してから「エクスポート」をクリック、そしてデータの保存先を指定しただけでiPhoneからPCに転送が始まる。
音楽のインポート・エクスポート:メディアマネージャーの「音楽」アイコンをクリック。PCとiPhone・iPad・の間に音楽・曲のやり取り・削除・更新が可能になる。音楽転送のiFunbox使い方は着信音とやり方と同じだ。
ビデオのインポート・エクスポート:メディアマネージャーの「ビデオ」アイコンをクリック。PCとお使いのiOS端末の間に動画・ビデオのやり取り・削除・更新が可能になる。転送方法は着信音のやり方と大体同じ。因みに、iPhone、iPadが録画した動画がここになく、「写真」オプションに保存されていることにご注意を。
写真のインポート・エクスポート:メディアマネージャーの「写真」アイコンをクリック。PCとお使いのiOS端末の間に動画・写真のやり取り・削除・更新が可能になる。写真・動画転送のiFunbox使い方は「着メロ」の転送方法と大体同じだ。
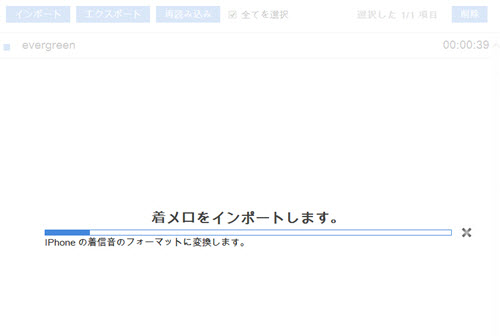
上記の三つは基本的なiFunbox使い方だ。iFunboxでiPhoneデータを転送する以外、ほかの様々な機能を持っている。メイン画面の「App Store」をクリックしたら、お使いの端末にアプリのインストールが可能となっているので、非常に便利だろう。そして「ファイル・ブラウザー」ではiPhone・iPad・iPodの中身のファイルをエクスプローラーのような感じでディレクトリで表示され、観覧や編集、追加など操作を簡単に行える。
初心者にとってもiFunbox使い方が簡単だし、写真や動画の転送なども、パソコンのOSでするよりも、高速で安定して移行できるし、本当に素敵な無料ソフト。だが、ネットで「iFunbox使えない」、「iFunbox強制終了」などの文句も多いみたい。
iFunboxを使っているのだが、突然起動がしなくなった。再インストールしても再起動してiFunbox使えない。どうすればいいでしょうか?
iFunboxでiPhoneにからPCへのデータ移行を行う。iPhoneを繋ぐと2.3分必ずフリーズしてiFunBox強制終了せざるを得なくなるのですがなぜでしょうか?
「iFunbox使えない」、「iFunbox強制終了」などの不具合が次々と発生し、どうしたらいいのか?無料ソフトの追弊として、ソフト自体の更新が非常にお遅いので不具合を一旦発せしたらそれ相応の対処法を探しにくい!手動でパソコンやソフトの設定を通して不具合を解決してもその解決方法が複雑すぎるから大部分の初心者には敬遠されていた。更に上記に述べるiFunbox 使い方を読んでもわからない人がまだ沢山あるので、iFunbox使えないなどのエラーを回避するための設定などについて我々はきっと見ただけで尻込みして十分だろう。ではおすすめのほかの良い対処法があるのか?
iFunbox強制終了、使えない場合には、iFunboxの代替ソフトWinX MediaTransを試して見てはどうだろう? iPhoneやiPadなどのデータを管理できるソフトとして、WinX MediaTrans はiTunesのような制約もなく音楽、動画、写真、着信音、ボイスメモなどのデータやメディアファイルのやり取りができる。複雑なiTunesとiFunboxと比べ使い勝手が良い仕上がりになっているから、「iFunbox使えない」、「iFunbox強制終了」などの不具合を完璧に回避できる。
それに他のiOS端末ファイルを移行できるアプリと比べるとシンプルで動作も軽く、直感的に超爆速!強力なハードウェアアクセラレーション搭載で、16分で7000曲をバックアップできて、20秒で1000枚の写真も気楽に転送が可能。
WinX MediaTrans:iTunesの代わりにファイルやデータをiPhone・iPad・iPodとPCの間で転送できるソフト。ワンクリックだけで写真や曲、ビデオ、着信音、ボイスメモなどのファイルやデータを勝手気まま転送してバックアップできる。
iFunboxと比べ使い勝手が良い仕上がりになっているから、「iFunbox使えない」、「iFunbox強制終了」などの不具合を完璧に回避することが可能。
ステップ1:まずは WinX MediaTransダウンロード&インストールしてください。 USBケーブルて、お使いのiPhoneをパソコンに接続。iOSデバイスを初めてパソコンに接続する場合、「このコンピューターを信頼しますか」と出てきて、「信頼」をクリックすればいい。
ヒント:ダウンロードの流れからWinX MediaTransが全部日本語化されるので、初心者も簡単にiOS端末のデータを転送、管理することを行える。
ステップ2:WinX MediaTransを起動。ここでiPhone音楽をPCからiPhoneに転送することを例として説明する。メイン画面にある「音楽転送」ボタンをクリック、WinX MediaTrans音楽転送画面に入る。 iPhoneに保存されている音楽の一覧も表示される。
ステップ3:左から2個目の「音楽追加」をクリック。パソコンに保存された音楽・曲を選択。
ステップ4:選択完了したら、画面の右下にある「同期」ボタンをクリックし、数秒の後、「インポート完了」のメッセージが出てきたら、PCからiPhoneに音楽転送が完了!
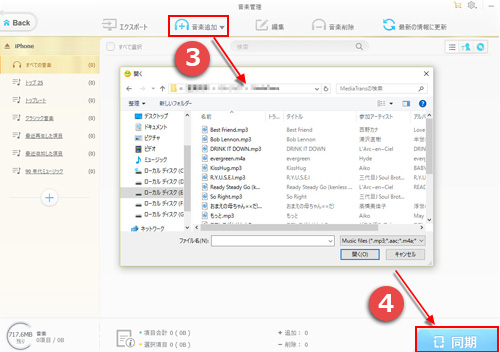

iPhone に保存されている写真をパソコンに保存する

Music FMの代わりになる、無料音楽聴き放題アプリまとめ

コンサートなどジャニーズ楽曲をiPhone/iTunes/スマホに入れる

【iPhone/Android】無料動画ダウンロードアプリおすすめランキング

【iPhone/Android】無料動画ダウンロードアプリおすすめランキング

WinX MediaTrans USBメモリーの使い方:iPadをUSBメモリ化
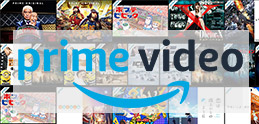
スマホとパソコンでAmazonプライムビデオをダウンロードする

iPhone に保存されている音楽をパソコンに保存する