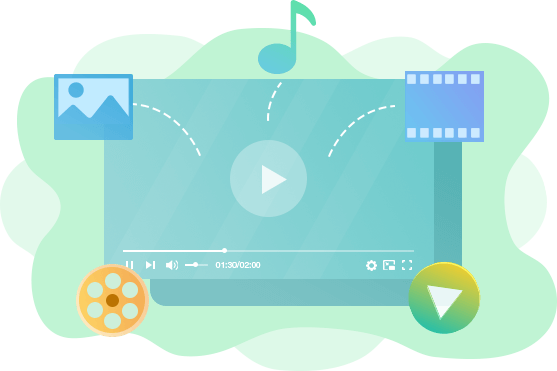m2ts再生できないのはなぜ?VLCやPowerDVDでもダメ?3つの対処方法を解説

m2tsはHDデジタルビデオカメラの規格であるAVCHD対応のデジタルビデオカメラ(カムコーダー)などで撮影した動画のファイルです。そのため、無劣化状態で動画ファイルを視聴したい場合は、動画変換を行わずにm2tsファイルのままで再生するのがおすすめです。
VLCやPowerDVDなど最も人気のあるメディアプレイヤーでm2tsファイルを再生しようと思う時、たまに何らかの理由で再生できないことがあります。
そこで今回の記事では、m2ts再生できない原因と、再生できない場合の対処方法について解説します。
m2ts再生できない原因を特定する
「VLCやPowerDVDでの動画再生がうまくいきません。m2tsやmp4の動画ファイルの再生がうまくいきません。」
「ブルーレイディスクのm2tsファイルをPCで問題なく再生できるソフトありますか?」
と質問した人はいます。
確かm2ts再生できない場合には、いくつかの原因が考えられます。m2ts再生できないときは、以下のポイントを確認してみましょう。
- ✅ m2tsファイルが壊れている
- ✅ VLCやPowerDVDのバージョンは古すぎる
- ✅ m2tsに対応するコーデックをインストールしていない
それでは、一つずつ紹介していきましょう。
❶、m2tsファイルが壊れている
m2ts再生できない場合、m2tsファイルが壊れている可能性があります。m2tsファイルはインターネットから完全にダウンロードされていなかったり、ソースから適切にコピーされていなかったりして、壊れてしまうことがあります。
m2tsファイルの破損が考えられる場合は、動画ファイルを修復できるソフトを使用するのが一つの方法です。ひどい破損状況ではないのなら、無料の動画修復ソフト(例えば、AVIPreview、DivFix++、AviFIXPなど)を活用して再生できるようになります。
ただし、動画修復ソフトをダウンロード・インストールする前、対応しているファイル形式を確認しておく必要があります。
❷、VLCやPowerDVDのバージョンは古すぎる
お使いのVLCやPowerDVDでm2ts再生できない場合、バージョンが古すぎることが考えられます。最新バージョンに更新すると、m2tsファイルが再生できる可能性があります。まずは、お使いのVLCやPowerDVDのバージョンを確認してみましょう。
VLCやPowerDVDのバージョンが古すぎると、他にも様々な影響(例えば、動作が重い、読み込みエラーなど)を及ぼす可能性があり、最新バージョンにアップデートすることをおすすめします。
VLCやPowerDVDのアップデートが完了したら、VLCやPowerDVDを再起動して、m2tsを再生してみてください。
❸、m2tsに対応するコーデックをインストールしていない
m2ts再生できない場合、m2tsに対応するコーデックをインストールしていない可能性があります。例えば、Windows のメディアプレイヤーやGOM Player、MPC-HC自体がm2ts再生コーデックを内蔵していなくて、サードパーティー製のコーデック(例えば、K-Lite Codec Pack、ffdshow)またはコーデック拡張機能(例えば、MPEG-2 ビデオ拡張機能)をダウンロード・インストールしないと、m2ts再生はうまく行けません。
m2ts再生できないときの三つの対処方法
m2ts再生できない場合は、以下の三つの対処方法を試してみましょう。
- 1 VLCやPowerDVD以外のメディアプレイヤーを活用する
- 2 m2ts再生コーデックをダウンロード・インストールする
- 3 m2tsを汎用性の高い映像形式「MP4」に変換する
それぞれの方法を、一つずつ紹介していきましょう。
対処方法❶、VLCやPowerDVD以外のメディアプレイヤーを活用する
お使いのVLCやPowerDVDのバージョンを最新状態にアップデートしても、手元のm2tsはまだ再生できないときには、VLCやPowerDVD以外のメディアプレイヤーを活用してみましょう。
方法1:標準アプリ「Windows Media Player 12」で再生する
Windowsでは、標準再生アプリとして「Windows Media Player 12」がデフォルトで搭載されているため、MPEG-2 TSビデオファイル(.m2ts)を「Windows Media Player 12」にドラッグ&ドロップすることで再生できます。
ただし、お使いのバージョンや動作環境によって、Blu-rayディスクファイル、FLACファイル、FLVファイルに必要なコーデックは含まれていない可能性があります。
お使いのWindows Media Playerでm2tsの再生がうまくいかない場合、PCに適切なコーデックをダウンロード・インストールしてみてください。
方法2:サードパーティーのメディアプレイヤー「5KPlayer」で再生する
対応するコーデックがインストールされているのに、標準再生アプリ「Windows Media Player 12」でm2tsが再生できない場合は、サードパーティーのメディアプレイヤーを使用する方法があります。
サードパーティーのメディアプレイヤーはm2tsをはじめとする様々なファイル形式やコーデックに対応している場合が多いです。
サードパーティーのメディアプレイヤーと言えば、「5KPlayer」が評価が高くて機能が多くおすすめです。手元のm2ts動画ファイルを5KPlayerで再生するには、次の手順で操作します。
- ► 5KPlayerを起動します。
- ► m2ts動画ファイルを5KPlayerにドラッグ&ドロップして、m2tsが自動的に再生します。
- ► 5KPlayerの再生画面上で右クリックして、m2ts動画ファイルの再生速度、再生画面の向き、動画のエンコードを自由にカスタマイズできます。
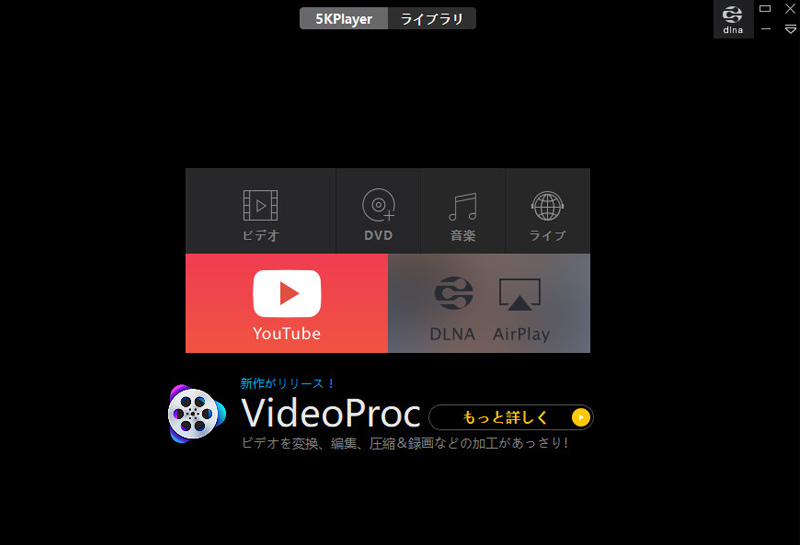
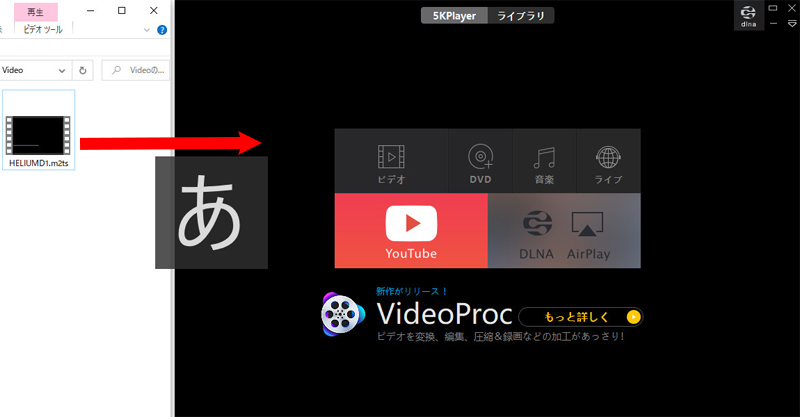
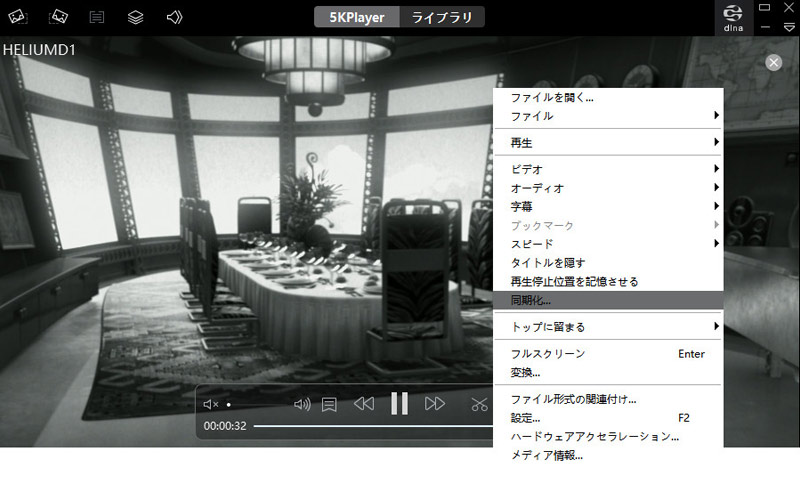
対処方法❷、m2ts再生コーデックをダウンロード・インストールする
m2tsを再生しようとしている動画ファイルに必要なコーデックがダウンロード・インストールしておらず、m2tsファイルを再生できないケースが考えられます。
Windowsの場合、Microsoftから提供されている拡張機能「MPEG-2 ビデオ拡張機能」を取得すると、MPEG-1やMPEG-2ビデオを再生できます。特にファイル名拡張子が.m2ts、.ts、.mpeg、.mpg、.mkv、.aviなどの動画が再生できない場合に役に立ちます。しかし、特定のm2tsを再生できないことがあります。
特定のm2tsのみ再生できない場合は、次のサードパーティー製のコーデック「K-Lite Codec Pack」を無料でダウンロード・インストールすることで解決できる可能性があります。
「K-Lite Codec Pack」を無料でダウンロード・インストールする手順は、下記の通りです。
- ► 「K-Lite Codec Pack」のダウンロード先にアクセスして、「Download Basic」をクリックしてください。
- ► 「Download:」の「Location:」の下部にある「Sever1」、「Sever2」、「Sever3(external)」があり、一つを選んでクリックしてください。こちらは「Sever1」をクリックします。
- ► 「K-Lite Codec Pack」のダウンロードが完了した後、エクスプローラーで「ダウンロード」フォルダを開いて「K-Lite_Codec_Pack_1760_Basic.exe」をダブルクリックしてください。
- ► 後は、画面指示に従ってやってください。
- ► 最後に「Install」をクリックして、サードパーティー製のコーデック「K-Lite Codec Pack」のインストールが完了です。
- ► PCにインストールしてある全てのメディアプレイヤー(例えば、Windows Media Player、5KPlayer、VLC、GOM Playerなど)にコーデックが反映されるので、再度m2tsファイルを開いてスムーズに再生できるか確認してください。
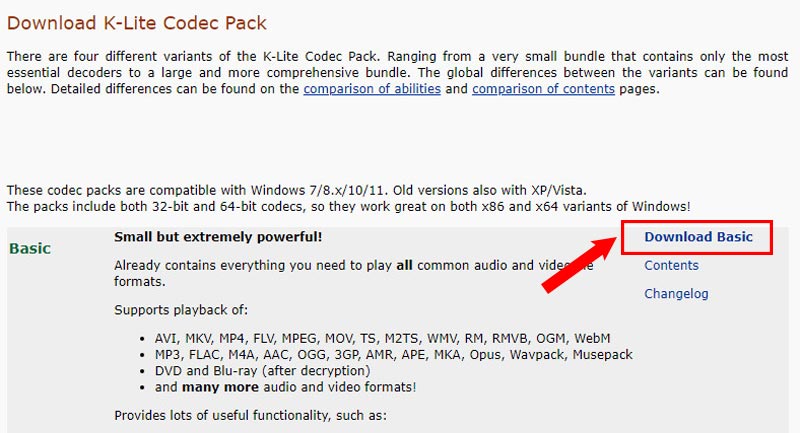
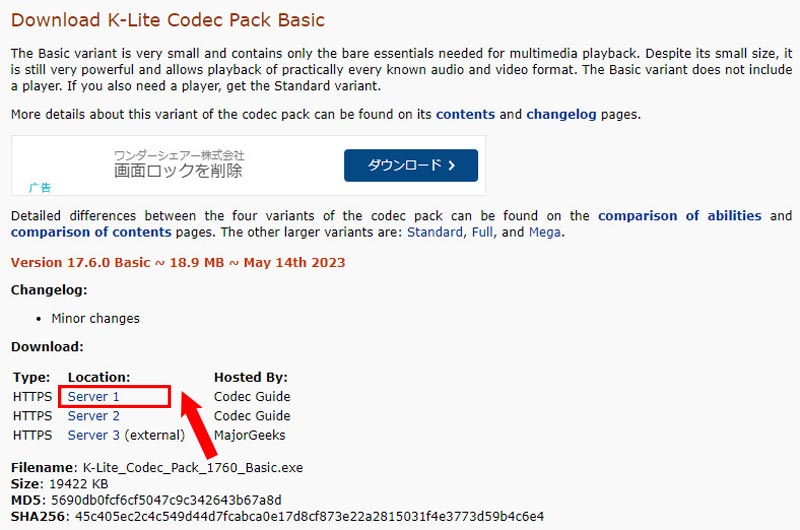
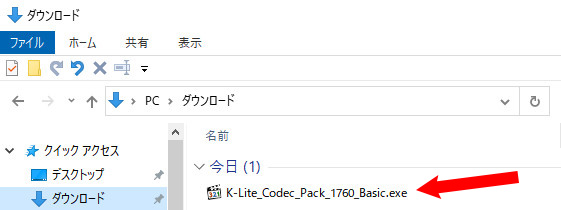
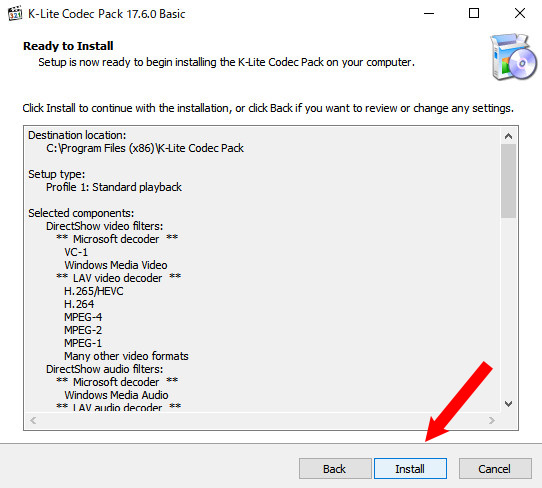
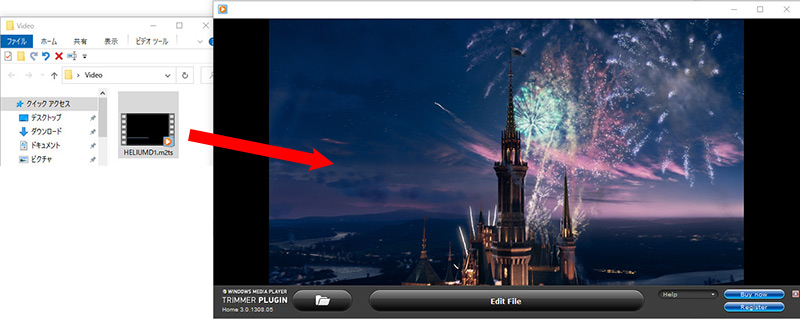
対処方法❸、m2tsを汎用性の高い映像形式「MP4」に変換する
サードパーティー製のメディアプレイヤーやコーデックがインストールされていても、m2ts再生が上手くいかない場合は、別の動画フォーマット(例えば、汎用性の高い形式「MP4」)に変換することで再生できる可能性があります。
ただし、動画の品質は元のm2tsファイルより劣ります。根本的な解決策ではありません。
M2TSをMP4に変換できるツールは数多くあります。例として「Handbrake(無料)」を使った変換方法を紹介します。
- ► Handbrakeを起動します。
- ► 「ソース選択」画面が表示されます。右部の「もしくはファイルかフォルダをここにドラッグ…」に変換したいM2TS動画ファイルをドラッグ&ドロップして、読み込みます。
- ► 読み込んだ後、HandBrakeのメイン画面が表示されます。中央部の「概要」タブをクリックして、「コンテナ」欄で、変換先のフォーマット「MP4」を選択します。「動画」タブをクリックして、「動画エンコーダー」欄で、変換先のコーデック(H.264/H.265)などを選択できます。
- ► 画面下部の「保存先フォルダ」欄で、「参照」ボタンをクリックして、ファイルの出力先フォルダ、ファイル名を指定できます。
- ► ツールバー上にある「エンコード開始」ボタンをクリックして、M2TSをMP4に変換します。
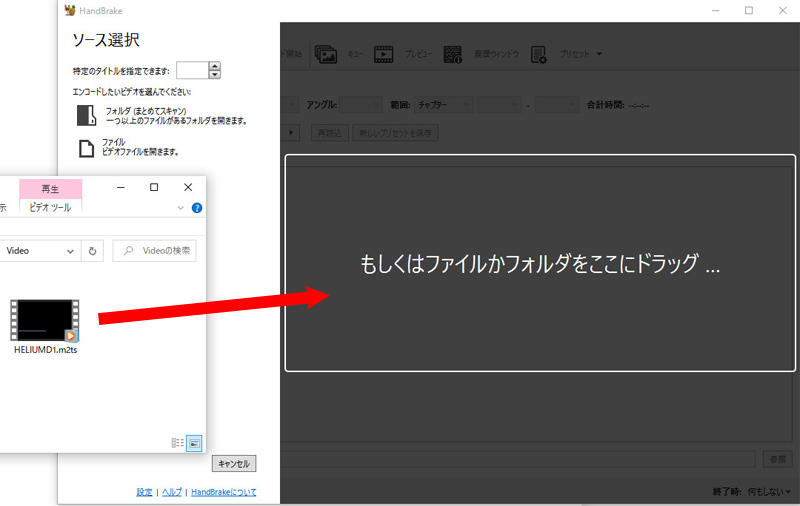
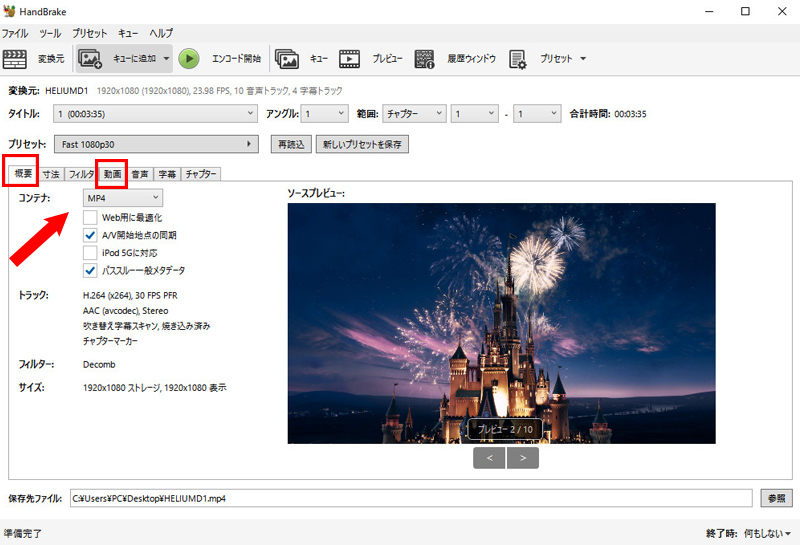
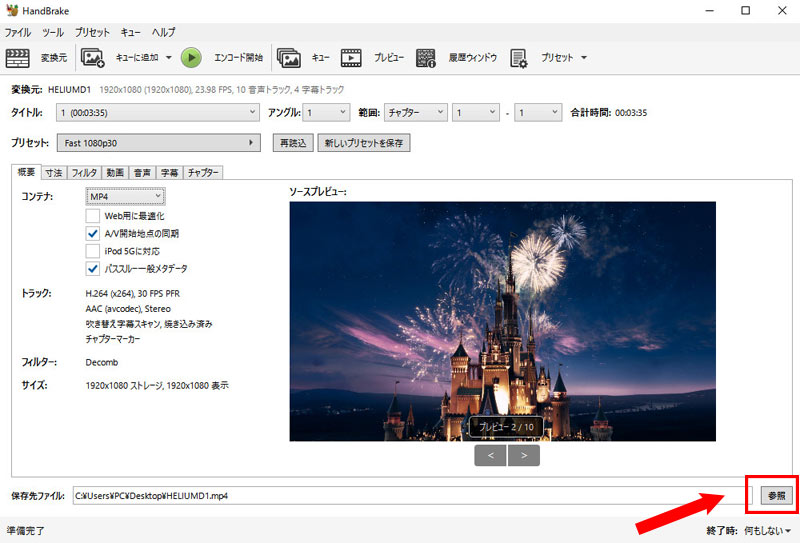
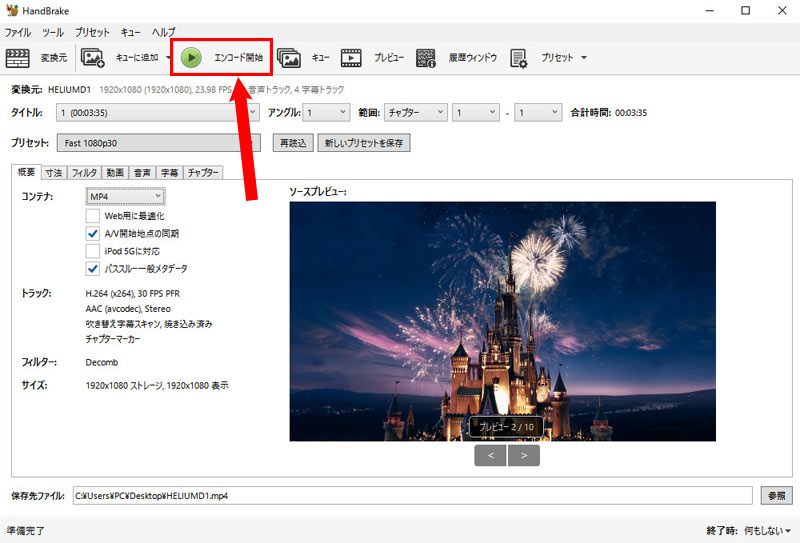
M2TSをMP4に変換した後、変換したファイルを開いて再生できないか確認してください。
まとめ
今回の記事では、m2ts再生できない原因と、再生できない場合の対処方法について解説しました。
m2tsが上手く再生できない時の原因は様々です。再生できない原因を一つずつ特定して適当な対処方法を選んで解決してみましょう。
本記事で紹介した対処方法は、いずれも完全無料で比較的簡単な作業です。だから、m2ts再生できない場合は焦ることなく、今回紹介した対処方法を試してみてください。
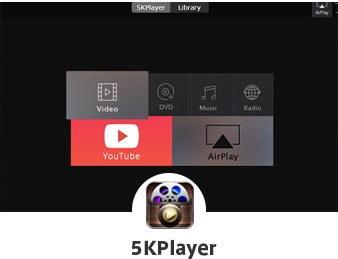
5KPlayer - 100%安全・多機能な再生フリーソフト
✅ M2TS再生は勿論、DVD、ISO、MP4、4K…再生も可能。
✅ Airplay/DLNAに対応、動画をミラーリングで再生可能。
✅ ラジオ放送番組のURLを貼り付けるだけで聴ける。


















 キャンペーン
キャンペーン