如何在沒有 iTunes 的情況下將照片從 iPhone 傳送到電腦
Q - "有沒有辦法在沒有 iTunes 的情況下將照片從 iPhone 導入 電腦?我的 iPhone 裡裝滿了珍貴的家庭照片、視頻和音樂。我想同步我的iPhone 照片到 Windows 11 進行備份,無需刪除任何照片."
從 iPhone 到 電腦 的照片傳輸可以通過多種方式完成,傳統上是通過 iTunes,但這是大多數人努力避免的方式。我們準備了最好的 11 種iPhone 照片傳輸方式。最推薦的是使用照片管理軟件 WinX MediaTrans,因為它易於使用且同步速度快。
在沒有 iTunes 的情況下將照片從 iPhone 傳送到 電腦 的 11 種最佳方法
- 方式 1. WinX MediaTrans - 8 秒內傳輸 100 張 4K 圖片
- 方式 2. Photos App - 使用 USB 數據線(Windows 11/10 及更早版本)
- 方式 3. Windows File Explorer - 使用 USB 電纜 (Windows 11/10/8/7)
- 方式 4. Autoplay - 使用 USB 數據線 (Windows 7)
- 方式 5. iCloud - 免費 5GB 文件
- 方式 6. Email - 有限的附件大小 (10-25MB)
- 方式 7. Google Photos - 15GB 的免費存儲空間
- 方式 8. Flickr - 每次最多下載 500 張照片
- 方式 9. Twitter - 最多 5MB 照片,一次 1-4 張照片
- 方式 10. Evernote - 25MB 免費大小限制
- 方式 11. Dropbox - 2GB 的免費存儲空間
方式 1. 使用 WinX MediaTrans 將照片從 iPhone 傳到電腦
如果 iTunes 對你來說是一場噩夢,那麼使用WinX MediaTrans, 一個不需要 iTunes 的獨立 iPhone 文件管理器。準確地說,它是市場上唯一一款允許您在 iOS 16 設備和 電腦 之間傳輸文件的同時放棄 iTunes 及其組件的軟件。 WinX MediaTrans 功能清單如下,
- 將照片從 iPhone 傳到 電腦;將圖片從 電腦 同步到 iPhone。
- 支持JPG/PNG/GIF/BMP/TIFF/HEIC (HEIF)/AVIF/WEBP 格式傳輸,傳輸 iPhone 暗模式/智能 HDR 照片,無質量損失。
- 以日/月/年管理圖片;批量/有選擇地傳輸照片。
- 將 HEIC 導出為 JPEG;同步視頻、音樂、電子書、鈴聲等。
如何使用 WinX MediaTrans 將照片從 iPhone 傳送到 Windows 電腦?
第 1 步:在您的 Windows 11/10/8/7 計算機上下載 WinX MediaTrans .exe文件,並通過選中"最終用戶許可協議"框並直接單擊"安裝"來安裝此照片管理器 iPhone。或者您可以選擇"自定義安裝",瀏覽設置文件位置和"立即安裝"。
第 2 步:將您的 iPhone 連接到 電腦,最好使用原裝 Apple iPhone USB 電纜。彈出一個警告框,建議您調整 iTunes 設置以防止數據自動删除。
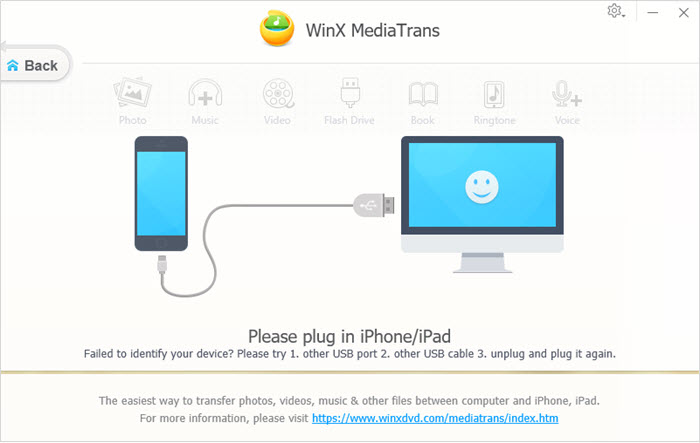
第 3 步:點擊WinX MediaTrans 主界面上的照片傳輸,您將在 iPhone 上看到按日、月或年分組的所有照片(完全由您決定)。選擇要同步到 電腦 的照片,點擊導出,一眨眼就完成了。
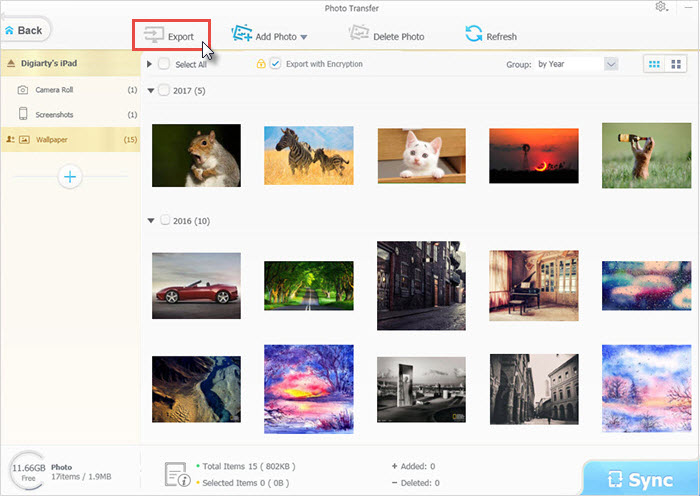
優點
- 超快的照片傳輸速度。測試表明,傳輸 100 張 4K iPhone 圖片僅需 8 秒。
- 支持多種照片格式,智能 HDR、Deep Fusion、12MP Ultra Wide、Wide 和 Telephoto 等。
- 支持從 iPhone 到 電腦 的各種類型的數據傳輸,包括視頻、音樂、鈴聲、電子書、播客等,反之亦然。這款 iPhone 照片管理器軟件中嵌入的視頻轉換功能確實是一個很大的驚喜,一定會為您帶來很多便利。
- 密碼保護 iPhone 上的照片。
- 在 Windows 10 /11 上打開並查看 HEIC 照片,將 HEIC 轉換為 JPG。
缺點
- 需要安裝軟件
方式 2. 使用 Windows Photos App 將照片從 iPhone 傳到 Windows 11/10 電腦
Windows Photos App允許您使用 USB 電纜將 iPhone 照片傳到沒有 iCloud 的 Windows 10/11 計算機。請注意,沒有選擇照片文件夾的選項。您要導入的照片應存儲在您的 iPhone 上,而不是存儲在雲端。如何通過 Windows 照片應用程序將照片從 iPhone 傳送到 Windows 10/11?請按照以下步驟操作。
第 1 步:通過 USB 電纜將您的 iPhone 與 Windows 10/11 電腦 連接。
第 2 步:單擊開始按鈕,然後選擇照片以在您的計算機上打開Photos App。
第 3 步:記得解鎖您的照片以允許數據訪問。選擇導入 > 從連接的設備。
第 4 步:選擇您的 iPhone 照片以開始將照片傳到 Windows 10/11 電腦。
提示:
1. 如果Photos App沒有自動彈出,則在 Windows 10 Cortana 中鍵入並蒐索"照片"應用程序,然後單擊將其打開。或者在 Cortana 中搜索並點擊"手機助手",然後點擊左下角的"導入照片和視頻"。轉到右上角的"導入"。單擊它,您將在下拉菜單中看到兩個選項。選擇"從連接的設備"。
2. 要使用Photos App將照片從 iPhone 傳到 Windows 11/10 電腦,您需要安裝最新版本的 iTunes。它需要 iTunes 12.5.1 或更高版本。如果您看到提示您的 iPhone 要求您信任這台計算機。選擇信任或允許繼續。
3. 必要時解鎖您的 iPhone。在 iPhone 上啟用 iCloud 後,您無法通過 Windows 照片應用程序將 iPhone 照片下載到 Windows 電腦。
4. 如果您的 iPhone 連接不正確,請嘗試使用不同的 USB 數據線。
5. 為確保您的 iPhone 照片與 Windows 10/11 兼容,請點擊 iPhone 上的設置 > 相機 > 格式 > 最兼容,您的 iPhone 照片將採用 JPEG 格式而不是 HEIC 格式。
優點
- 使用方便
- 無需安裝軟件
缺點
- 照片傳輸速度慢
- 過程可能會卡頓
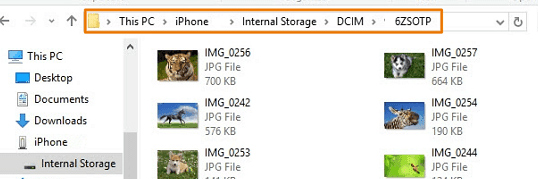
方式 3. 使用 File Explorer 將照片從 iPhone 導入 Windows 計算機
使用文件資源管理器通過 USB 電纜將照片從 iPhone 下載到 Windows 計算機也是一個好主意。Windows 10 中的文件資源管理器在 Windows 11 上稱為 Windows 資源管理器,它們是同一回事。文件資源管理器可幫助您快速訪問文件。要在 Windows 上打開文件資源管理器,請單擊開始按鈕並找到文件資源管理器,或選擇任務欄上的文件夾圖標,或按 Windows 徽標鍵 +E。這是使用 USB 電纜使用文件資源管理器將照片從 iPhone 傳送到 Windows 11/10/8/7 計算機的方法。
第 1 步: 使用 USB 電纜將您的 iPhone 插入您的 電腦。
第 2 步: 在 Windows 計算機上啟動文件資源管理器。在 Windows 8/10 上,使用鍵盤上的 Windows 鍵 + E 快捷鍵。
第 3 步: 單擊此 電腦 旁邊的箭頭。您應該在設備和驅動器下(在 Windows 7 上的計算機下)看到您的 iPhone。
第 4 步: 單擊您的 iPhone 的名稱。雙擊內部存儲 > DCIM。找到包含要傳到 Windows 計算機的圖片的文件夾。
第 5 步: 雙擊文件夾,將圖片複製到您要存儲照片的位置。在照片傳輸過程中不要拔掉你的 iPhone。
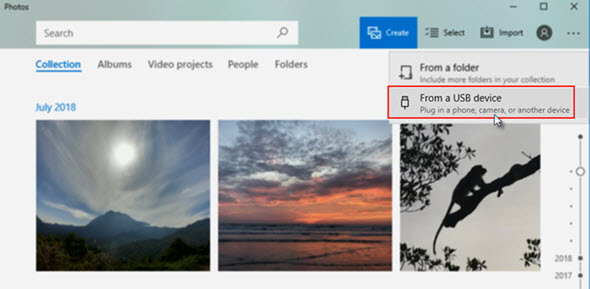
方式4. 使用Autoplay將照片從 iPhone 傳送到 Windows 7 計算機
Windows 7 電腦 中沒有照片應用程序。如果您想將圖片從 iPhone 導入 Windows 7 電腦,您可以使用Autoplay選項,類似於照片應用程序。要通過Autoplay將照片從 iPhone 傳到 Windows 7 電腦,您還需要一根 USB 數據線。使用Autoplay功能的優點和缺點也類似於使用Photos App將 iPhone 照片傳到 電腦。在 Windows 7 計算機上使用以下步驟。
第 1 步:使用兼容的 USB 電纜將 iPhone 連接到您的 Windows 7 計算機。解鎖並打開您的 iPhone。
第 2 步: 出現Autoplay對話框。單擊使用 Windows 導入圖片和視頻。
第 3 步: 單擊導入,導入的 iPhone 照片和視頻應該在圖片文件夾中。
提示:
如果您沒有看到"Autoplay"對話框,請嘗試單擊開始 > 計算機 > 右鍵單擊您的 iPhone > 導入圖片和視頻 > 導入。現在,您應該會看到顯示導入的圖片和視頻的 Windows。
這次將不會檢測到已導入 Windows 7 計算機的 iPhone 圖片。可以使用 Windows 照片查看器查看導入的圖片。
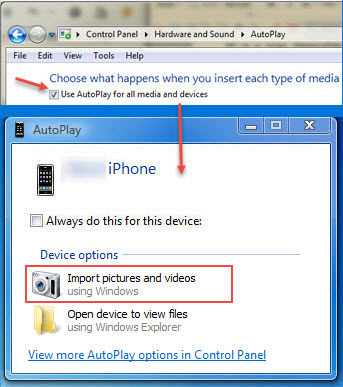
方式 5. 使用 iCloud 將照片從 iPhone iPad 無線傳送到電腦
與 iTunes 相比,iCloud 更適合 iPhone照片備份和傳到 電腦。 使用 WiFi,您可以將照片從 iPhone 無線傳到 iCloud 照片庫,然後訪問 icloud.com 或 Windows 版 iCloud 並將 iPhone 照片下載到 電腦。下面是如何通過 iCloud 將照片從 iPhone 無線傳到 電腦。
第 1 步: 前往"設置"並點擊您的姓名進入 Apple ID 界面。
第 2 步: 找到"iCloud"並單擊繼續。
第 3 步: 點擊"APP USING ICLOUD"下的"Photos"。
第 4 步: 然後打開"iCloud 照片庫"。
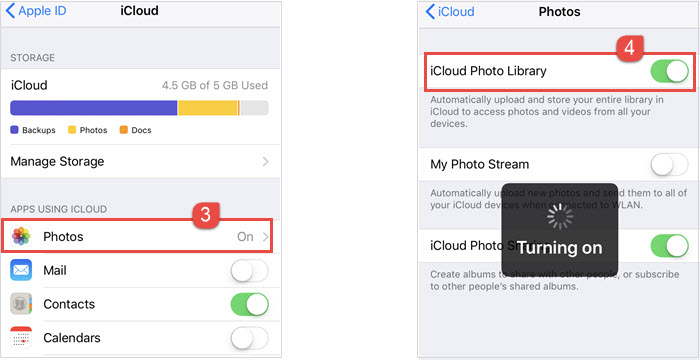
提示:
在 Windows 10/11 上,您可以從 Microsoft Store 下載適用於 Windows 的 iCloud。在 Windows 7/8 上,訪問 Apple 網站下載適用於 Windows 的 iCloud。如果 Windows 版 iCloud 沒有自動安裝,請嘗試打開文件資源管理器並單擊 iCloud 設置。
通過 iCloud 將 iPhone 照片備份和傳到 電腦 時,不要一時興起禁用 iCloud 照片庫,這可能會刪除您所有的照片。如果您在 iPhone 上轉到"設置 -> Apple ID -> iCloud -> 存儲 -> 管理存儲 -> iCloud 照片庫 -> 禁用和刪除",那麼您備份到雲端的照片也將被刪除。
優點
- 使用簡單
- 無需安裝軟件
缺點
- 5GB免費備份存儲。5GB 遠不足以備份 4K 分辨率的超高清照片或大型原始文件,更不用說音樂和 4K 視頻了。您確實有 B 計劃 - 每月支付以獲得更多存儲空間:50G 為 0.99 美元/米,200G 為 2.99 美元/米。
- 將 iPhone 照片傳到 Windows 需要 Internet 連接。
- 您從 iPhone 中刪除照片,然後它也會從 iCloud 中刪除。
方式 6. 通過電子郵件將 iPhone 照片傳到沒有 iTunes 的 Windows 計算機
使用電子郵件將 iPhone 照片無線傳到 Windows 計算機也很容易,無需 iTunes/iCloud。然後在 Windows 計算機上使用您的電子郵件帳戶登錄並下載照片附件。當您只有少量圖片要從 iPhone 上傳到 Windows 時,電子郵件方式可以采用。下面介紹如何通過 Mail 將照片從 iPhone 導入 Windows。
第 1 步: 在您的 iPhone 上,打開郵件應用程序。
第 2 步: 點擊您要放置照片的電子郵件,然後點擊鍵盤上方的展開工具欄按鈕。
第 3 步: 點擊鍵盤上方的圖片圖標,瀏覽並選擇要通過電子郵件從 iPhone 傳到 Windows 電腦 的照片。
第 4 步: 點擊箭頭圖標開始將照片從您的 iPhone 發送到您的帳戶。
第 5 步: 在您的 Windows 計算機上使用您的電子郵件帳戶登錄,然後將附加的 iPhone 照片下載到您的計算機上。
優點:
- 便於使用
- 無需安裝應用程序,USB 數據線
缺點:
- 不適合大量 (4K) 照片
- 有限的附件大小(Gmail 25MB、Outlook 和 Hotmail 10MB)
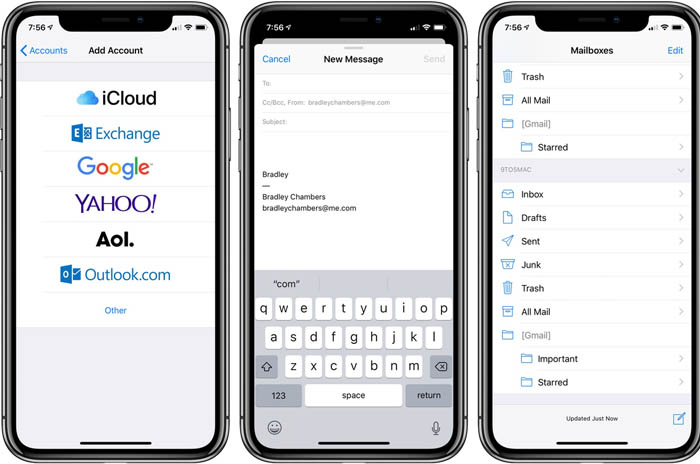
方式 7. 通過谷歌照片將 iPhone 圖片傳到沒有 iTunes/iCloud 的 Windows
Google 相冊是備份和存儲照片和視頻的好地方。打開"備份和同步"後,您的 iPhone 照片將自動備份。如果您的 iPhone 上有 Google 相冊,您可以將您的 iPhone 照片上傳到 Google 相冊,然後將它們無線複製到您的 Windows 計算機,無需 USB 數據線。無需安裝應用程序即可通過 Google 相冊將某些 iPhone 視頻上傳到 Windows 也很容易。使用以下步驟執行此操作。
第 1 步: 在 iPhone 上的 Safari 中打開 photos.google.com。
第 2 步: 使用您的 Google 帳戶登錄。
第 3 步: 點擊上傳 > iPhone > 照片庫。選擇要從 iPhone 傳到 Windows 的圖片。
第 4 步: 通過 photos.google.com 下載您的 iPhone 照片並將其複製到 Windows 電腦。在您的計算機上,轉到 photos.google.com > 選擇圖片 > 單擊更多圖標,然後選擇下載並將您的 iPhone 照片保存到 Windows。
優點
- 15GB 的免費存儲空間
- 精心設計且無廣告的用戶界面
- 連接到互聯網時從 iPhone 自動同步照片和視頻
缺點
- 在刪除和管理 iPhone 照片方面缺乏靈活性
- 僅與 Android 手機和平板電腦集成
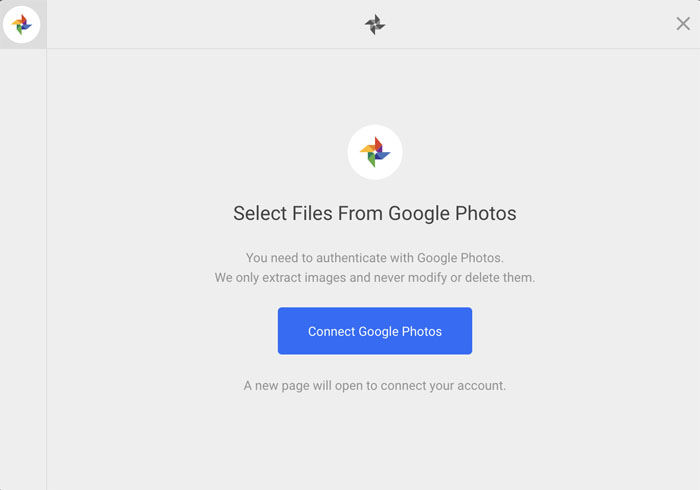
方式 8. 通過 Flickr 將 iPhone 圖片導入到沒有 iTunes/iCloud 的 Windows
Flickr 是一個流行的網站,用於從 iPhone 或 電腦 上傳、存儲和組織照片。您可以將 iPhone 照片上傳到 Flickr,然後使用相同的 Flickr 帳戶將這些 iPhone 照片下載到 Windows 計算機。下面的指南將幫助您了解如何在不使用 iTunes/iCloud/USB 電纜的情況下以無線方式將 iPhone 照片上傳和下載到 Windows 筆記本電腦。請注意, Flickr 最多允許 500 張照片,目前不支持 RAW 照片。
第 1 步: 在您的 iPhone 上,打開 Flickr 應用程序並點擊相機 > 圖像 > iOS 相冊。
第 2 步: 點擊相冊圖標並選擇現有相冊或創建新相冊以上傳您的照片或視頻。選擇相冊並點擊保存。
第 3 步: 選擇要上傳到 Flickr 的照片,然後點擊下一步。您可以命名標題並點擊完成。
第 4 步: 在您的 Windows 計算機上,打開 Flickr 並使用您的帳戶登錄。單擊您 > 相機膠卷。
第 5 步: 選擇要下載到 Windows 的照片(最多 500 張)。單擊下載並創建 Zip 文件。您將收到一封 Flickr 電子郵件,其中包含下載 zip 文件的鏈接。
優勢
- 便於上傳、存儲和分享照片
- 在上傳到 Flickr 期間,HEVC/HEIF 中的照片會在 iOS 上轉換為 JPEG 格式
壞處
- 不支持 RAW 照片
- 每次最多下載 500 張照片
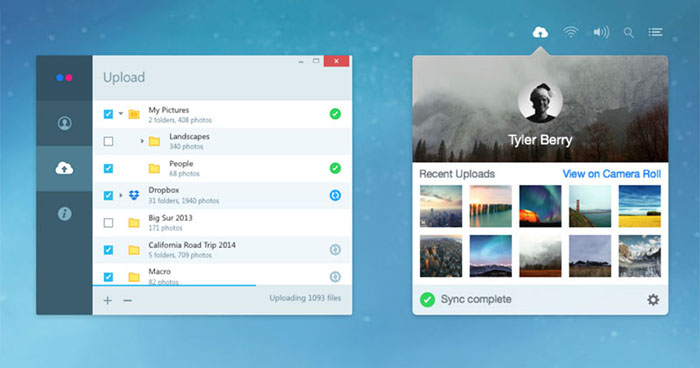
方式 9. 通過 Twitter 以無線方式將 iPhone 照片上傳到 Windows (10/11)
社交網站也是將 iPhone 照片移動到 Windows 計算機的好方法。在這裡,我們分享了 Twitter 方式。 最好先了解一下,推特方式只適用於小於5MB,小於4張的照片。如果你有很多照片需要移到Windows上,請使用本文分享的其他方式。
第 1 步: 在您的 iPhone 上,轉到 Twitter,單擊照片圖標以從您的 iPhone 上傳照片。
第 2 步: 您選擇的照片將以全尺寸附加到您的推文中。在 iPhone 上一次最多可以將 4 張照片上傳到 Tweet。
第 3 步: 單擊推文發布。
第 4 步: 在 Windows 電腦 上,登錄您的 Twitter 帳戶。找到您要保存到計算機的照片。
第 5 步: 右鍵單擊圖像並選擇將圖像另存為。然後 iPhone 圖像將下載到您的 Windows 電腦。
優點
- 便於使用
- iPhone 照片被同時分享到 Tweet
缺點
- 最大 5MB 照片,GIF 15MB
- 一次只能上傳1-4張照片
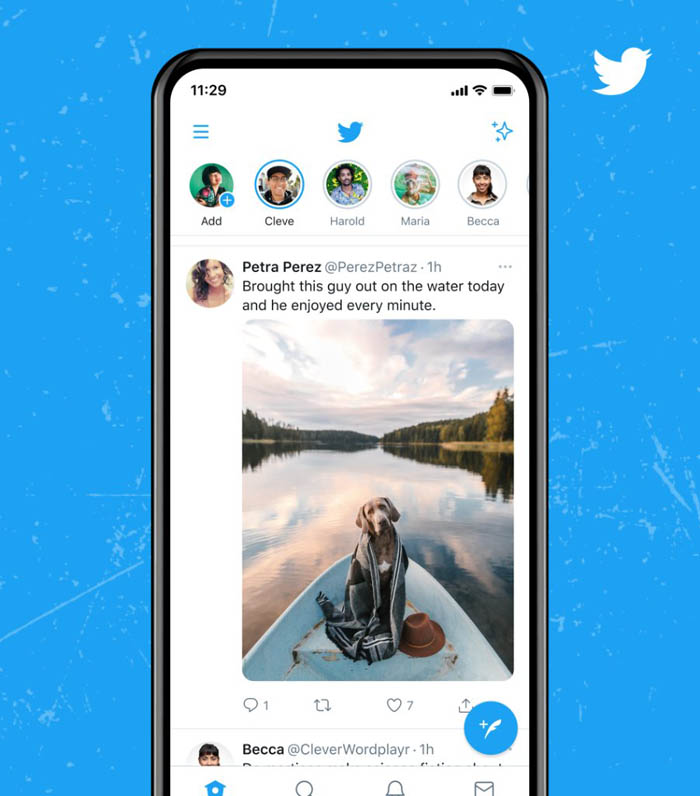
方式 10. 通過 Evernote 將 iPhone 照片添加到沒有 iTunes 的 Windows 電腦
Evernote 是一款排名第一的筆記應用程序,它還允許用戶將照片存儲在筆記中。您可以使用 Evernote 將 iPhone 照片移動到沒有 iTunes/iCloud 的 Windows 計算機。Evernote 具有易於使用的界面。使用以下步驟將 iPhone 照片傳到 Windows 計算機。
步驟 1: 在 iPhone 版 Evernote 的新版本中,打開現有筆記或創建新筆記。
第 2 步: 點擊編輯 > 左上角的藍色加號 > 圖像並附加 iPhone 照片。
步驟 3: 在 Windows 上,打開 Evernote,使用您的帳戶登錄。
第 4 步: 找到您要下載的照片,右鍵單擊照片並選擇"另存為..."。選擇保存照片的位置。根據需要更改文件名。
第 5 步: 現在,您的 iPhone 照片將從 Evernote 移動到 Windows 計算機,而無需使用 iTunes/iCloud。
優點
- 使用簡單,界面乾淨
- 照片可以輕鬆存儲、訪問和編輯
缺點
- 免費帳戶的大小限制為 25MB,個人訂閱者的大小為 200MB
- 免費版非常有限
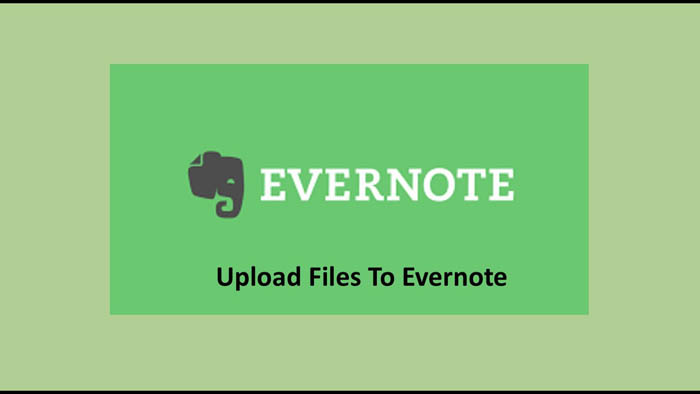
方式11. 使用 Dropbox 將 iPhone 圖片傳到沒有 iTunes 的 Windows 電腦
Dropbox 是最好的雲存儲服務之一,可用於將您的 iPhone 照片免費移動到沒有 iTunes/iCloud 的 Windows 計算機。免費用戶獲得 2GB 存儲空間開始。它安全可靠。您上傳到 Dropbox 的照片可以在您連接到 Dropbox 帳戶的其他設備上訪問。這是使用 Dropbox 將 iPhone 照片上傳到 Windows (10/11) 的方法。
第 1 步: 打開 Dropbox 移動應用並打開您要保存 iPhone 照片的文件夾。
第 1 步: 點擊"+"按鈕 > 上傳照片,然後選擇 iPhone 上要上傳的照片。
第 3 步: 點擊下一步並選擇一個文件夾來存儲照片。
第 4 步: 點擊設置位置 > 上傳,您的 iPhone 照片將快速上傳到 Dropbox。
第 5 步: 在 Windows PC 上,打開 dropbox.com,使用您的帳戶登錄。
第 6 步: 找到從 iPhone 或您要下載的照片文件夾傳輸的照片。單擊省略號圖標,然後單擊下載將 iPhone 照片保存到 Windows 計算機。
(如果您在 iPhone 上啟用了相機上傳功能,您的 iPhone 照片將自動保存到 Dropbox。要啟用相機上傳功能,請在 iPhone 上打開 Dropbox 應用,點擊人物圖標 > 相機上傳 > 好,選擇您要備份的內容Dropbox,點按備份我的照片。)
優點
- 支持大文件的照片
- 支持以 zip 格式下載照片
- 跨設備同步照片
缺點
- 2GB 的免費存儲空間供初學者使用
- 在組織照片文件和文件夾方面沒有靈活性
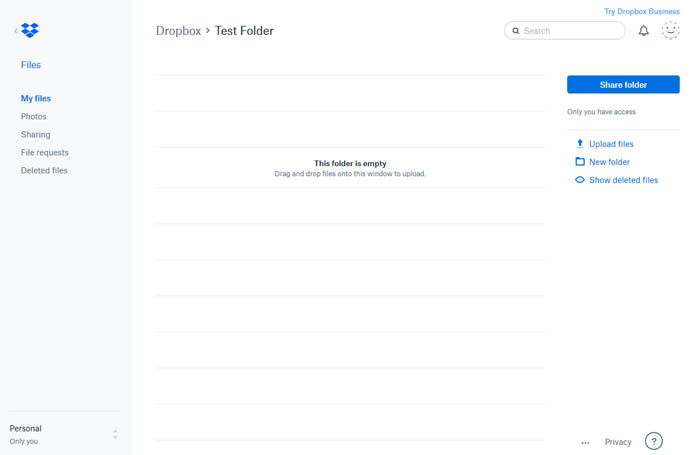
關於如何將照片從 iPhone 傳到 電腦 的常見問題
1. 如何將照片從 iPhone 傳到 Windows 電腦?
您有幾種方法可以將圖片從 iPhone 導入 Windows 11/10/8/7 計算機,使用 USB 電纜、無線、電子郵件、使用 Windows 照片應用程序、文件資源管理器、自動播放功能等。還有多種好的 iPhone 照片傳輸和管理器應用程序,例如 WinX MediaTrans。
2. 將照片從 iPhone 傳到 電腦 的最佳方式是什麼?
WinX MediaTrans 提供了將照片從 iPhone 傳到 Windows 電腦 的最佳方式,照片井井有條。在您的 電腦 上打開 WinX MediaTrans,使用兼容的 USB 數據線將您的 iPhone 連接到 電腦,單擊主界面上的照片傳輸按鈕,選擇您要傳輸的照片。單擊導出按鈕開始將照片從 iPhone 傳到 電腦。
3. 如何使用 USB 將照片從 iPhone 傳到 Windows 電腦?
要使用 USB 電纜將照片從 iPhone 導入 Windows 電腦,請使用 Windows Autoplay功能 (Windows 7)、Windows 文件資源管理器或照片應用程序。使用 USB 將您的 iPhone 連接到 Windows 計算機,打開文件資源管理器、照片應用程序或Autoplay,然後將您的 iPhone 照片直接下載到 Windows,而無需使用 iTunes/iCloud。
4. 如何將照片從 iPhone 無線傳到 Windows 電腦?
Windows 電腦 不支持 AirDrop 功能。某些照片應用程序允許您以無線方式將 iPhone 照片下載到 Windows。還有其他一些免費的無線移動照片的方法,例如通過電子郵件發送、首先將 iPhone 照片發送到社交媒體網站,然後將它們下載到您的 Windows 計算機。
5. 你可以將照片從 iPhone 空投到 Windows 嗎?
Windows 電腦不支持 AirDrop 功能。您不能直接將 iPhone 照片 AirDrop 到 Windows 計算機。要在不使用電纜的情況下將照片從 iPhone 無線傳到 Windows,請使用 iCloud、Google 照片、電子郵件或其他社交媒體網站。
6. 我可以在 Windows 上安裝 AirDrop 嗎?
不,沒有適用於 Windows 的 AirDrop。AirDrop 僅適用於 Apple 設備。如果您想將照片從 iPhone 移動到 Windows 電腦,您可以使用 Windows 10 的附近共享功能,該功能類似於 AirDrop。共享功能內置於 Windows 10/11 上的文件資源管理器/Windows 資源管理器中。iPhone 照片可以通過 Wi-Fi 或藍牙傳到 Windows 電腦。










