
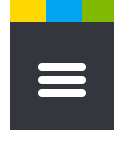





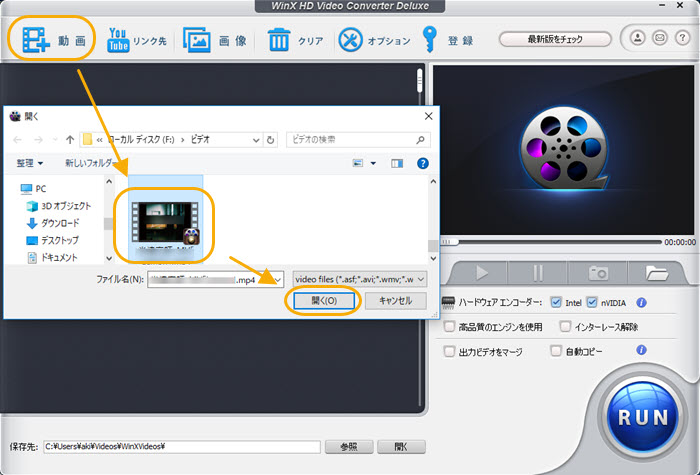
無料HEVC変換ソフトWinX HD Video Converter Deluxeを起動して、メニューバーにある「+動画」をクリックして、HEVC/H.265にエンコードしたい動画ファイルを選択して「開く」をクリックしてください。そしてH.264動画ファイルがWinX HD Video Converter Deluxeに追加されます。
小技:「Shift + クリック」 や 「 Ctrl + クリック」 で一度に複数のファイルを選択可能
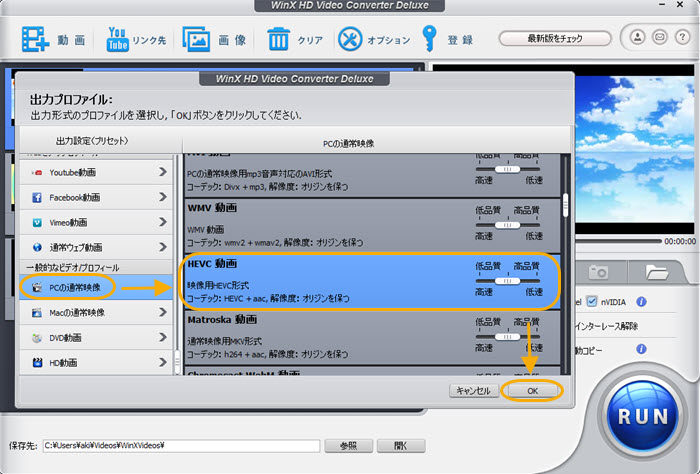
動画ファイルがWinX HD Video Converter Deluxeに追加された後、出力形式の選択して画面がポップアップします。「PCの通常映像」→「HEVC動画」→「OK」の順でクリックしてください。
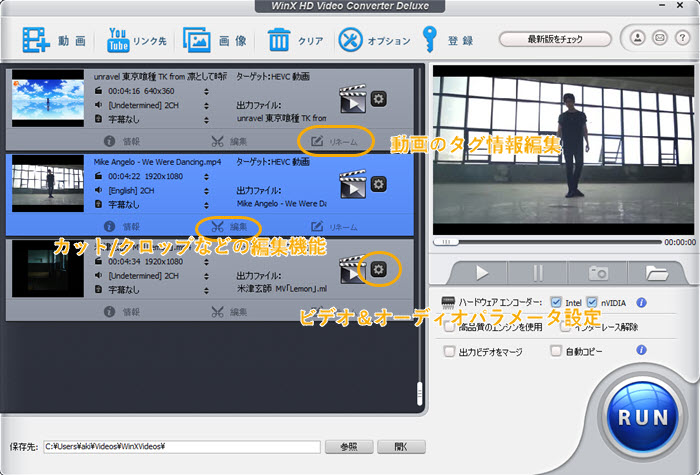
上級者向け、豊富な機能が搭載しています。動画の切り取り、一部拡大(クロップ)、字幕追加などの必要があるなら、「編集」タブによって、実現できます。また、ビデオとオーディオのビットレートやサンプルレートも「設定」ボタンによってカスタマイズできます。「リネーム」タブをクリックしたら、動画ファイルのタグ情報(名称、アーティスト、ジャンルなど)を編集することができます。
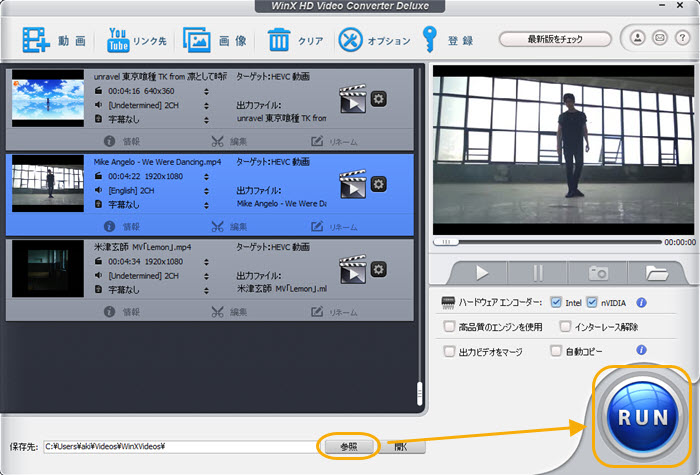
下部の「保存先」の後ろにある「参照」ボタンをクリックして、HEVC/H.265ファイルの保存先を指定して、「RUN」ボタンをクリックしたら、H.264をHEVC/H.265に変換する作業が始まります。
ご注意:WinX HD Video Converter DeluxeでHEVCのコンテナーをMKVに指定しています。なので、出力プロファイルのフォーマットはMKVです。
以上はH.264をHEVC/H.265にエンコードする方法です。動画を圧縮したいなら、本文の方法を参考しましょう。