Windows DVD���[�J�[��DVD�������݂ł��Ȃ��Ƃ��̑�܂Ƃ�

Windows DVD ���[�J�[�́A�W���� DVD �v���[���[���g�p���ăR���s���[�^�[��e���r�Ō��邱�Ƃ��ł���DVD ���쐬����@�\�ł��BDVD ���쐬����ł��ȒP�ȕ��@�́AWindows DVD ���[�J�[�ʼn摜����уr�f�I��lj����A���̌�� DVD �ɏ������ނ��Ƃł��B
�����Ŏg���₷���āAWindows DVD���[�J�[���g�p������͑����ł��B�������AWindows DVD���[�J�[��DVD�������݂ł��Ȃ��G���[���悭�������Ă��܂��B����ŁA�����Windows DVD���[�J�[�̏������݃G���[�ɑ���������@�ɂ��Ă܂Ƃ߂ďЉ�܂��B�����Ă�����ɂ͂��Ђ��Q�l�ɂȂ�܂��B
�ڎ�
Windows DVD���[�J�[��DVD�������݂ł��Ȃ��Ǐ�
Windows DVD���[�J�[��DVD�������݂ł��Ȃ����̑Ώ��@
Windows DVD���[�J�[�̑���ɂȂ�\�t�g��������
Windows DVD���[�J�[��DVD�������݂ł��Ȃ��Ǐ�
WindowsDVD���[�J�[�Ƃ͒��ȒP�Ɏg���� DVD �I�[�T�����O�\�t�g�ł��BAVI / MPG / WMV / ASF �Ȃǂ̓���t�@�C���ABMP / GIF / JPG / PNG �Ȃǂ̉摜�t�@�C�������ɁADVD �v���C���[�ł��Đ��ł��� DVD ���쐬���邱�Ƃ��ł��܂��B ���[�g���j���[ / �V�[���I�����j���[ / ���b�Z�[�W��� ���쐬����@�\��A���������f�[�^���f�B�X�N�Ƀ��C�e�B���O����@�\�A�����`���v�^�[�ݒ�@�\... �Ȃǂ��t���Ă��܂��B
WindowsDVD���[�J�[��DVD���f�B�A�ɏ����������Ƃ����ہA�G���[�ŏ������߂ł��Ȃ��Ǐ�͎�Ɉȉ��̂悤�Ȃ��̂ł��B

�@���[�r�[���[�J�[�Ŏʐ^�̃X���C�h�V���[�����ADVD���[�J�[�ŏ������݂��悤�Ƃ����Ƃ���A�u�f�B�X�N�̏I�����������Ă��܂��B���҂����������v�Ƃ����E�B���h�E�ŁA99�p�[�Z���g�̂Ƃ���ŁA�G���[���\������ADVD���r�o����Ă��܂��܂��B

�A�uDVD���쐬�ł��܂���ł����BDVD�̏������ݒ��ɃG���[���������܂����v�ƕ\������AWindows DVD���[�J�[��DVD�������݂ł��܂���ł����B
�B�u�G���[��������������DVD�ɏ������߂܂���ł����BDVD�������݂��ڑ�����Ă��āA���������삵�Ă��邱�Ƃ��m�F���Ă��������E�E�E�v�Ƃ������G���[���b�Z�[�W���\������A�������ݎ��s�ł����B
Windows DVD���[�J�[��DVD���������ނƂ��́A��ʓI�ɁA��L�̂悤�ȃG���[���������܂��BWindows DVD���[�J�[�̏������݃G���[�������錴���͂��낢��ƍl�����܂��B����Windows DVD���[�J�[��DVD�������݂ł��Ȃ������ƑΏ��@��������܂��B
Windows DVD���[�J�[��DVD�������݂ł��Ȃ����̑Ώ��@
Windows DVD���[�J�[99%�łƂ܂�Ȃǂ̃G���[�͂��낢��Ȍ����ŋN�������̂ŁA����őΏ����@�����ꂼ��ł��B����ł́AWindows DVD���[�J�[��DVD�������݂ł��Ȃ������ƑΏ����@���Љ�܂��B
�@DVD�f�B�X�N�̊m�F
DVD�f�B�X�N�ɏ��ADVD�e�ʕs���Ȃǂ�Windows DVD���[�J�[�̏������݃G���[����������\��������܂��B
�����������́A�V����DVD���g���ďĂ��Ă݂Ă��������B�����A�����ł��Ȃ��Ȃ�A���̕��@�������Ă��������B
�A�������݃f�[�^�̊m�F
�����������Ƃ���f�[�^��Windows DVD���[�J�[���Ή��ł��Ȃ�����`����A�f�[�^�ɑ����Ȃǂ̂��Ƃŏ������߂Ȃ����Ƃ͂悭�������܂��B
�܂��A�f�[�^�Ɉُ킪���邩�ǂ������m�F���܂��B�����āA�������݂�������t�@�C���̌`�����݊���������MP4/WMV�Ȃǂɕϊ����Ă���A������xDVD���Ă��Ă��������B
�B�\�t�g���̂ɖ��
Windows DVD���[�J�[�\�t�g���̂��G���[�������邩��ADVD�������݂ł��Ȃ��\��������܂��B�t���[�\�t�g�Ŏ��X�G���[�������邱�Ƃ͂悭����܂��B
�\�t�g���̂ɖ�肪����Ȃ�A�����������@�͂قƂ�ǂȂ��ł��B�\�t�g�J�����ʼn�������܂ő҂����Ȃ��ł��B
�������A��������������ł�����@�͂���܂��B����́AWindows DVD���[�J�[�̂����A�ق���DVD�������݃\�t�g���g�����@�ł��B
Windows DVD���[�J�[�̑���ɂȂ�\�t�g��������
Windows DVD���[�J�[��DVD�������݂ł��Ȃ����A���̑���ɁA�]��������DVD�Ă��t���[�\�t�gWinX DVD Author���X�X���ł��B
WinX DVD Author�͍��i���̃G���R�[�h�ƃf�R�[�h�G���W����������Ă��邩��A�ō��̃r�f�I�i�����ۏł��܂��B������AVI�AMP4�AMKV�AM2TS�AM4V�AFLV�AASF�AMOV�ARM�ARMVB�AH.264�AOGG�AQT�AMPEG�Ȃǂ�DVD�t�@�C���iVOB�t�@�C���j�ɕϊ����ē����DVD�ɏĂ����Ƃ��ł��܂��B����ɁA�������ɓ�ȏ�̃r�f�I��DVD�f�B�X�N�ɏ������ނ��Ƃ��T�|�[�g���Ă��܂��B�X�Ɍ��I��DVD����邽�߂ɁADVD���j���[�A�`���v�^�[���j���[���쐬���邱�Ƃ��ł��A���D�݂̔w�i���y�A�w�i�摜��lj����邱�Ƃ��ł��܂��B

�g���₷��DVD�������݃t���[�\�t�g
�d�v�ȃt�@�C����NTSC/PAL�t�H�[�}�b�g��DVD-5��DVD-9�f�B�X�N �Ƀo�b�N�A�b�v���Ή��A�茳�ɂ��铮��t�@�C����DVD�ɏĂ�DVD�v���C���[�ɂĉƒ�p�e���r�Ō���d��ȃc�[���ł��B
WinX DVD Author �V�X�e���v��
- * OS�FWindows 98�ANT�A2000�A2003�AXP�AVista�A7�AWindows10
- * CPU�FIntel/AMD 1GHz �ȏ�
- * RAM�F256MB �i512MB �ȏ�𐄏��j
- * �n�[�h�f�B�X�N�F�n�[�h�f�B�X�N �F�C���X�g�[���p�Ƃ���100MB�̋�
- * ���̓T�|�[�g�t�H�[�}�b�g�FMP4�AMPEG�AMOD�AMOV�AWMV�AFLV�AMKV�AM2TS�AM4V�AAVI�AASF�ARM�ARMVB�AXivd�ADviX�AH264�A3GP�AOGG�AQT�AVOB
- * �o�̓T�|�[�g�t�H�[�}�b�g�FDVD �f�B�X�N�ADVD �t�H���_�[�AVOB �t�@�C��
WinX DVD Author��DVD�������ޑ���菇
�܂��AWindows DVD���[�J�[�̑���ɂȂ��WinX DVD Author���_�E�����[�h���ăC���X�g�[�����Ă��������B���߂ɃC���X�g�[�����ɗ��p���錾���I�����܂��B�w���{��x ��I������� WinX DVD Author �̏���N����������{��\���ł��܂��B�܂��AWinX DVD Author ���C����ʍ����ɂ���@�w�H�x�@�{�^�����N���b�N���ā@�wJapanese�x��I�����邱�Ƃ��ł��܂��B�����āA���L�̎菇�ɏ]���āA�����DVD�ɏ������݂܂��傤�B
- 1�\�t�g���N��
WinX DVD Author���N�����āA�E��́uVideo DVD Author�v���N���b�N���āA��ʍ����́u�{�v�{�^�����N���b�N���܂��B
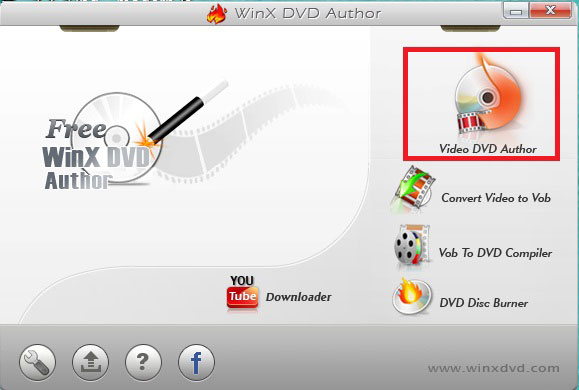
- 2�����lj�
DVD�ɏĂ���������t�@�C����I�����u�J���v�{�^���������܂��B�����āu>>�v�{�^�����N���b�N���āA���̃y�[�W�֍s���Ă��������B

- 3�X�N���[���T�C�Y�̑I��
�@�A4�F3 �W���X�N���[����16:9 ���C�h�X�N���[����I�����܂��B
�A�A���^�[�{�b�N�X�i���сj�������lj����ĉ摜�䗦���ێ����܂��B �i �L�� / ���� �j
�B�ADVD���j���[���쐬���� �i �L�� / ���� )
�C�ADVD���f�B�A�̎�ނ̑I���Ɋւ��ẮADVD-5(�Жʈ�w��)��DVD-9 (�Жʓ�w��)��I�����܂��B

- 4����̕ҏW
����ҏW�ɂ��ẮA����t�@�C���̕s�v�������J�b�g����DVD�֏������ޏꍇ�̓J�b�g�ҏW���s���܂��B �����o�������̊J�n�ʒu�ƏI���ʒu���X���C�_�[�o�[�܂��͎��Ԃړ��͂��Đݒ肵�܂��B
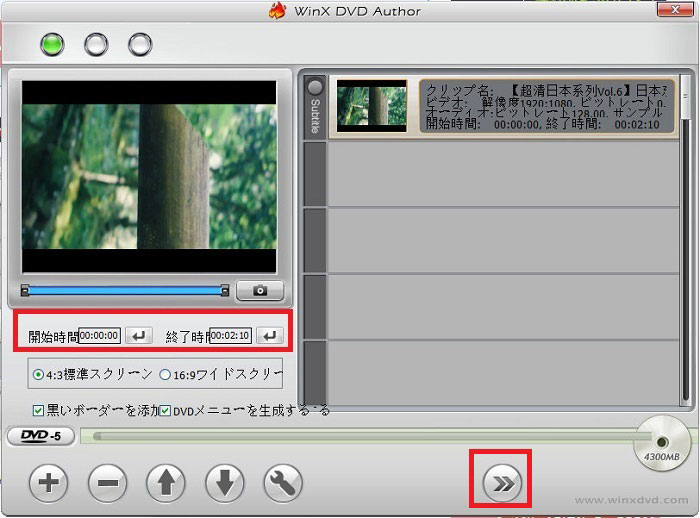
�uDVD���[�g���j���[�������I�ɓY������v�Ƀ`�F�b�N����ꂽ��ADVD�^�C�g�����j���[�ƃ`���v�^�[���j���[��ݒ肷�邱�Ƃ��ł��܂��B�܂����j���[�Ƀe�L�X�g�̒lj���A�e�r�f�I�̈ʒu�ύX�A���D�݂̔w�i���y�A�w�i�摜�̐ݒ�Ȃǂ��ł��܂��B�u>>�v�{�^�����N���b�N���Ă��������B
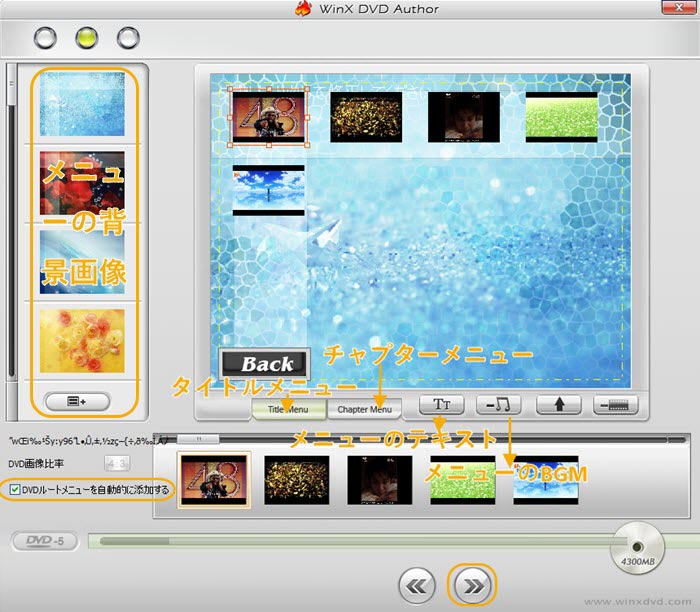
- 5�X�^�[�g
���{��NTSC DVD���T�|�[�g���邩��A�A�E�g�v�b�g�t�@�C���t�H�[�}�b�g���uNTSC�v�ɑI�����Ă��������B�����āuStart�v�{�^�����N���b�N���āA�����DVD�֏������݂��X�^�[�g�I
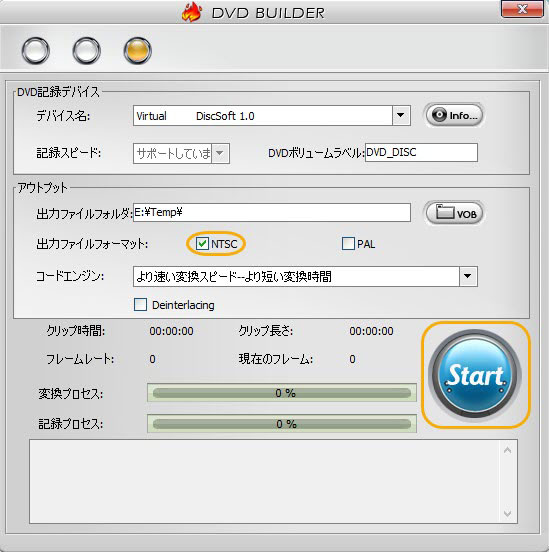
��L�̑���菇���Q�l���Ȃ���A�����DVD�ɏ������߂܂��BWinX DVD Author�̓V���v���ŁA���G�Ȑݒ肪�Ȃ��āA���S�҂̕��ɂ��X�X�����܂��BDVD Flick�ŏĂ���DVD�Đ��ł��Ȃ����́A���Ђ������Ă��������I



