Windows11でISOファイルをマウントできない原因と対処方法(マウント手順、DVDに書き込む方法)をご紹介

Windows10と同じ、リリースされたWindows11ではISOイメージのマウント機能がOS標準で搭載されています。Windows11にアップグレードした後、追加のフリーやシェアウェアを必要とせずに、ISOイメージファイルをネイティブにマウントすることが可能です。しかし、最近Microsoft Communityでは「Windows11でISOファイルのマウントができない」という質問がよく寄せられます。なぜWindows11でISOイメージファイルをマウントできないのでしょうか。この記事ではその原因と対処方法(マウント手順、DVDに書き込む方法)をご紹介します。
-
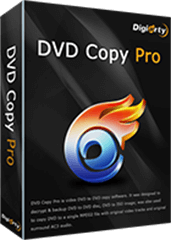
Windows11でISOファイルをDVDに書き込むソフト
DVDコピーに特化されるソフトウェアです。最新コピーガード付きDVDにサポートするため、ISOマウント、ISO→DVD、video_tsフォルダ→DVD、DVD→DVD、DVD→ISO、DVD→video_tsフォルダ、本編抽出、チャプター抽出、音源抽出、ビデオ抽出が超簡単に処理できます。
 <この記事の目次>[非表示表示]
<この記事の目次>[非表示表示]
Windows11でISOファイルをマウントできない原因と対処方法
【日本語】Windows11でISOファイルをマウントする操作手順
【Windows11】ISOファイルをDVDに書き込む方法
まとめ
Windows11でISOファイルをマウントできない原因と対処方法
Windows11でISOファイルをマウントできない原因には、以下のようなものがあげられます。
- ・既にマウントされています。
- ・読み取り専用として構成されていないISOファイル自体に関連するエラー
- ・ISOファイル本体がロックされています。
- ・ISOファイルにスパース属性セットが設定されています。
- ・microSDカードがイメージのマウントを防げるます。
上記のように様々な理由が考えられますが、Windows11でISOファイルをマウントできないエラーは全てがISOファイル自体のエラーによるものではありません。以下では紹介する対処方法を把握しておきましょう。
❶、既にマウントされているかどうかを確認する
Windows11でマウントされたファイルを開くと、「申し訳ありませんが、ファイルのマウントに問題がありました」というエラーが表示されます。この時にISOファイルが既にマウントされているかどうかを確認しておきましょう。
既にマウントされたISOファイルは、ファイルマネージャーから接続できるこのコンピューターセクション内に表示されるので、確認できます。
マウントしたイメージファイルをアンマウントする時は、ISOイメージをマウント中の仮想ドライブを右クリックして、「取り出し」を選択すればOKです。
❷、エクスプローラーを再起動してみる
読み取り専用として構成されていないISOファイル自体に関連するエラーなら、Windows11ファイルエクスプローラーを再起動してみましょう。
再起動の操作手順は下記の通りです。
Step1:「Ctrl」キー+「Shift」キー+「Esc」キーを同時押しして、タスクマネージャーを起動します。
Step2:タスクマネージャーを起動してから、「プロセス」をクリックして、簡易表示から詳細表示に切り替えます。
Step3:プロセスの一覧から「エクスプローラー」を選択して、「再起動(R)」をクリックしてください。
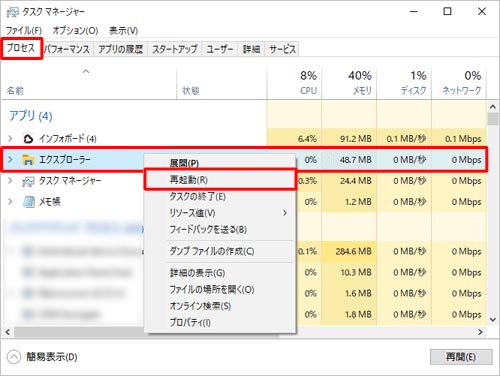
❸、ISOファイル本体がロックされるかどうかを確認する
ISOファイルがロックされているかどうかを確認する操作手順は下記の通りです。
Step1:ISOファイルを右クリックして、コンテキストメニューが表示されます。
Step2:「プロパティ」オプションをクリックして、「全般」タブを選択します。
Step3:「全般」タブでは「セキュリティー」に関連付けられている「ブロックを解除する」にチェックを入れて、「適用」ボタンをクリックしてください。
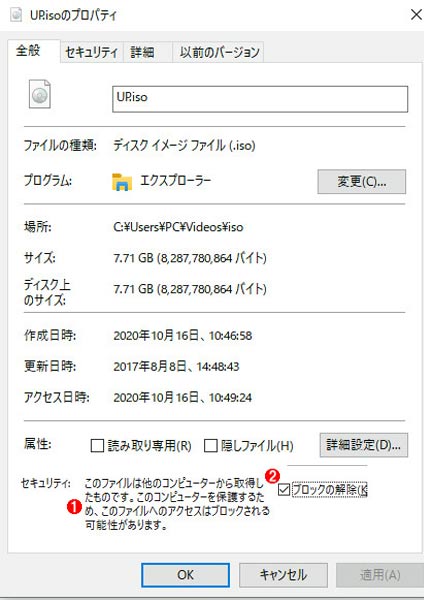
❹、ISOファイルにスパース属性セットが設定されるかどうかを確認する
ISOファイルにスパース属性が設定されると、ISOファイルが正しくマウントできない可能性が高いです。この時、スパース属性を削除すれば解決できます。操作手順も簡単で、手動で削除したり、フリーウェアユーティリティを利用したりして、削除できます。
❺、microSDカードを取り外す
Windows11でISOイメージファイルをマウントする途中、アクティブなmicroSDカードがあると、マウント手順に干渉し、マウント作業は進められません。
この時、microSDカードをコンピューターから取り出して、もう一度チャレンジしてみましょう。エラーメッセージが出てこないと、解決できます。
【日本語】Windows11でISOファイルをマウントする操作手順
前述までの対処方法を実践してWindows11でISOファイルをマウントすることができるようになります。もし、解決しないと、Microsoft社へ問い合わせることをおすすめします。
それでは、Windows11でISOファイルをマウントする操作手順について解説していきましょう。
Step1:ISOイメージファイルを右クリックして、「プロパティ」を選択します。
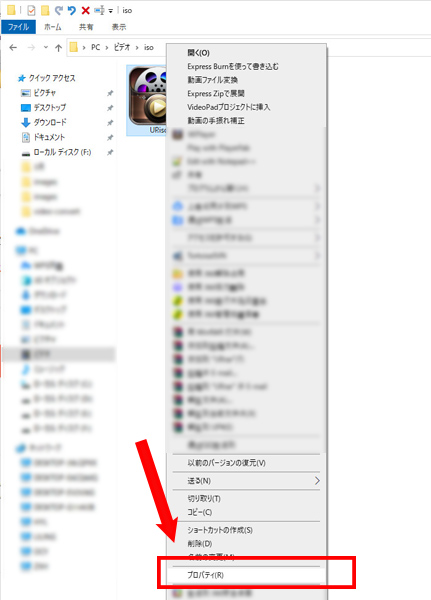
Step2:プロパティ画面が表示され、「プログラム:不明なアプリケーション」の側にある「変更(C…)」ボタンをクリックします。「今後の.isoファイルを開く方法を選んでください」という画面が出てきて、「エクスプローラー」を選択して「OK」をクリックします。
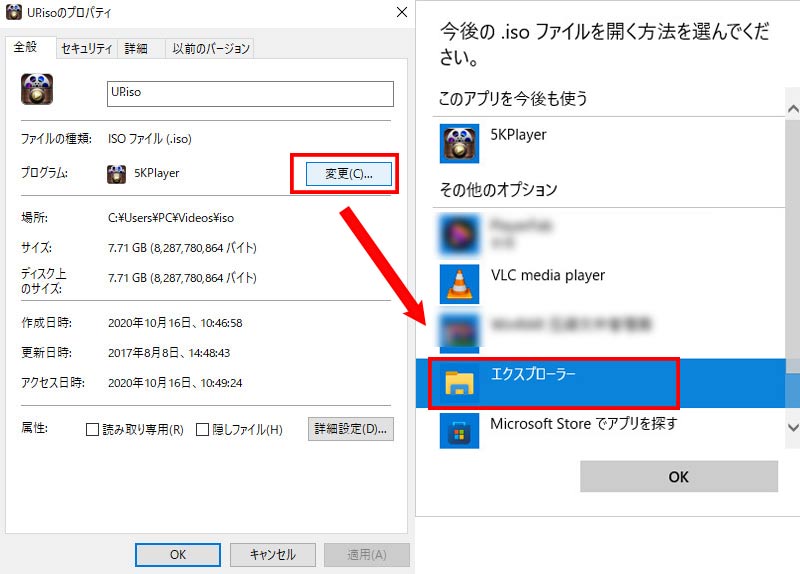
Step3:「プロパティ」画面の「プログラム」項目では「エクスプローラー」に変わり、「適用」→「OK」ボタンをクリックします。
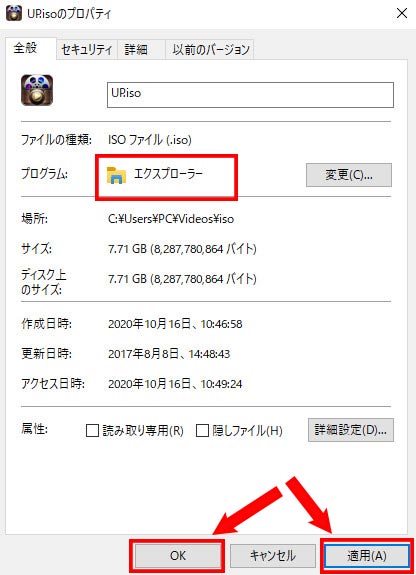
Step4:ISOファイルを詳細情報で表示させます。先ほどのISOファイルが「ディスクイメージファイル」に変りました。
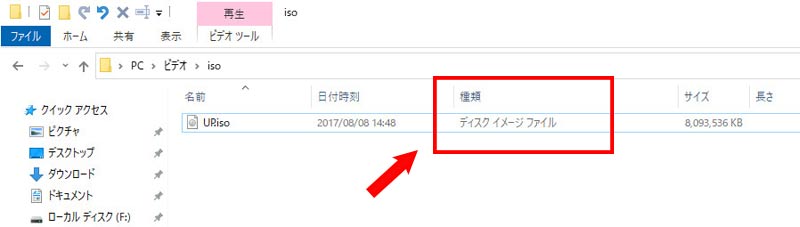
Step5:「.isoファイル」を右クリックして、「マウント」と「ディスクイメージの書き込み」という二つの項目があります。
「マウント」はisoファイルの中身にアクセスできます。
「ディスクイメージの書き込み」はisoファイルを空きのDVD-Rに書き込めます。
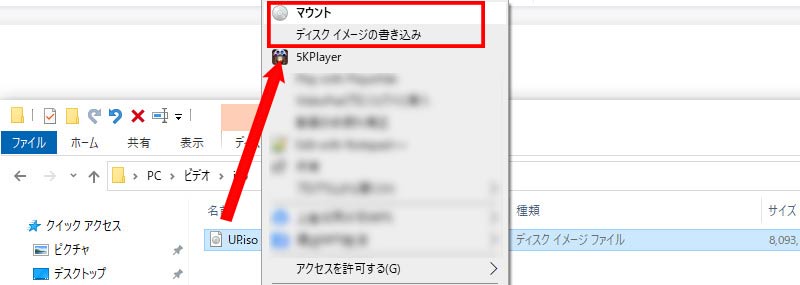
Step6:「マウント」を選択して、Windows11でISOファイルをマウントするだ作業が始まります。完了すると、ISOイメージファイルが仮想ドライブとして表示されます。
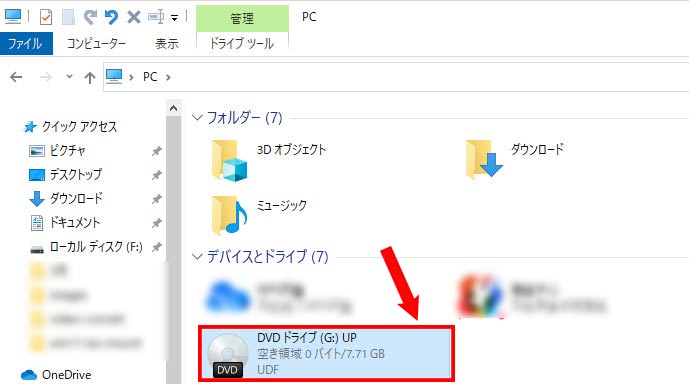
【Windows11】ISOファイルをDVDに書き込む方法
Windows11でISOファイルを仮想ドライブにマウントした後、DVDに書き込もうと思う人は多いでしょう。そこでは、ISOファイルをDVDに書き込む方法についてご紹介します。
Windows11標準機能でISOファイルをDVDに書き込む方法
- 【オススメツール】Windows11標準機能
- 【インストール】不要
- 【日本語】対応
- 【安全性・操作性】⭐⭐⭐⭐⭐
- 【書き込めるDVDディスク】DVD-R、DVD-RW
- 【対応メディア】ISOイメージファイル、ISO仮想ドライブ
- 【メリット】別にインストールする必要はなくて、Windows11標準機能なので安全性が高いです。
- 【デメリット】サポートされているファイルは少ないです。
Step1:先ほどマウントしたISOファイルを右クリックして、「ディスクイメージの書き込み」をクリックします。
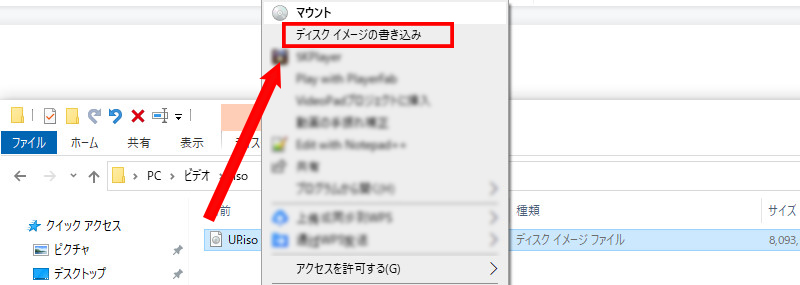
Step2:「Windowsディスクイメージ書き込みツール」という画面が表示されます。「書き込み用ドライブ(D)」をクリックして、プルダウンメニューから書き込み先のドライブを選択します。
空きDVDに書き込んだ後、ベリファイを行うためには、左下部の「書き込み後のディスクの確認(V)」にチェックを入れてください。
設定が完了した後、右下部の「書き込み」ボタンをクリックすればOKです。
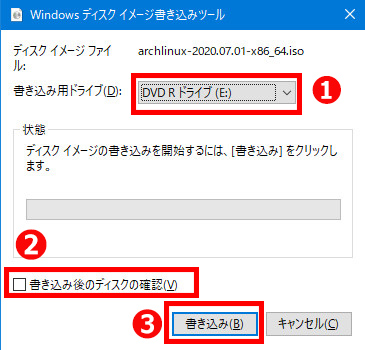
Step3:ISOイメージファイルをDVD-R/DVD-RWに書き込む作業が始まります。データ量によって時間がかかります。少々お待ちください。
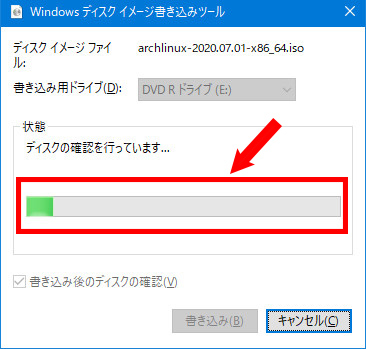
Step4:書き込みが完了したら、「ディスクイメージはディスクに正常に書き込まれました」と書かれた文字が表示されます。「閉じる」ボタンをクリックすればOKです。
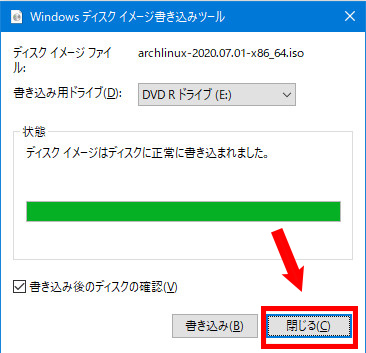
Windows11対応済みソフトでISOファイルをDVDに書き込む方法
- 【オススメツール】WinX DVD Copy Pro
- 【インストール】必要
- 【日本語】対応
- 【安全性・操作性】⭐⭐⭐⭐⭐
- 【書き込めるDVDディスク】DVD-R、DVD+R、DVD-RW、DVD+RW、DVD-RAM
- 【対応メディア】ISOイメージファイル、ISO仮想ドライブ、DVDディスク、DVDフォルダ
- 【メリット】入出力形式が非常に多く、Windows11でISOファイルをDVDに書き込めるだけでなく、DVDディスク/DVDフォルダ/MPEG-2ファイルを空きのDVDに書き込めます。更に、書き込めるDVDディスクの種類も非常に多いです。
- 【デメリット】操作性がやや複雑で、デザインも古すぎで、初心者にとっては使いづらいかもしれません。
Step1:公式サイトにアクセスして、最新のバージョンをダウンロードしてインストールします。インストールが完了した後、WinX DVD Copy Proを起動して、左部のメニューバーの「DVDバーナー」をクリックします。
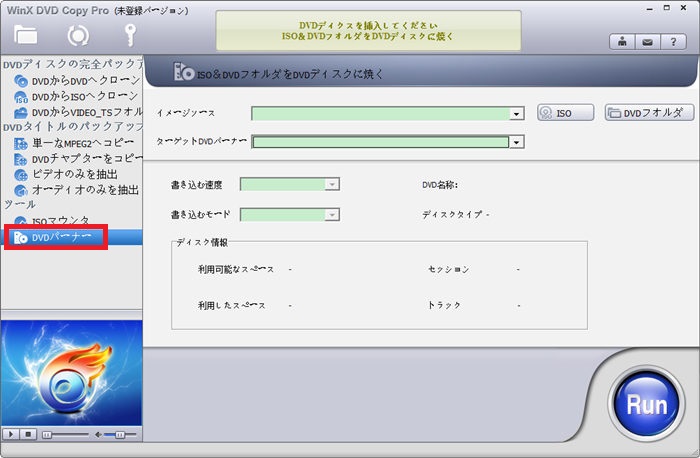
Step2:右部の「ISO」ボタンをクリックして、DVDに書き込みたいISOイメージファイルを指定して、「開く」をクリックします。選択したISOイメージファイルが読み込まれたら、ファイル名が表示されます。
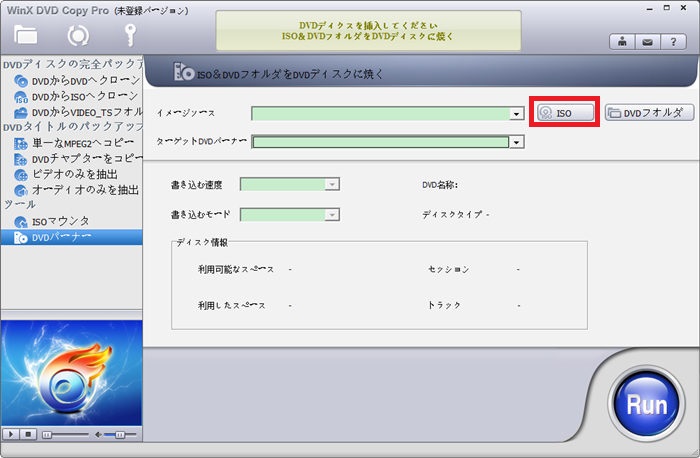
Step3:ドライブに空きのDVDを挿入します。ソフトウェアの「ターゲットDVDバーナー」では書き込み用ドライブを選択します。
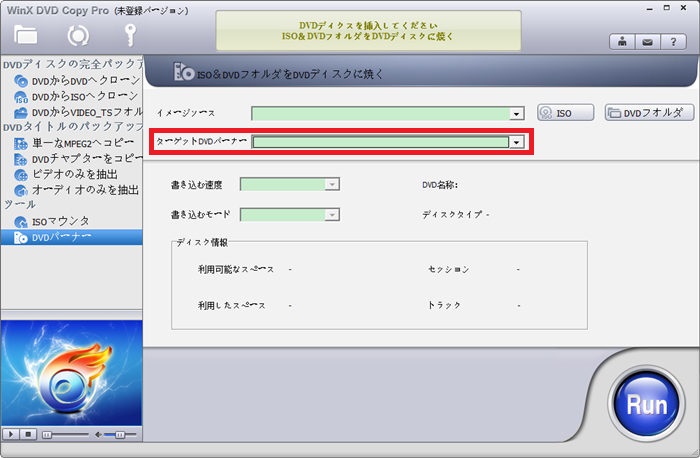
Step4:確認した後、右下部の「RUN」ボタンをクリックして、Windows11でISOイメージファイルをDVDに書き込む作業が始まります。完了したら、「OK」ボタンをクリックすればOKです。
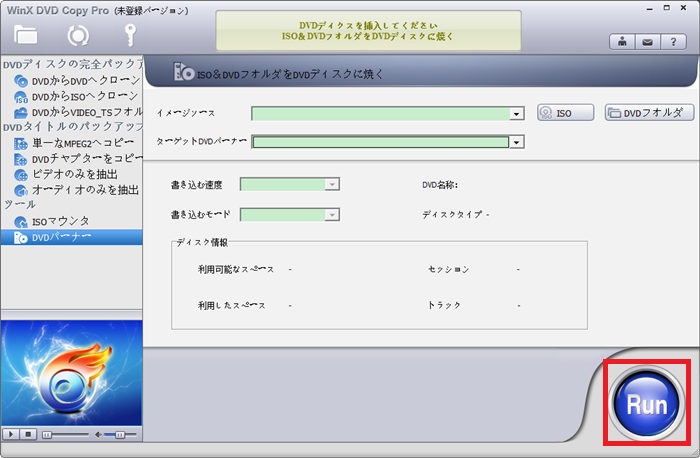
まとめ
Windows11でISOファイルをマウントできない原因は様々なものが考えられます。何が原因かを確かめるために、まずは対処方法を一つ一つ試してみてください。また、Windows11でISOファイルをマウントする操作手順、及びDVDに書き込む方法も画像付きで詳しく紹介しています。この記事を読みながら、やってみてください。
WinX DVD Copy Pro版ライセンスコード高画質でDVDコピー、DVDダビング・焼くことを対応しています。
- 生涯まで無料アップグレード。
- 最大30日間返金保証。
- 100% 安全且つクリーン。
- 63%の特別値引。今だけ!







