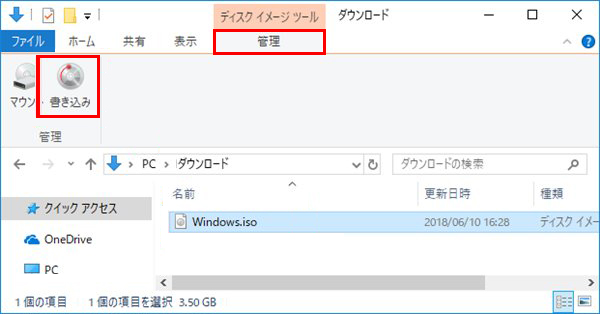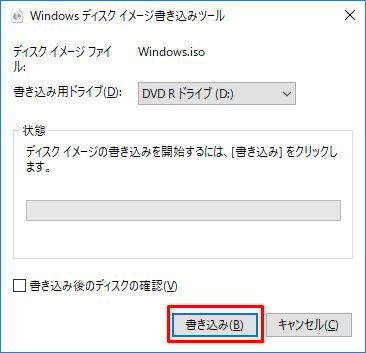Windows 11でDVDをコピーする方法:DVDをWindows11パソコンに取り込む

Windows11にリリースした後にDVDをコピーできる?
次期Windows OSのWindows11が発表され、早くも予定・リリースしたお方が多くいます。今使っているDVDをパソコンに取り込む方法はWindows11に使えるかと心配しているお方も多くいます。
ではこの記事で、Windows11でDVDをコピーする方法をご紹介します。自作のDVDがコピーできるWindows11無料方法とより強力でより高品質にWindows11で映画DVDをコピーする方法両方も厳選します。誰でも完成できるために、簡単なWindows11 DVDコピー方法を初心者向けてご紹介します。
 <この記事の目次>[非表示表示]
<この記事の目次>[非表示表示]
【DVD→DVD】Windows11でDVDをコピーする方法
【Windows11→DVD】DVDコピーをWindows11に無料に完成できる方法
【DVD→Windows11】DVDをパソコンに取り込む方法
Windows11最新情報
2021年6月24日(米国時間)で公開されたWindows11は、6年半ぶりにアップグレードされるWindows系新バージョンです。Windows10は最後のバージョンとされる今案外なことでした。
2021年後半でWindows11が提供開始されることになるそうです。その前に予約できます。Windows10ユーザーに向けて無料にアップグレードサービスを提供するそうです。これからのハードウェアでWindows11にアップグレードできます:
- プロセッサ:1GHz以上で2コア以上の64bit互換プロセッサ/SoC
- メモリ:4GB以上
- ストレージ:64GB以上
- ファームウェア:UEFI、セキュアブート対応
- TPM:TPMバージョン2.0
- グラフィックス:DirectX 12 以上(WDDM 2.0ドライバ)対応
- ディスプレイ:対角サイズ9インチ以上で8bitカラーの高解像度(720p)
【DVD→DVD】Windows11でDVDをコピーする方法ご紹介
Windows11に対応できるようにリリースされたソフトだけWindows11のDVDコピー方法を提供できます。WinX DVD Copy Proが素早くリリースされ、DVDからDVDへコピーする機能を提供しています。DVDコピーガード解除機能で、保護されるDVDもコピーできます。
WinX DVD Copy Proは初心者のお方のために、Windows11のDVDコピー方法をできるだけ簡単かつ直感的にしました。専門的な力を持って、高品質かつ高速度でDVDをコピーできます。生涯無料アップデートサービスで、Windowsバージョンが変更しても安心に利用できます。
-

WinX DVD Copy Pro
DVDコピー・ダビングに最高の專門ソフトで、最新のWindows11環境でも順調動作できます。簡単な操作にプロの力、初心者でもレンタルDVDのダビングを無料・高速・気軽に完成できます。各種類のレンタルDVDコピーガードに対応してあり、成功率を大幅に向上させます。ごニーズにおいて、さまざまなDVDに対応でき、複数のコピーモードも提供しています。
ではこれからDVDからDVDにコピーするWindows11無料方法を画像付きでご紹介します。
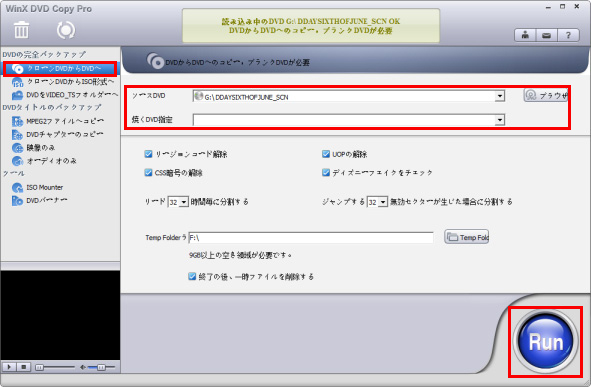
-
STEP.1
DVDダビング機能を起動します
WinX DVD Copy Proを起動して、ご覧のように見えます。「DVDからDVDへクローン」と書かれたボタンをクリックして、DVDダビング機能を起動します。
-
STEP.2
DVDを追加します
元DVDと空DVDをパソコンに挿入して、標記されたところで指定します。
ドライブが一つしか利用できない場合に、この時に元DVDだけ挿入して追加します。
-
STEP.3
作業開始
「Run」と書かれた大きなボタンをクリックして、作業を始めます。
元DVDと空DVD両方も挿入した場合はこれで完成します。
ドライブが一つしか利用できないので元DVDだけ挿入した場合に、しばらく待てばご覧のような通知があります。元DVDを取り出して、空DVDを挿入します。そして、「Burn」と書かれたボタンをクリックして、作業を続きます。
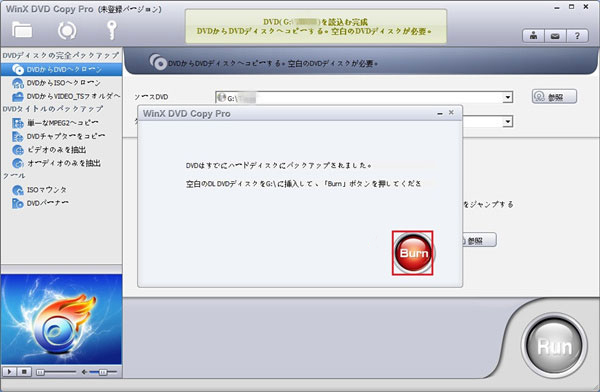
【Windows11→DVD】DVDコピーをWindows11に無料に完成できる方法ご紹介
Windows11に保存されるファイルやISOイメージなどをDVDに焼き、保存したい場合に、Windows11標準機能で完成できます。元はWindows DVDメーカーの機能らしいですが、Windows DVDメーカーがなくなるいまはエクスプローラー(フォルダウィンドウ)で行うことになりました。
このWindows11でDVDコピー方法で、ソフトをダウンロードしたりインストールしたりしなくて、すぐ始まります。操作も簡単で、DVDコピーをWindows11に無料完成できる一番わかりやすい方法です。
ではこれから、Windows11標準機能でISOイメージをDVDにコピーする方法を画像付きでご紹介します。
-
STEP.1
DVDディスクとISOイメージファイルを用意します
空DVDディスクを挿入します。そして、Windows11でDVD書き込みたいISOイメージをエクスプローラーで見つけて、選択します。
-
STEP.2
Windows11のDVDコピー標準機能を起動します
メニューから「管理」をクリックして、標記された「書き込み」と書かれたボタンをクリックします。そうしたら「Windowsディスクイメージ書き込みツール」という新たなウィンドウが現れる。

-
STEP.3
書き込みを始めます
標記されたところに、挿入された空DVDディスクを選択します。そして、標記された「書き込み」と書かれたボタンをクリックして、作業を始めます。
状態が二回100%になったら作業が完成しました。

標準機能以外でもDVDにコピーする方法が多くあります。もちろん、ツールがWindow11に対応してから利用できます。Windows11でDVDコピー方法を提供するツールはここでご紹介します:
【DVD→Windows11】DVDをパソコンに取り込む方法:Windows11対応済み
DVDからWindows11パソコンにコピーしようとする時もWindows11に対応するソフトが必要です。DVDコピーはWindows11無料アップグレードしたらすぐ実現できるために、WinX DVD Ripper Platinumを強く勧めます。このソフトでDVDをパソコンに取り込む方法はWindows11もWindows10も使えます。
このソフトでDVDをコピーして、ISOイメージ、動画ファイルなどいろいろな形式で保存できます。一番簡単な操作方法で、一番高品質で出力できます。DVDコピーガード自動解除機能が内蔵され、市販DVD、レンタルDVDなどもコピーでき、Windows11に無料変換できます。
-
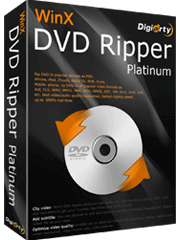
WinX DVD Ripper Platinum
Windows環境に専門的なDVDコピーソフト。簡単な操作にオリジナルの出力品質、DVDコピーガード自動解除といった便利な機能、初心者でも気軽にDVDをコピーできます。生涯無料アップデートサービスで、Windows11にリリースした後も安心に使えます。
ではこれからDVDをWindows11パソコンに取り込む方法を画像付きでご紹介します。
-
STEP.1
DVDを追加します
まずWinX DVD Ripper Platinumをダウンロードしてインストールします。起動して、ご覧のように見えます。
DVDを挿入して、標記されたボタンをクリックしてソフトに追加します。
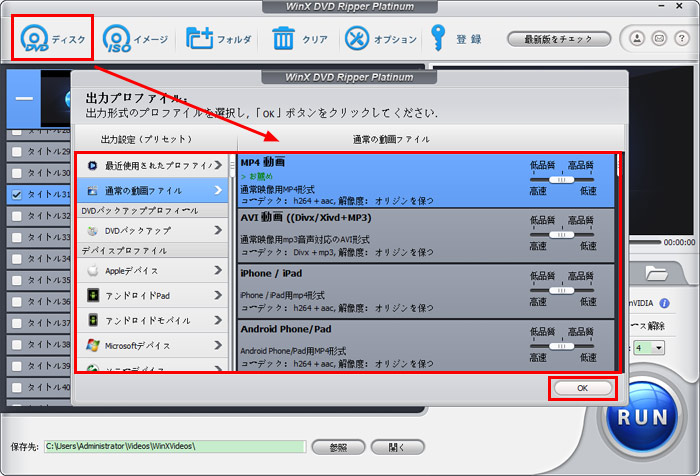
-
STEP.2
出力プロファイルを選択します
新たなウィンドウで出力プロファイルを選択します。
いろいろな出力プロファイルが用意しています。
設定が完成したら「OK」をクリックします。
-
STEP.3
保存先を設定して、変換を始めます
保存先を指定して、確認します。
「参照」をクリックしたら保存先フォルダが変更できます。「開く」ボタンで今指定されるフォルダを開くことができます。
「RUN」と書かれた大きな青いボタンをクリックして作業を始めます。数分間待てば完成できます。
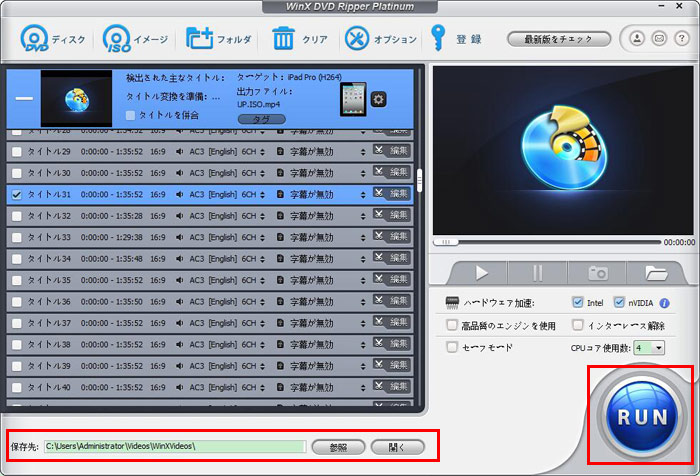

この記事を書いた人:シロ
本ページの内容に関して、ご意見等ございましたら、お気軽にお問い合わせください。