Power2Go�̎g�����b�I�[�T�����O�E�f�B�X�N�̏������݁E�R�s�[�̎菇

���悪�嗬�ƂȂ��Ă������݁A�p�\�R���Ƀ��[�r�[�����܂��Ă��܂����̂ŁADVD��Blu-ray���ɍ쐬���ĕۑ����Ă��������ł���ˁB
���������ꍇ�A����̃I�[�T�����O�ADVD�̏������݂��Ή��\�ȃ\�t�g�A�uPower2Go�v���������߂ł��B
����̋L���ł́A���S�҂̕��Ɍ����ɁA�uPower2Go�̊�{�I�Ȏg�����v�ɂ��Ă킩��₷��������܂��傤�B
�ڎ�
�i1�jPower2Go�Ƃ�
�i2�jPower2Go�̎g�����E������@
- 1. �f�[�^���f�B�X�N�ɏ������ޕ��@
- 2. CD��DVD�ABlu-ray�̒��g���R�s�[���邩�珑�����ނ܂ł̕��@
- 3. ������f�B�X�N�ɏ������ޕ��@
- 4. ���yCD����p�\�R���ɉ��y����荞�ޕ��@
- 5. ���yCD���쐬������@
- 6. �t�H�g �M�������[ �f�B�X�N�̍쐬
- 7. �f�B�X�N�ɏ������f�[�^������������@
�i3�j�܂Ƃ�
�i1�jPower2Go�Ƃ�
Power2Go�Ƃ́A��p���̃T�C�o�[�����N���J���E�������Ă��郉�C�e�B���O�\�t�g�E�F�A�ł��B
�ȒP�ȑ����CD��DVD�ABD�iBlu-ray Disc�j�̃f�[�^�f�B�X�N���쐬������A�������f�[�^�����������肷��̂���ȗp�r�ɂȂ�܂��B
- �y��{�I�Ȏd�l�z
- ���FCyberLink
- �Ή�OS�FMicrosoft Windows 11/10/8.1/8/7
- ���{��Ή��F�\
- ���i�F��4,890�i�����j
- �����T�C�g�Fhttps://jp.cyberlink.com/products/power2go-platinum/features_ja_JP.html
- Power2Go�̎�ȋ@�\
- ✅ �f�[�^�t�@�C���A����ADVD/�u���[���C�t�H���_�[�AISO�C���[�W��CD�ADVD�ABlu-ray�ɏ������ށB
- ✅ CD��DVD�ABlu-ray Disc�̓��e���R�s�[�i�����A�o�b�N�A�b�v�j����B
- ✅ �����t�@�C���i������̉������\�j��CD�ADVD�ɏ������ށB
- ✅ �J�b�g�ҏW�A���ʒ��߁A�f�B�X�N�e�ʂɍ��킹�ē���̉掿��𑜓x�������������邱�Ƃ��\�B
- ✅ �f�B�X�N�̃I�[�T�����O���Ƀ��j���[���쐬�ł��A����Ɏg�p����BGM��ʐ^�̑f�ނ���������B
- ✅ Windows�V�X�e���̃o�b�N�A�b�v���s���ADVD-R��USB�������Ƀ��J�o���[�f�B�X�N���쐬����B
- ✅ YouTube�AFlickr�AFacebook�Ȃǂ̎ʐ^�⓮����o�b�N�A�b�v���āA�I�t���C�����Ŏ�������B
- ✅ �ڑ����ꂽ�X�}�[�g�t�H���Ȃǂ̃��o�C���[�������o���āA����ɍœK�Ȍ`���֕ϊ����ĉ��y�t�@�C���A����t�@�C����]������B
- �q���g
- ※�{�L���̎��M����Power2Go�̍ŐV�o�[�W������13�ł��B
- ※�{�\�t�g�̓V�F�A�E�F�A�ł����A�����Ŏ��p�ł��܂��B�����łł��t���@�\��7�����g���邪�A���p���Ԃ��C���X�g�[������30���ԂɌ��肳��܂��B
�i2�jPower2Go�̎g�����E������@
�����ł͍ŐV�o�[�W�����́uPower2Go 13�v���g���āA�f�[�^�������݁ADVD�E�u���[���C�ECD�̃R�s�[ & �쐬�A�I�[�T�����O�A����ϊ��A���y�ҏW�Ȃǂ̕��@�ɂ��āA������Ă����܂��B
�܂���DVD Flick�𗧂��グ�܂��傤�B
���߂�Power2Go 13�𗧂��グ��ꍇ�A���L�̂悤�ȓo�^�Ɋւ��郁�b�Z�[�W���\�������̂ŁA���D�݂Łu�N�C�b�N�o�^�v�{�^�����N���b�N���āA�܂��͕K�{���ڂ���͂��āu���Ӂ��o�^�v�{�^�����N���b�N���܂��B
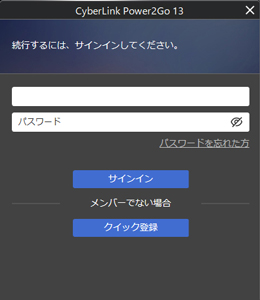
�o�^������������A���L�̂悤�ȉ�ʂɂȂ��Ă��܂��B����ŁAPower2Go 13���g����悤�ɂȂ�܂��B
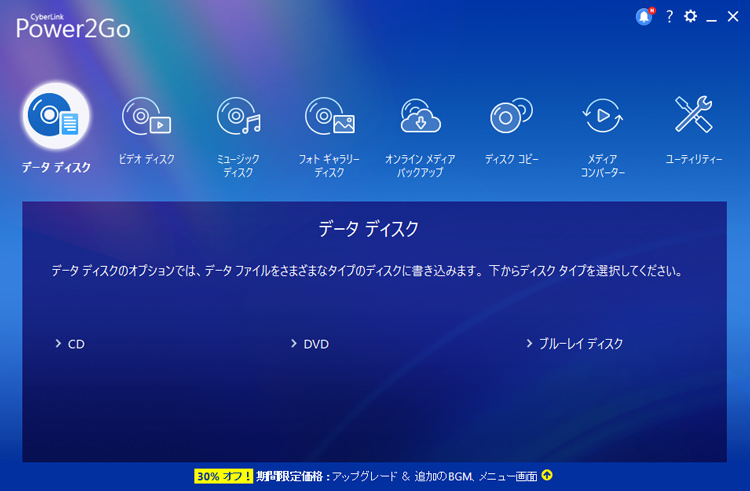
1. �f�[�^���f�B�X�N�ɏ������ޕ��@
➊.�������ރf�B�X�N���Z�b�g���܂��B
➋.�u�f�[�^�f�B�X�N�v���N���b�N���Ă���A���i����uDVD�v�ȂǏ������݂Ɏg�p����f�B�X�N�̎�ނ��N���b�N���܂��B
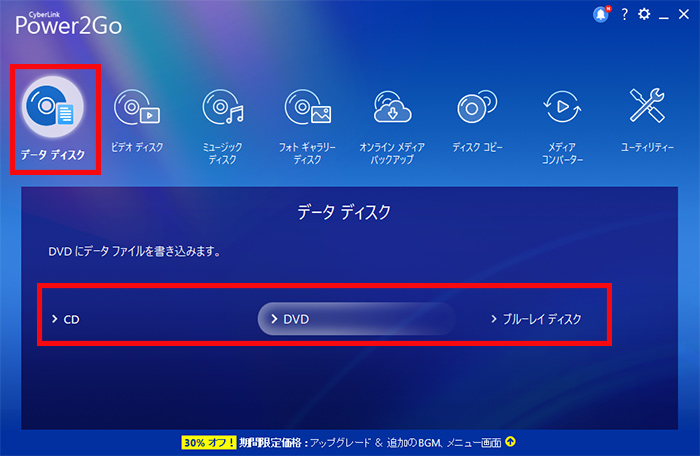
➌.��ʏ㑤�̌����y�C���i�t�@�C����t�H���_�[�̈ꗗ�j����A�������ރt�@�C����t�H���_�[���J���Ă���A�����̋̈�Ƀh���b�O���Ēlj����܂��B�f�B�X�N�̋e�ʂȂǂ́A��ʂ̉����ɕ\���������Ŋm�F�ł��܂��B
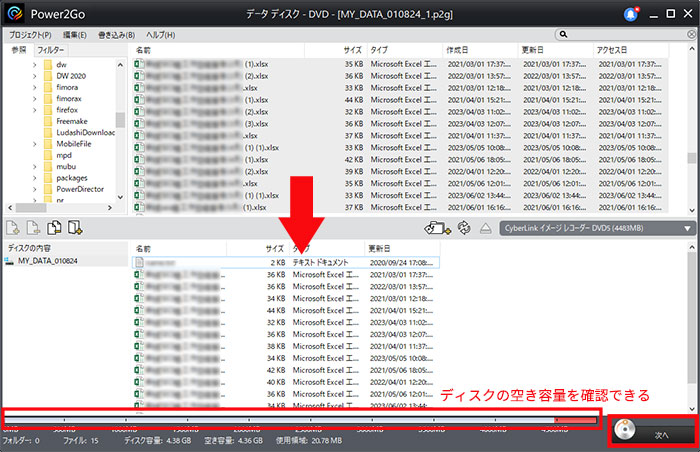
➍.�lj����I�������A�E���́u���ցv�A�C�R�����N���b�N���܂��B
➎.�u�ݒ�/���v���\�������ƁA�K�v�ɉ����Đݒ��ύX���A�u�������݁v�{�^�����N���b�N���܂��B
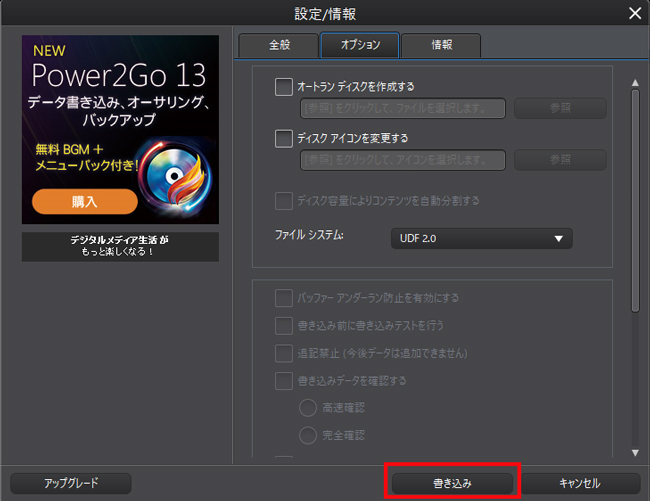
����ƁA�u�������ݒ��v�ƕ\������܂��B�������݂���������܂ŁA���炭�҂��܂��B�u��Ƃ��������܂����v�ƕ\������܂��B�f�B�X�N�����o���āA�uOK�v�{�^�����N���b�N���܂��B
2. CD��DVD�ABlu-ray�̒��g���R�s�[���邩�珑�����ނ܂ł̕��@
�y�f�B�X�N�̃R�s�[�z
➊.�R�s�[���̃f�B�X�N�i�f�[�^���ۑ�����Ă���f�B�X�N�j���Z�b�g���܂��B
➋.�u�f�B�X�N �R�s�[�v���N���b�N���āA���i����u�f�B�X�N�R�s�[�v���N���b�N���܂��B
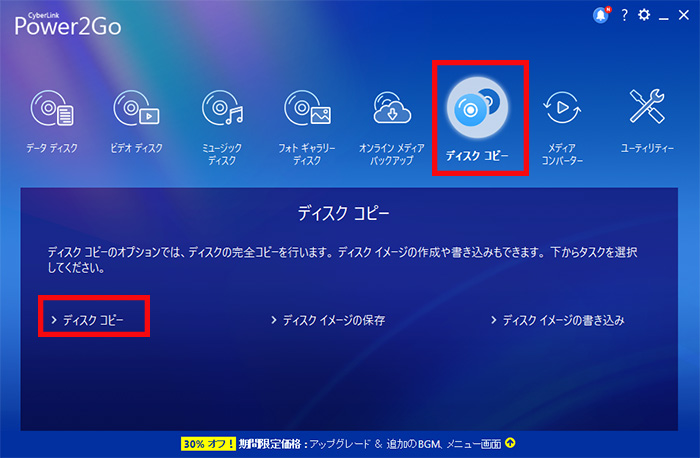
➌.���̉�ʂŁA���D�݂ŃR�s�[�����⏑�����݂̃I�v�V������ύX���܂��B
➍.�u�R�s�[�v�{�^�����N���b�N����ƁA�u�������ݒ��c�v��ʂɁA�u�f�[�^�̓ǂݎ�蒆�c�v�ƕ\������܂��B�R�s�[���̃f�B�X�N�̓ǂݎ�肪��������܂ŁA���炭�҂��܂��B
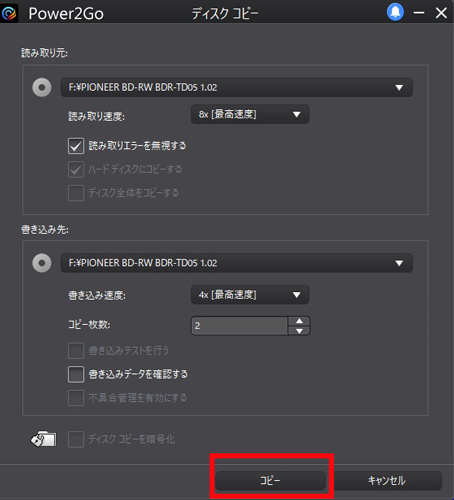
�y�̃f�B�X�N�֏������ށz
➊.�u�f�B�X�N��}�����Ă��������v�ƕ\������ƁA�R�s�[���̃f�B�X�N�����o���A�R�s�[��̃f�B�X�N�i��̃f�B�X�N�j���Z�b�g���܂��B
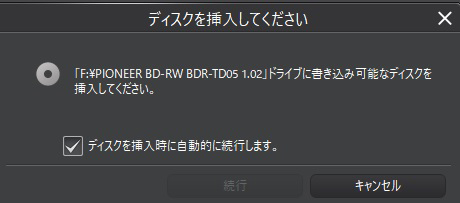
➋.�������݂��J�n����܂��B��������܂ŁA���炭�҂��܂��B�u��Ƃ��������܂����v�ƕ\������܂��B�f�B�X�N�����o���A�uOK�v�{�^�����N���b�N���܂��B
3. ������f�B�X�N�ɏ������ޕ��@
������f�B�X�N�ɏ������ނ��āA���DVD��u���[���C�ɓ����ʐ^�A���y�Ƃ������f�[�^���L�^���邱�Ƃ������܂��B
DVD�i�u���[���C�j�Ƀf�[�^���L�^���邱�ƂŁA�p�\�R����DVD�i�u���[���C�j�v���C���[�ōĐ����ĉf�����y����A�f�[�^�̃o�b�N�A�b�v�Ƃ��ĕۊǂ�����ł��܂��B
➊.�z�[����ʂ���u�r�f�I �f�B�X�N�v���N���b�N���āA���i����g�p����f�B�X�N�̎�ނ�I�����܂��B����́A�uDVD-Video �f�B�X�N�v���N���b�N���܂��B
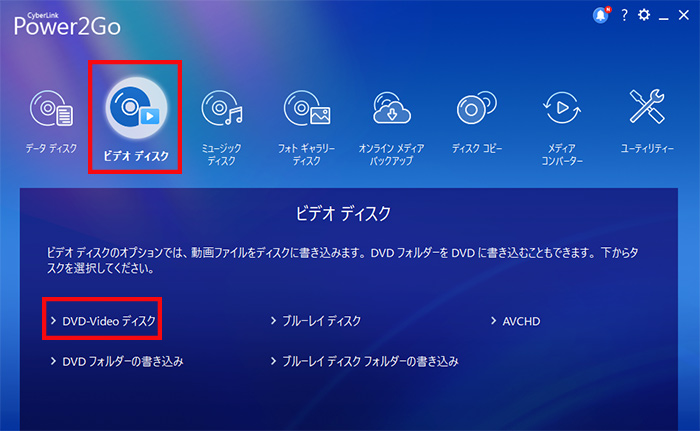
➋.�f�B�X�N�ɏ������ޓ���i�������\�j�������̃G���A�փh���b�O&�h���b�v���ēǂݍ��݂܂��B
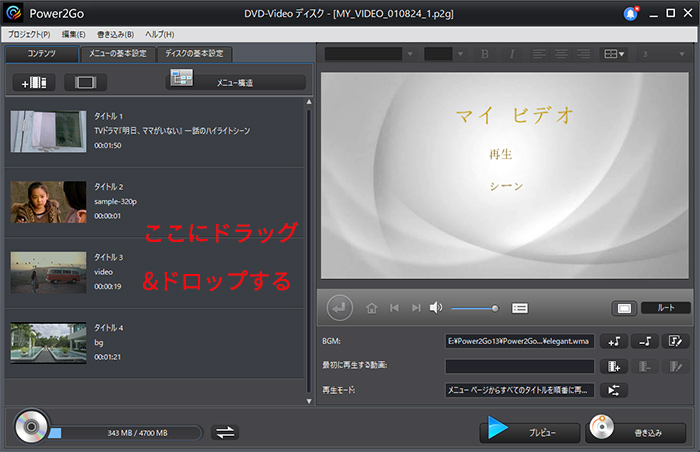
➌.�Ԙg�@�̃A�C�R�����N���b�N����ƁA����ɂ����āu�g���~���O�v�A�u�`���v�^�[�̐ݒ�v�A�u��]�v�A�u�폜�v�Ƃ������ȒP�ȕҏW�@�\�����p�ł��܂��B
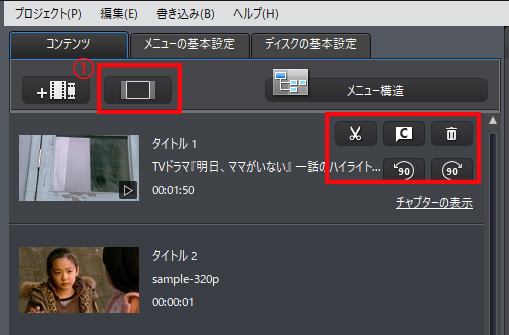
- �y�����̓���Ƀ`���v�^�[�����Ĕ����悤�ɂ���z
- 10���炢�̓��悻�ꂼ�ꂪ���ꂼ��̃^�C�g���Ƃ��āA���̒��Ń`���v�^�[��łA�Ƃ����͕̂��ʂɏo���܂��B���̏ꍇ�Ɍʃ^�C�g���̃��j���[���쐬���Ȃ���10�̃^�C�g����A���ōĐ�����f�B�X�N�ɂȂ�܂��B�����A���ꂼ��̃^�C�g�����Ƀ`���v�^�[��łĂA�`���v�^�[����Ŏ������邱�Ƃ͂ł��܂��B
- ����10�̃^�C�g�������ꂼ��ʂ̓��e�ł�����A���j���[������đI���Đ��ł���悤�ɂ��A1�̃^�C�g����I�����čĐ����Ă��钆�Ń`���v�^�[���������\�������ʂł����ǁB

➍.�Ԙg�A�̃A�C�R���u���j���[�̊�{�ݒ�v���N���b�N���āA���j���[�e���v���[�g��I�����āu�K�p�v���N���b�N���܂��B �e���v���[�g�ɂ́A���[�V������j���[���y���\�ߐݒ肳��Ă�����̂�����܂��B
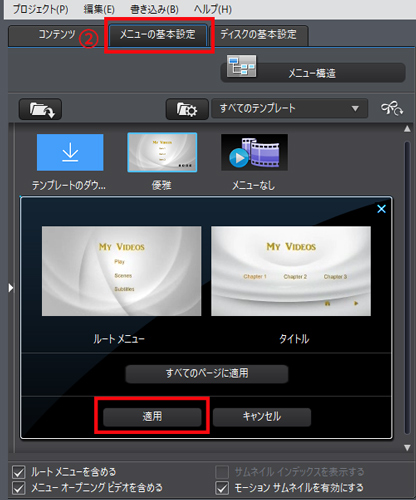
➎.�Ԙg�B�̃A�C�R���u�f�B�X�N�̊�{�ݒ�v���N���b�N���āA�e���r�M���������uNTSC�v�ɐݒ肵�܂��B
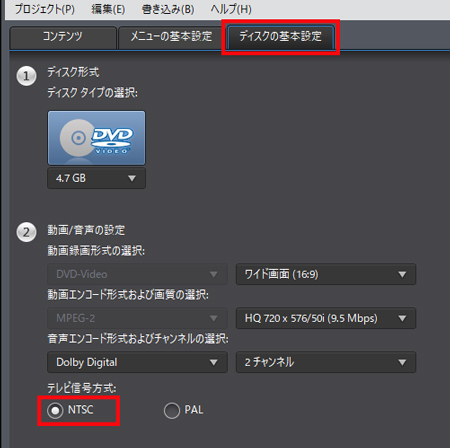
➏.�E���́u�v���r���[�v���N���b�N���āA������m�F���܂��B����ɖ�肪�Ȃ���A�p�\�R����DVD��}�����āu�������݁v���N���b�N���Ă���u�������݊J�n�v�������ƁA�������ݏ������J�n���܂��B
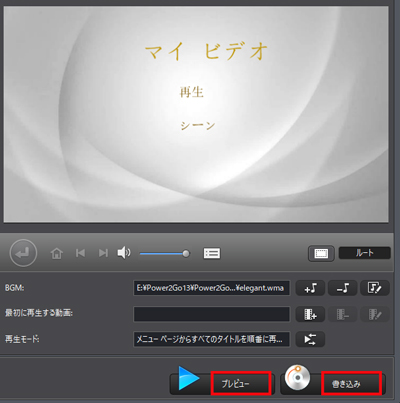
4. ���yCD����p�\�R���ɉ��y����荞�ޕ��@
➊.���yCD���p�\�R���ɃZ�b�g���܂��B
➋.�u���f�B�A�R���o�[�^�[�v�ˉ��i����u�I�[�f�B�ICD�̎�荞�݁v���N���b�N���܂��B
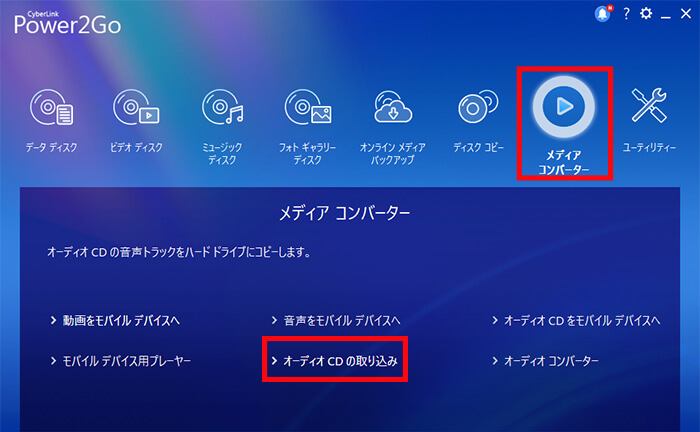
➌.�u�����̎�荞�݁v��ʂɃZ�b�g�������yCD�Ɏ��^����Ă��鉹�y�̈ꗗ���\������A��荞�މ��y�Ƀ`�F�b�N���t���Ă��邱�Ƃ��m�F���܂��B��荞�܂Ȃ����y�́A�N���b�N���ă`�F�b�N���O���܂��B
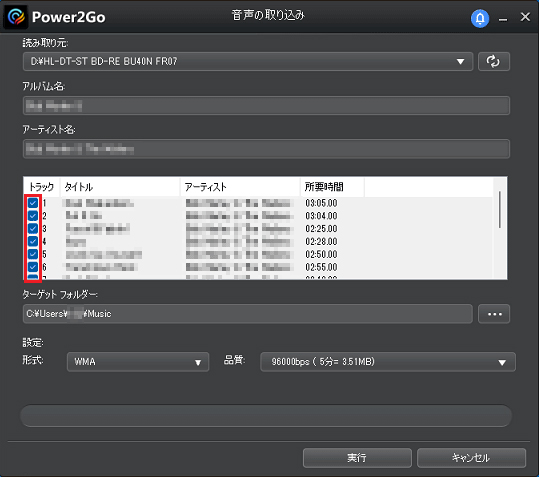
➍.�u�^�[�Q�b�g �t�H���_�[�v�ł́A��荞�މ��y�̕ۑ��ꏊ���m�F���ĕύX���邱�Ƃ��ł��܂��B
➎.�u�`���v�́u▼�v�{�^�����N���b�N���āA�\�������ꗗ����t�@�C���`���̎�ނ����D�݂őI�����܂��B�u�i���v�́u▼�v�{�^�����N���b�N���āA�\�������ꗗ����i���i�����j�����D�݂őI�����܂��B
➏.�u���s�v�{�^�����N���b�N����ƁA�u�i�t�@�C�����j�Ɏ�荞�ݒ��c�v�ƕ\������܂��B��荞�݂���������܂ŁA���炭�҂��܂��B�u�t�@�C���̎�荞�݂��������܂����v�ƕ\������܂��B�f�B�X�N�����o���A�uOK�v�{�^�����N���b�N���܂��B
5. ���yCD���쐬������@
➊.���CD���p�\�R���ɃZ�b�g���܂��B
➋.�u�~���[�W�b�N �f�B�X�N�v���N���b�N���āA���i����u�I�[�f�B�I CD�v���N���b�N���܂��B
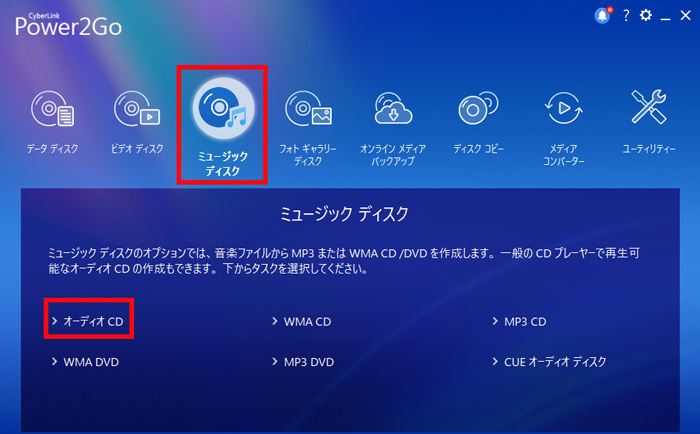
➌.��ʏ㑤�̌����y�C���i�A�[�e�B�X�g����A���o�����̈ꗗ�j����A�������݂������y�t�@�C����I�����ĉ��̗��փh���b�O���Ēlj����܂��B
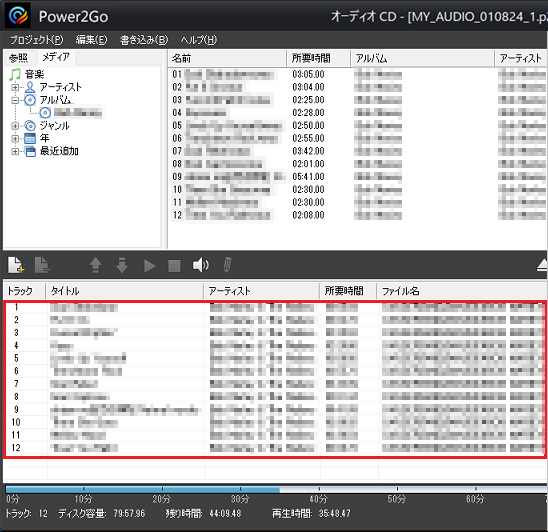
➍.�lj��������y�t�@�C���̍Đ��̏��Ԃ�ύX����ꍇ�́A�ύX�������t�@�C�����N���b�N���A�u��ցv�{�^���A�܂��́u���ցv�{�^�����N���b�N���܂��B
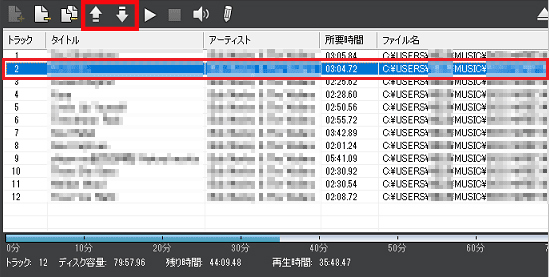
➎.��ʉE���́u�������݁v�{�^�����N���b�N������A�u�ݒ�/���v���\������܂��B�K�v�ɉ����Đݒ��ύX���A�u�������݁v���N���b�N���܂��B
➏.�u�������ݒ��v�ƕ\������܂��B�u��Ƃ��������܂����v�ƕ\�������ƁA�f�B�X�N�����o���A�uOK�v�{�^�����N���b�N���܂��B
6. �t�H�g �M�������[ �f�B�X�N�̍쐬
�t�H�g�M�������[�́A�Î~���DVD�ɏ������݁A����������ŃX���C�h�ƍĐ�����d�g�݂ł��B
➊.�f�ނɂȂ�A�ʐ^��p�ӂ��Ă���A�V�i��DVD-R���f�B�A�i�u���[���C�f�B�X�N���\�j��}�����Ă����܂��B
➋.�u�t�H�g �M�������[ �f�B�X�N�v���N���b�N���āA����ɉ��i���炨�g���̃f�B�X�N�ɂ���āuDVD�v��u�u���[���C�f�B�X�N�v���N���b�N���܂��B
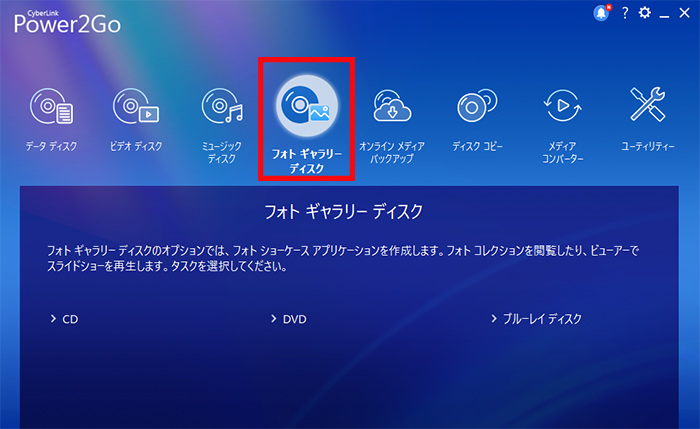
➌.���}�̉�ʂ��\�������ƁA��ʏ㑤�̌����y�C������A�������݂����ʐ^�t�@�C����I�����ĉ����̔��g�ɒlj����܂��B
➍.�܂��A�ʐ^�̏��Ԃ����ւ��邱�Ƃ��ł���A�ړ��������ʐ^��K�v�ȏꏊ�Ƀh���b�O����A�ړ��ł��܂��B
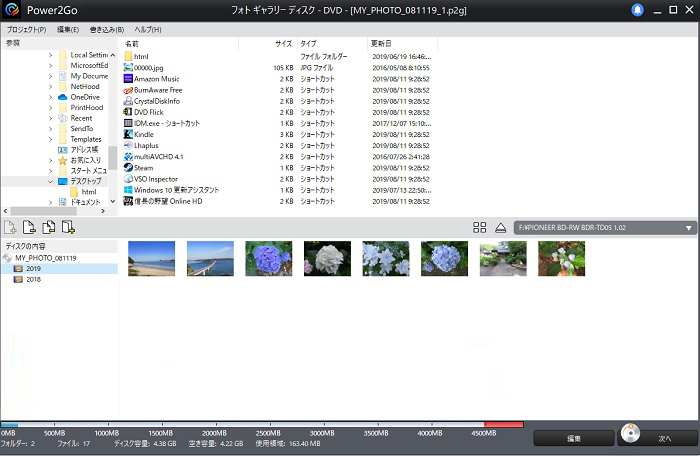
➎.���ɁA�E���ɂ���A�u�ҏW�v���N���b�N���܂��A�ҏW��ʂ��\������܂��B�����́A�K�v�Ȍ���ݒ肵�Ă����܂��B���ȒP�ɍ��Ȃ�A�M�������[�^�C�g���̖��O��ύX���Ă����A����ɁA�w�i��ύX���邾���ŁA���̂Q�����ł������͂ł��܂��B
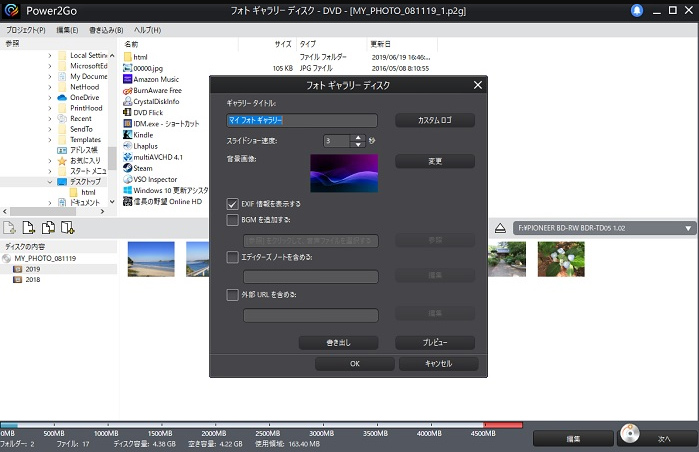
➏.�E���́u���ցv�ˎ��̉�ʂŁu�������ށv���N���b�N���āA��Ƃ��n�܂�܂��B
7. �f�B�X�N�ɏ������f�[�^������������@
Power2Go 13�́u���[�e�B���e�B�v�̃��j���[����u�f�B�X�N�̏����v��I�����āACD-RW��DVD-RW�ADVD+RW�ABD-RE�ȂǏ��������\�ȃf�B�X�N�̏������s���܂��B
➊.��������f�B�X�N���Z�b�g���Ă���A�z�[����ʂ���u�u���[�e�B���e�B�v�v�ˁu�f�B�X�N�̏����v���N���b�N���܂��B
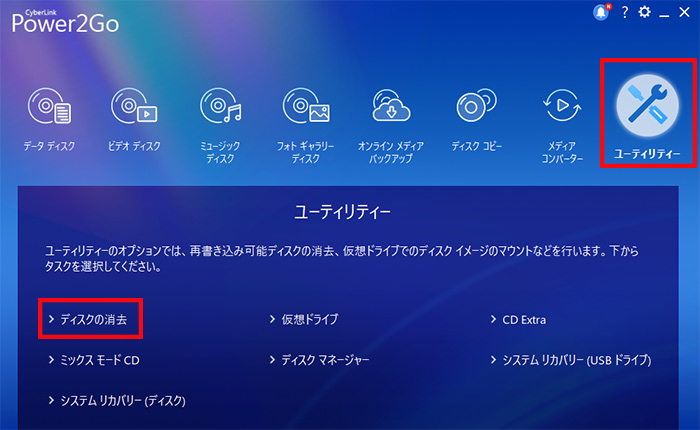
➋.�u�ď������݉\�ȃ��f�B�A�̏����v���\������܂��B���D�݂ŁA���̂ǂ��炩�̏������@���N���b�N���đI�����܂��B�Z�L�����e�B���ړI�ȂǂŁA�f�B�X�N�̃f�[�^�����S�ɍ폜�������ꍇ�ɁA�u���S�����v���g�p���܂��B
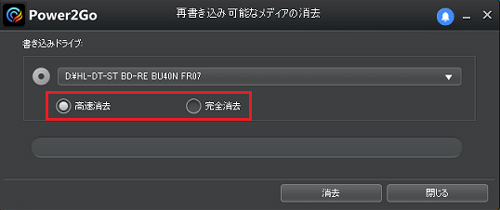
➌.�u�����v�{�^�����N���b�N������A��Ƃ��J�n���܂��B��͑҂����ł��B
�i3�j�܂Ƃ�
�ȏ�A����́uPower2Go 13�v�̊�{�I�Ȏg���������Љ�܂����B
Power2Go��WinOS�̌��X�̓f�B�X�N���C�e�B���O�\�t�g�ł����A�f�B�X�N�쐬���ɊW����F�X�ȋ@�\�����荞�܂ꂽ�����c�[���̂悤�ȃ\�t�g�ł��B
���ꂼ��̋@�\�ʂɂ͑��̃t���[�\�t�g�ł����Ȃ��邪�A�f�B�X�N�쐬����̐F�X�ȃc�[�����P�ɂ܂Ƃ܂��Ă���̂ŁA�֗��Ǝv���܂��B
�C���^�[�l�b�g����A�u�킩��₷���A���킸�A�ȒP�Ɏq���̓���u���[���C���쐬�ł��āA�ƂĂ����ԒZ�k�ɂȂ����v�ƍD�]����Ă��܂��B
�����͂Ȃ��Ȃ��f�B�X�N�쐬������@��������Ă邪�A��ώg���₷���\�t�g�ɂȂ��Ă܂��ˁB


