Power2Go�����ł��ĉ��H�L���łƂ̈Ⴂ��g������O����

�f�[�^�������݃c�[���uPower2Go�v�����߂ė��p���Ă���ꍇ�A�uPower2Go�łǂ�ȋ@�\�������Ŏg����v�u�����Ȃ���ۂɎ�������œ����������v�Ƃ����������������邩������܂���B
���L���ł́APower2Go�����łƗL���ł̈Ⴂ��Power2Go�����ł��_�E�����[�h�E�C���X�g�[�����@�A�g�����̊T�v�ɂ��ĉ�����܂��B���ꂩ��Power2Go�̓������������Ă�����͂��ЎQ�l�ɂ��Ă��������B
�ڎ�
1�DPower2Go�����łƂ́H
2�DPower2Go�����łƗL���ł̈Ⴂ�ƒ��ӓ_
3�DPower2Go�����ł��_�E�����[�h�E�C���X�g�[��������@�́H
4�DPower2Go�����ł̎g���������킵���Љ�
Power2Go�����łƂ́H
�f���f�B�X�N�쐬�ɕs���ȃI�[���C�������̃\�t�g�uPower2Go�v�́A�f�[�^�������݁A�f�B�X�N�쐬�̂ق��A����ϊ��E�o�b�N�A�b�v�@�\����ʂ�����Ă��܂��B
Power2Go�ɂ͖����ŁiPower2Go Essential�Łj�ƗL���ŁiPower2Go Platinum�Łj������܂��B
�����ł�Power2Go Essential�́APlatinum�łɂ��邷�ׂĂ̋@�\��30���Ԑ����Ȃ��Ŗ����Ŏg����ق��A30���Ԍo�߂�����ł��f�B�X�N�̏������݁A���yCD�쐬�ADVD�EBD�o�b�N�A�b�v�Ȃǂ̋@�\�������������p�ł��܂��B
Power2Go�����łƗL���ł̈Ⴂ�ƒ��ӓ_
Power2GO�����łƗL���łɋ@�\�����Ȃǂ̈Ⴂ�͂���܂����H�܂��́APower2GO�����łƗL���ł̋@�\�̈Ⴂ�����Ă݂܂��傤�B
| ���i�@�\ | Power2Go Essential�i�����Łj | Power2Go Platinum�i�L���Łj | |
|---|---|---|---|
| �f�[�^�������� | BD�ADVD�ACD�ւ̃f�[�^�������� | ���p�\ | ������ |
| ISO �t�@�C���̃}�E���g | 30���Ԏg�p�\ | ������ | |
| �C���[�W�t�@�C���쐬 | 30���Ԏg�p�\ | ������ | |
| �f�B�X�N�̏��� | ���p�\ | ������ | |
| �f�B�X�N�ɃZ�L�����e�B�[�̈���쐬 | 30���Ԏg�p�\ | ������ | |
| �ߋ��̏������ݓ��e�̌��� | 30���Ԏg�p�\ | ������ | |
| �f�B�X�N�쐬 | DVD�]Video�f�B�X�N�쐬 | 30���Ԏg�p�\ | ������ |
| AVCHD/ BDMV����f�B�X�N�쐬 | 30���Ԏg�p�\ | ������ | |
| WMA/MP3/WMA/CUE�t�@�C������CD�쐬 | 30���Ԏg�p�\ | ������ | |
| VIDEO_TS�t�H���_�[����DVD�쐬 | ���p�\ | ������ | |
| �I�[�f�B�ICD�쐬 | ���p�\ | ������ | |
| WaveEditor | 30���Ԏg�p�\ | ������ | |
| �t�H�g�M�������[�f�B�X�N�쐬 | 30���Ԏg�p�\ | ������ | |
| �ҏW�c�[���E�f�ނ̗��p | 30���Ԏg�p�\ | ������ | |
| �t�@�C���ϊ� | ����E���y�t�@�C���̕ϊ� | 30���Ԏg�p�\ | ������ |
| �I�[�f�B�ICD�̎�荞�� | ���p�\ | ������ | |
| �o�b�N�A�b�v | BD�ADVD�ACD�̃R�s�[ | ���p�\ | ������ |
| �\�[�V�������f�B�A�o�b�N�A�b�v | 30���Ԏg�p�\ | ������ | |
| �V�X�e�����J�o���[ (�f�B�X�N/USB �h���C�u) | 30���Ԏg�p�\ | ������ | |
| 256-bit �Í��� | 30���Ԏg�p�\ | ������ |
�@�\�����ȊO�̈Ⴂ�Ƃ��āAPower2Go�����ł̎��p���Ԃ��C���X�g�[������30���ԂɌ��肳��܂��B
�܂��AH.265�AHEIC �t�@�C���̎�荞�݂�A2K�E4K ����̎�舵���Ȃǂ�Power2Go�����łōs���܂���B
���̂悤�Ƀf�[�^�̏������@�\�������p���Ȃ��ꍇ�◘�p�p�x���Ⴂ�ꍇ��Power2GO�����łŏ\���Ή��ł���ł��傤�B
�������A�����Ƒf������y��DVD��BD�ACD�̃I�[�T�����O���s�������ꍇ�A���Ԑ������C�ɂ������p�ł���L���łɕύX���邱�Ƃ��������߂��܂��B
Power2Go�����ł��_�E�����[�h�E�C���X�g�[��������@�́H
���́APower2Go �����ł��_�E�����[�h�E�C���X�g�[������菇�����Љ�܂��B
- 1Power2Go�����ł̃C���X�g�[���[�́A�����y�[�W�Ŕz�z����Ă���̂ŁA���̌����y�[�W�ɃA�N�Z�X���܂��B
- Power2Go�����y�[�W�Fhttps://jp.cyberlink.com/products/power2go-platinum/features_ja_JP.html
- 2 �z�[����ʏ㕔�́u�����̌��Łv�{�^�����N���b�N����ƁAPower2Go�����ł̃_�E�����[�h���J�n���܂��B
- 3�_�E�����[�h������������A�u�_�E�����[�h�v�t�H���_�[���J���āA�_�E�����[�h��������́uPower2Go_XXX_Essential_Essential_XXX.exe�v���_�u���N���b�N����ƁA�C���X�g�[���[���N�����܂��B
-
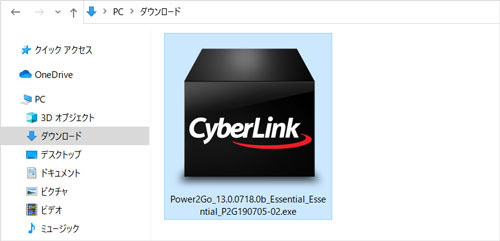
- 4�u���C�Z���X�_��v�̉�ʂ��\�������̂ŁA���C�Z���X�̓��e���m�F���Ă���A�u���ӂ���v�{�^�����N���b�N����ƁA�C���X�g�[�����n�܂�܂��B
- 5�C���X�g�[������������܂ł��炭�҂��܂��B����������uPower2Go �̋N���v�{�^�����N���b�N���ă\�t�g���N�����܂��B
-
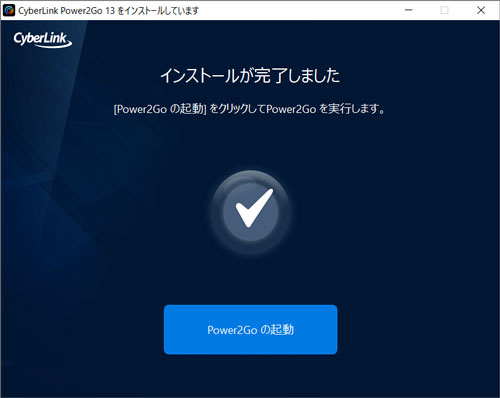
�����Power2Go�����ł̃_�E�����[�h�E�C���X�g�[���͊����ł��B��������́APower2Go �����ł̎g���������Ă����܂��傤�B
Power2Go�����ł̎g���������킢�����Љ�
Power2Go �����łł́A�f�[�^�������݂�DVD�쐬�A�f�B�X�N�̃R�s�[�Ƃ������@�\�݂̂����p���Ԃ��I��������ł����S�����ŗ��p���邱�Ƃ��ł��܂��B
�ȉ��ł́A���ꂼ��̎g�����ɂ��ďڂ���������Ă����܂��傤�B
Power2Go�����ł̎g�����@�FPower2Go�����łŃf�[�^���f�B�X�N�ɏ������݂�����@
Power2Go�����ł́u�f�[�^�f�B�X�N�v�@�\�ŁA�ʐ^�⓮��A���y�ȂǗl�X�ȃf�[�^�����CD/DVD/BD�̃f�B�X�N�ɏ�������ŕۑ����邱�Ƃ��ł��܂��B
Power2Go�����łŃf�[�^���f�B�X�N�ɏ������݂���ɂ́A�ȉ��̎菇�ő��삵�Ă��������B
- 1�܂��́A�f�B�X�N���p�\�R����DVD�h���C�u�ɃZ�b�g���܂��B
- �������̃p�\�R����DVD�h���C�u�����ڂ���Ă��Ȃ��ꍇ�́A�O�t��DVD�h���C�u��ʓr�p�ӂ��Ă��������K�v������܂��B
- 2Power2Go�����ł��N�������āA���C����ʂ́u�f�[�^ �f�B�X�N�v�������ƁA��قǃh���C�u�ɑ}�����Ă����f�B�X�N�̎�ނ�I�����܂��B
-
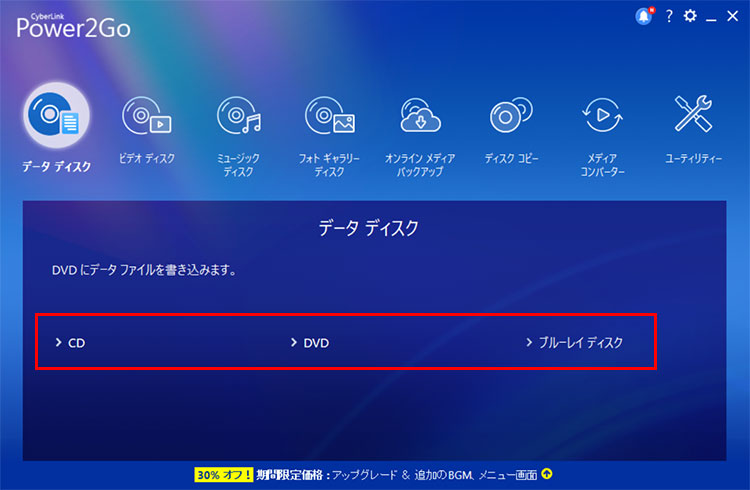
- 3�u�f�[�^ �f�B�X�N�v�̍쐬��ʂ��\�������̂ŁA�E�B���h�E�㑤�̃y�C�����珑�����݂����t�@�C����I�����āA�����̃y�C���ɂ���̃X�y�[�X�փh���b�O&�h���b�v���܂��B
-
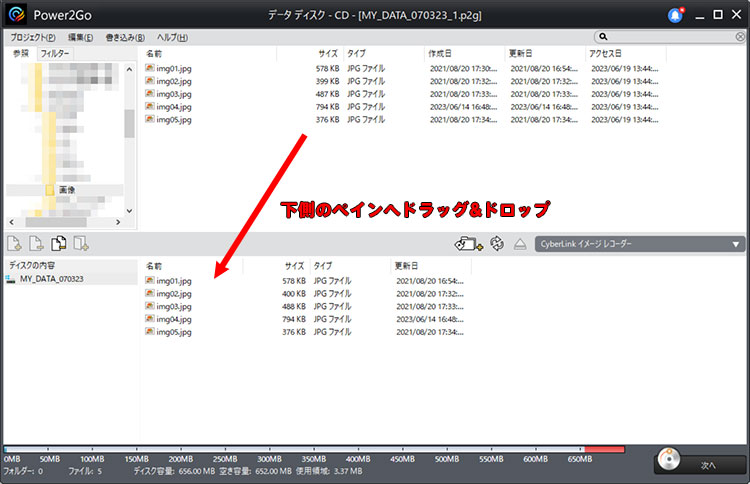
- 4��ʂ̉E���ɂ���u���ցv�{�^�����N���b�N����ƁA�u�ݒ�/���v��ʂɑJ�ڂ��܂��B
- �u�S�ʁv�^�u�܂��́u�I�v�V�����v�̃^�u�̂����ꂩ��I�����āA�f�B�X�N�������݂̐ݒ���m�F���āA�K�v�ɉ����ĕύX���܂��B
-
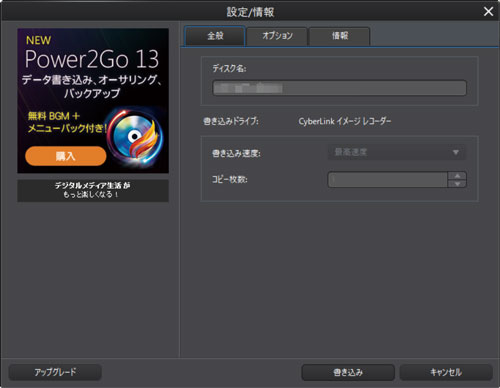
- �Ō�ɉE���́u�������݁v�{�^���������ƁA��̃f�B�X�N�Ƀf�[�^�t�@�C�����������݂܂��B

DVD�������݁A�������o�A�o�b�N�A�b�v�A�C���[�W�쐬�̂ق��ADVD�o�b�N�A�b�v�@�\����ʂ���������@�\�����͓I�ł��B
�����I�ɑ��삪�ł��邽�߁ADV�c�������݂̏��S�҂ɂ͓K���Ă��܂��B
Power2Go�����ł̎g�����A�FPower2Go�����ł�DVD�E�I�[�f�B�ICD���쐬������@
Power2Go�����ł́u�r�f�I�f�B�X�N�v�A�u�~���[�W�b�N�f�B�X�N�v�@�\�𗘗p���āA�f��DVD��I�[�f�B�ICD���ō쐬���邱�Ƃ��ł��܂��B
Power2Go�����łʼnf��DVD���쐬����ɂ́A�ȉ��̎菇�ő��삵�Ă��������B
- 1�܂��́A���DVD�}R/RW���p�\�R����DVD�h���C�u�ɃZ�b�g���܂��B
- 2Power2Go�����ł��N�������āA���C����ʂ́u�r�f�I �f�B�X�N�v�������ƁA�uDVD�t�H���_�[�̏������݁v��I�����܂��B
-
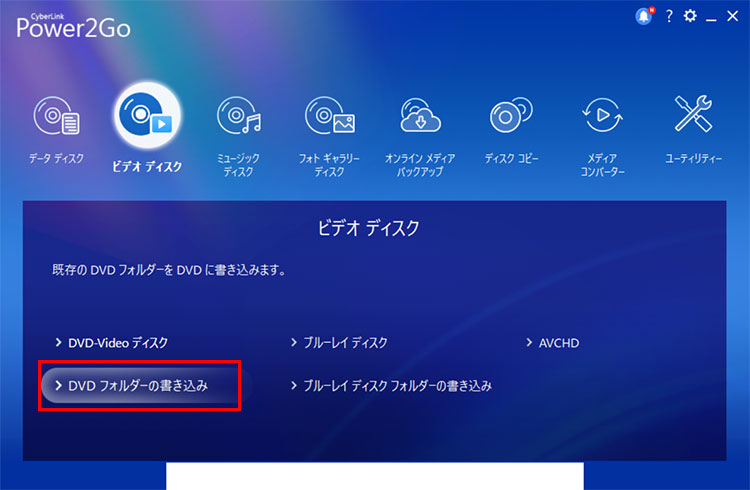
- ���ӁF
- Power2Go�����łʼnf��DVD�쐬����ꍇ�́ADVD�t�H���_�[�iVIDEO_TS�j�̎�荞�݂ɂ����Ή����Ă��܂���B
- 3�uDVD�t�H���_�[�̏������݁v��ʂ��\������܂��B
-
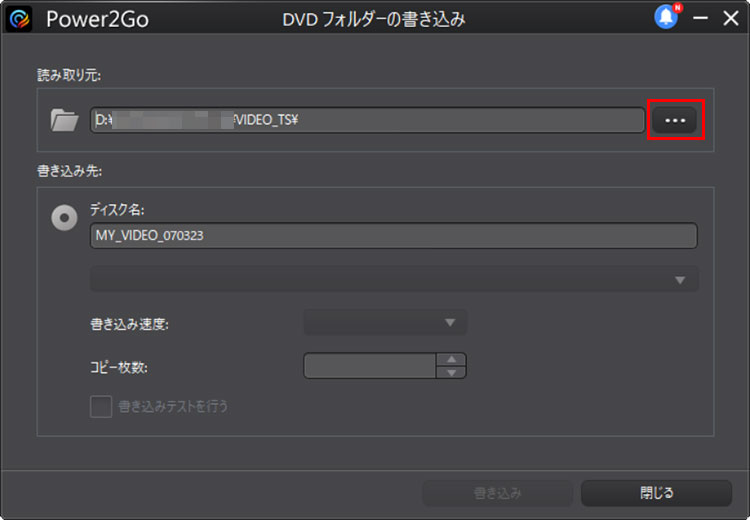
- �u�ǂݎ�茳�v���ډE���ɂ���u�c�v�A�C�R�����N���b�N���ADVD�f�B�X�N�ɏ������݂���VIDEO_TS�t�H���_�[��I�����܂��B
- 4�u�������ݑ��x�v�A�u�R�s�[�����v��ݒ肵�Ă���A�E���́y�������݁z�{�^���������܂��BDVD�t�H���_�[����DVD�f�B�X�N�ɍ쐬���J�n�����̂ŁA�������݂���������܂ł��҂����������B
Power2Go�����łŃI�[�f�B�ICD���쐬����ɂ́A�ȉ��̎菇�ő��삵�Ă��������B
- 1�܂��́A���CD-R/RW���p�\�R���̃h���C�u�ɑ}�����܂��B
- 2Power2Go�����ł��N�������āA���C����ʂ́u�~���[�W�b�N �f�B�X�N�v�������ƁA�u�I�[�f�B�ICD�v��I�����܂��B
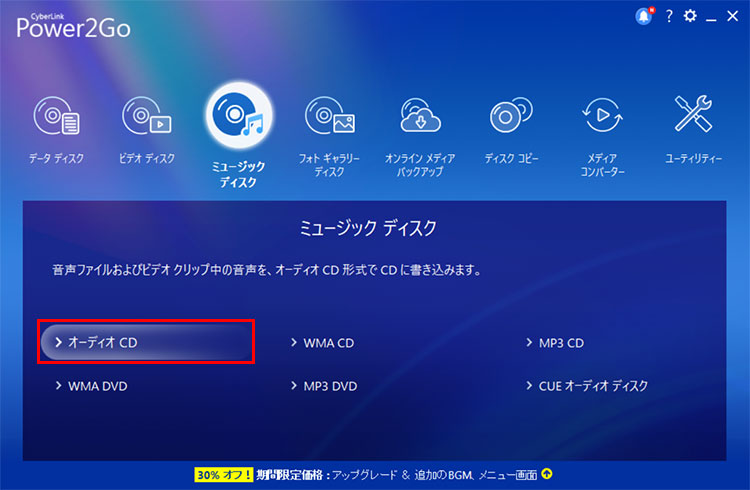
- ���ӁF
- Power2Go�����łʼn��y�t�@�C�����I�[�f�B�ICD�̌`���i.cda�j�ł���CD�f�B�X�N�ɍ쐬���āA�ۑ��ł��܂���B
- 3�u�I�[�f�B�I CD�v��ʂ��\������܂��B�E�B���h�E�㑤�̃y�C������I�[�f�B�ICD�ɏ������݂������y�t�@�C����I��������A�����̃y�C���ɂ���̃X�y�[�X�փh���b�O&�h���b�v���āA�u���ցv���N���b�N���܂��B
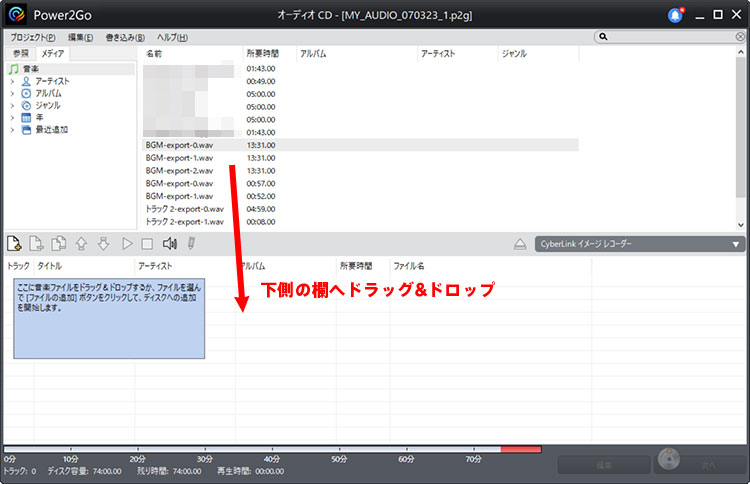
- 4�u�ݒ�/���v��ʂ��\�������̂ŁA�������݂̐ݒ��K�v�ɉ����čX�V���āA�E���́u�������݁v�{�^���������ƁA�I�[�f�B�ICD�̍쐬���J�n�����̂ŁA��������܂ő҂��܂��B
Power2Go�����ł̎g�����B�FPower2Go�����łŃf�B�X�N���R�s�[������@
Power2Go�����ł́u�f�B�X�N�R�s�[�v�@�\�𗘗p���āADVD/BD/CD�f�B�X�N�ɂ���R���e���c���ۂ��ƃo�b�N�A�b�v���āA�ʂ̃f�B�X�N�ɕ������邱�Ƃ��ł��܂��B
Power2Go�����ł�DVD/BD/CD�f�B�X�N������ɂ́A�ȉ��̎菇�ő��삵�Ă��������B
- 1�܂��́A�R�s�[�������f�B�X�N���p�\�R���̃h���C�u�ɑ}�����܂��B
- 2 Power2Go�����ł��N�������āA���C����ʂ́u�f�B�X�N �R�s�[�v�������ƁA�u�f�B�X�N �R�s�[�v��I�����܂��B
-
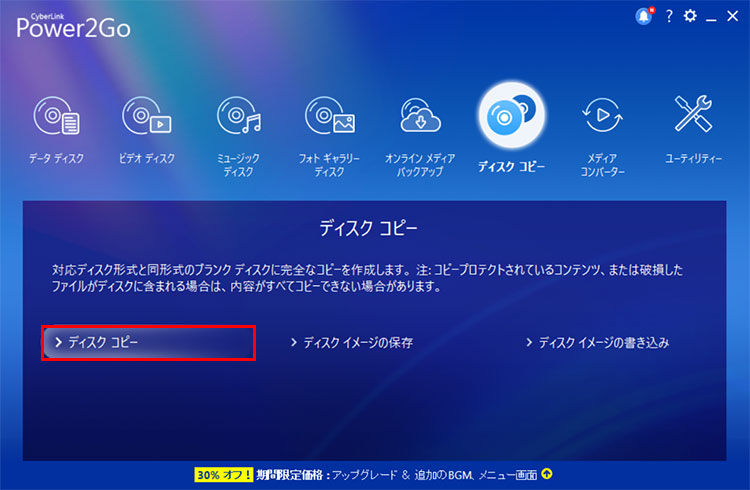
- 3�u�f�B�X�N �R�s�[�v��ʂ��J���܂��B�u�ǂݎ�茳�v���ڂ́u�f�B�X�N�S�́v�Ƀ`�F�b�N�����āA�u�������ݐ�v���ڂ́u�R�s�[�����v�ɂ���]�̖���������͂��܂��B��͉E���́u�R�s�[�v�{�^�����N���b�N���܂��B
-
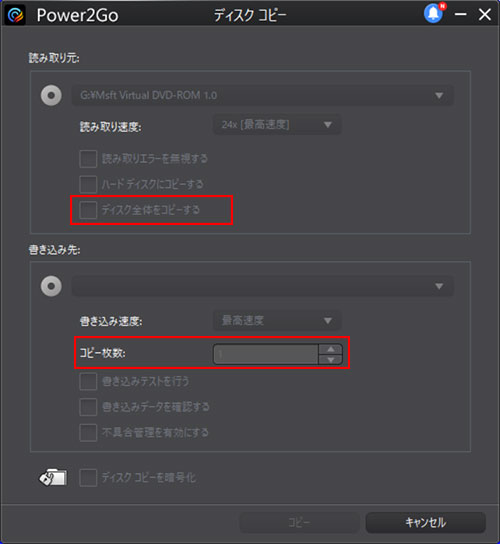
- 4�u�������ݒ��v�_�C�A���O�{�b�N�X���\������܂��B�R�s�[���f�B�X�N�̓ǂݎ�肪�J�n�����̂ŁA���炭�҂��܂��B
- 5�R�s�[���f�B�X�N�̓ǂݎ�肪�I���ƁA�u�f�B�X�N��}�����Ă��������v�_�C�A���O�{�b�N�X���\������܂��B�R�s�[���̃f�B�X�N�����o���āA��̃f�B�X���p�\�R���ɑ}������ƁA�u���s�v�������܂��B
-
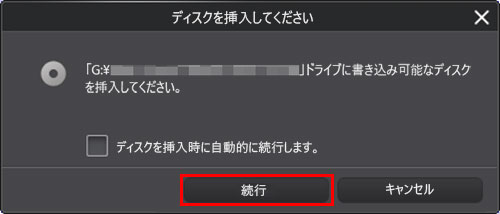
- 6�f�B�X�N�̕������J�n�����̂ŁA��������܂ő҂��܂��B
-
- ���ӁF
- Power2Go�����łł́A�R�s�[�v���e�N�g�̂��������f�B�X�N���R�s�[���邱�Ƃ��o���܂���̂ŁA�K���R�s�[���f�B�X�N�ɂăv���e�N�g�������Ă��Ȃ������O�Ɋm�F���Ă��������B

