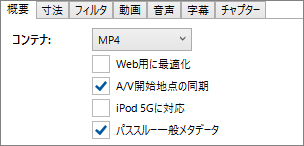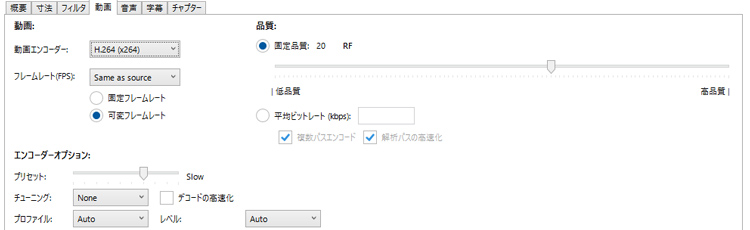HandBrakeでDVDを高画質に変換する方法は?おすすめの設定と、画質が悪い場合の解決策も解説

DVDを動画形式に変換してパソコンに保存するために、HandBrakeを使い始める方は多いようです。それは、HandBrake(ハンドブレイク)はエンコードソフトの中で、完全無料で機能も高いからです。簡単な操作手順で誰も手軽に使えますが、適切なエンコード設定が行われないと、HandBrakeで変換された映像の画質が悪くなる可能性があります。
今回は、HandBrakeでDVDを高画質に変換するにおすすめのエンコード設定を紹介します。また、適切な設定を行っても画質が悪い場合の解決策についても紹介します。
HandBrakeでDVDを高画質に変換できる?
HandBrake はDVD/ブルーレイディスクから動画形式への変換、動画形式間の変換をサポートしています。変換する際に、適切なエンコード設定を行えば、高画質にファイルを出力することができます。
注意:「高画質に変換する」といっても、元動画以上の品質になるわけではありません。一旦エンコードすると、画質は多かれ少なかれ劣化します。ただ適切に設定すれば、画質の劣化を抑え、または可能な限り維持することができます。
理解した上で、次の内容を読みましょう。
HandBrakeの高画質変換設定について
HandBrakeの設定タグは主に「概要」、「寸法」、「フィルタ」、「動画」、「音声」、「字幕」、「チャプター」の7つがあります。設定が多くて複雑に見えますが、画質に関する設定はほんのわずかです。
そこで、HandBrake を使って、DVD動画をなるべく高画質に変換するに必要な設定を紹介します。
- プリセット
- デフォルトの「Fast 1080p30」でいい
- 概要タグ
-

- コンテナ:MP4
- 動画タグ
-

- 動画エンコード:H.264(x264)*デバイスの性能がよい場合H.265
- フレームレート:Same as Source
- 固定品質:RF 20(22前後はいい)*RFの値が大きくなるほど、動画サイズがより小さくなりますが、画質が低下します。
- エンコーダーオプション:Slow *画質が良ければエンコード速度が遅くなり、出力に時間がかかります。
- プロファイル:Auto
- レベル:Auto
- 注意
- 推奨設定に基づいて、動画の内容によって設定する値やオプションの選択を微調整することもできます。例えば、激しい動きが多い動画を適当にビットレートの値を高めに設定しておくことをお勧めします。
では、実際にHandBrakeでDVDを変換してみましょう。
1、ソフトを起動し、DVDを追加する
最新版HandBrakeをダウンロード・インストールします。英語表示する場合、起動画面の下にある「設定」をクリックします。「全般」タグで「言語」を日本語に設定すればいいです。
ソース選択の画面から挿入するDVDディスクを選択します。すると、変換画面が表示されます。
2、設定を行い、プリセットに保存する
高画質変換におすすめの設定を行います。
設定した内容をプリセットとして保存しておくと、毎回設定する手間が省けます。右上の「プリセット」>「+プリセット追加」をクリック、プリセット名などを入力してから「追加」をクリックします。
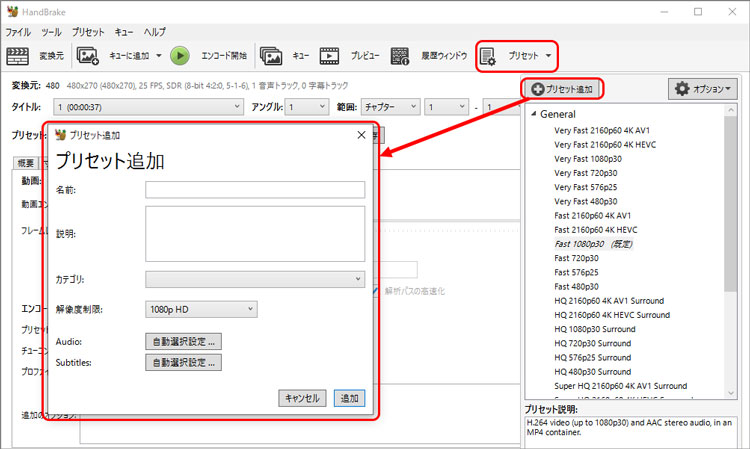
3、エンコードを開始する
上部の「エンコード開始」をクリックすればOKです。

HandBrakeの詳しく設定方法はこちらの記事を参考してください。
Handbrake画質が悪い場合の解決方法
以上の設定を行っても、HandBrakeで変換された動画の画質があまりよくない場合は、以下の対策を試すことができます。
他の優秀なDVD変換ソフトを使う

強力なDVD変換ソフト-WinX DVD Ripper Platinum
【価格】:無料体験版あり
【対応OS】:Windows・macOS両方
【対応入力ファイル】:DVDディスク、DVDフォルダ、ISOイメージ
【対応出力ファイル】:VDフォルダ、ISOイメージ、動画ファイル、音声ファイル;
お使いのパソコンが古い、パソコンのスペックが低い場合、高画質エンコードはCPUに負担をかけて、動作が重くなったり、出力されたファイルの品質が低下します。そういった場合、エンコード設定をH.265よりH.264にしたほうがいいです。また、HandBrake自体の能力不足のも画質悪い原因の一つと思います。HandBrakeは無料で使えるメリットが広く評価されていますが、そのためか性能面では有料のDVD変換ソフトに比べ物になりませんね。
DVDの画質を落とさずに動画ファイルに変換するには、HandBrakeの代わりになる「WinX DVD Ripper Platinum」を試してみることを検討してください。
- おすすめのポイント
- ・CSS, RC, RCE, APS, UOPsとSony ARccOS、容量偽装、ディズニーDRM、ALPHA-DVD、Rip Guard、DVD Magic…などほとんどのコピーガードに対応済み;
- ・市販/レンタルDVD、自作DVD、破損または傷のついたDVDなどDVDを迅速に変換することが可能;
- ・設定オプションは簡単で、「高画質エンジン」機能が用意しており、オリジナルの画質を最大限に維持したまま出力できる;
- ・DVDを丸ごとにvideo_tsファイル/ISOイメージファイルにリッピングできるだけでなく、その一部(タイトル&チャプター指定)をMP4/M4V/MKV/WebMに変換することもできる;
- ・トリミング、字幕の追加&削除、ビデオエフェクトの調整などの基本的な編集機能も搭載;
- ・定期的にアップグレードされ、ユーザーに対するサポートも完備で、性能面とセキュリティ面については安心。
WinX DVD Ripper PlatinumでDVDを高画質に変換する方法を紹介します。
- ❶. まずは、DVDディスクをDVDドライブに挿入します。ソフトを起動して、画面の左上にある「DVDディスク」をクリックして、挿入したDVDを選択します。
- ❷. 出力プロファイル選択画面が表示されたら、「通常の動画ファイル」から「MP4動画」を選択します。
- ❸. 選択したら、右下の「OK」をクリックして、「RUN」を押します。
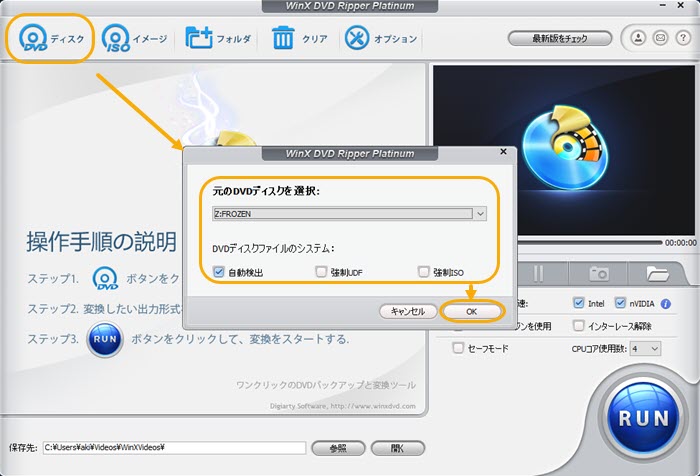
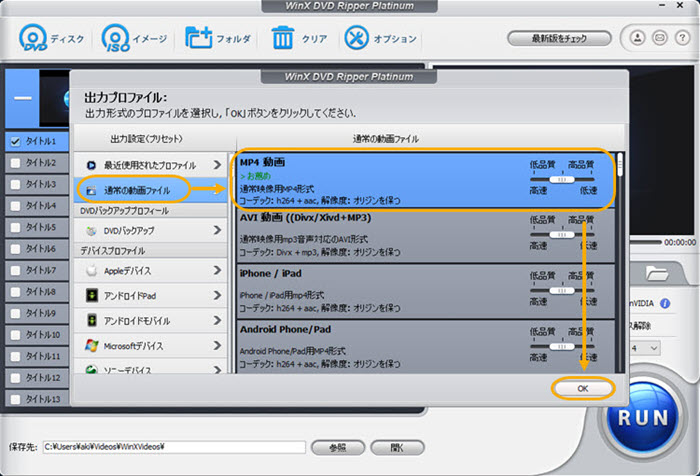
AIでDVD動画の画質を向上させる
ソースDVDの画質がもともと悪い場合、変換された動画の画質も悪くなります。
DVDの解像度は規格で決められており、720 x 480(SD画質)です。現代はテレビまたはパソコン、スマホにおいて「1080P」が標準で、「4K」も徐々に普及しつつあります。なので、これらのデバイスでDVDの動画を再生すると、解像度が低くてぼやけて見えます。それに、DVDが年月とともに画質がすっかり劣化してしまう可能性があります。
DVD動画の画質を上げるために、AI高画質化ソフトを使うのが最善な方法です。AI技術を利用してDVD動画をSD画質から1080P、2K、4Kまでの画質にアップスケールすることができます。
おすすめのAI動画高画質化ソフト一覧:
- 🌠 Winxvideo AI
- 🌠 Topaz Video AI
- 🌠 HitPaw Online AI Video Enhancer
- 🌠 DVDFab Enlarger AI
- 🌠 AVCLabs Video Enhancer AI
サンプル(Winxvideo AIの例)
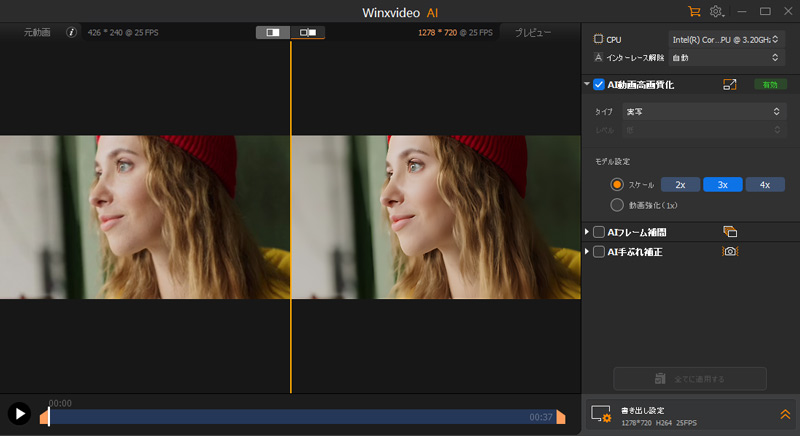
まとめ
HandBrakeでDVDをできるだけ高画質のまま変換したい方に、おすすめの設定を紹介しました。
基本的に推奨設定を使用すると十分だと思いますが、動画のコンテンツに合わせて細かく調整することもできます。しかし、HandBrakeの設定項目が多すぎて時間や手間がかかり、設定しても変換された動画の画質が劣化になる可能性があります。 そのため、HandBrakeより優れたDVD変換ソフト「WinX DVD Ripper Platinum」を使うことをおすすめします。