DVD���kWindows10�Ŏg���閳���\�t�g�������߁bDVD-9��DVD-5�Ɉ��k�E�R�s�[���悤
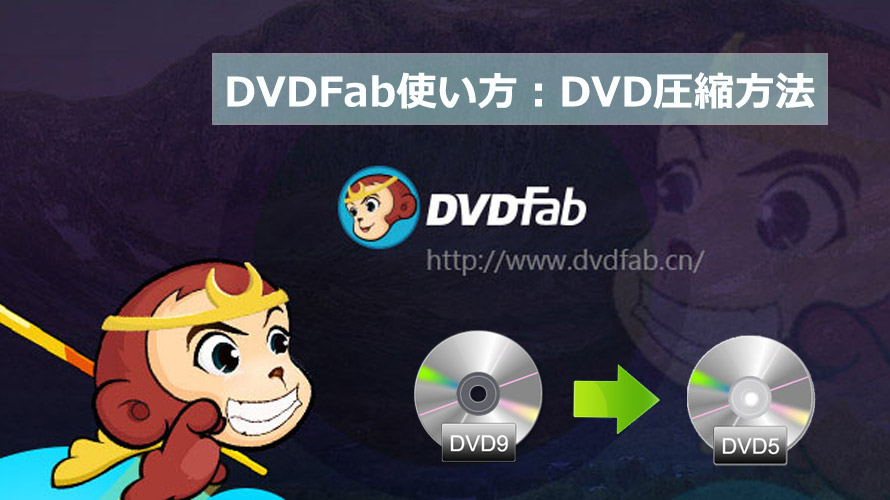
��Ԃ�DVD���k�t���[�\�t�gDVD Shrink���g���āA�e�ʃI�[�o�[�ŃR�s�[�ł��Ȃ�DVD�����k���悤�Ƃ���ہA�����^�C���G���[���b�Z�[�W���\������Ă��܂��܂����B�܂��ADVD Shrink�͍ŐV�̃R�s�[�K�[�h�t��DVD�f�B�X�N�ɂ̓T�|�[�g���Ă��Ȃ�������AWindows10/7/8�ł͋N���ł��Ȃ�������ADVD���k�r���s���ȃG���[�����邱�Ƃ��悭����܂��B������ADVD���k�t���[�\�t�gDVD Shrink�̑���ɁADVDFab11��I�Ԑl�͔��ɑ����ł��B
�����ō���́ADVDFab��DVD�����k�R�s�[������@���ڂ���������Ă����܂��B����菇�ɏ]���āA�掿�Ȃ��ŗe�ʃI�[�o�[�ŃR�s�[�ł��Ȃ��Ж�2�w��DVD�iDVD-9�j��Ж�1�w��DVD�iDVD-5�j�Ɉ��k�ł��܂��B
�ڎ�
DVD���k���s�����R���āH
DVDFab��DVD���k�R�s�[�@�\�ɂ���
DVD���k���@�F�Ж�2�w��DVD�iDVD-9�j��Ж�1�w��DVD�iDVD-5�j�Ɉ��k������@�H
DVDFab�g�����FDVD���k���s���܂��傤
- �@�ADVDFab�ŕЖ�2�w��DVD-9��2���̕Жʈ�w��DVD-5�ɕ����E���k������@
- �A�ADVDFab��DVD��MP4/FLV/WMV�Ȃǂ̉f���`���Ɉ��k������@
- �B�ADVDFab�Ńp�����[�^�[�ݒ�����邱�Ƃɂ���āADVD�����k������@
- �C�ADVDFab�Ńg�����@�\�����p���ADVD����s�v�ȕ�������菜���ADVD���k��������@
�I����
DVD���k���s�����R���āH
�����m�̂悤�ɁADVD���f�B�A�ɂ́A�Ж�2�w��DVD-9�i8.5GB�j�ƕЖ�1�w��DVD-5�i4.7GB�j��2��ނ�����܂��B���ꂼ��ɂ̓����b�g�E�f�����b�g������܂��B�������A�Ж�1�w��DVD-5�i4.7GB�j�̕����ėp���������ł��B
DVD���p�\�R��/SD�J�[�h�ɃR�s�[����ہA�R�s�[���ꂽDVD�����Ƒ��Ƃ��F�B�ɕ��������������ہADVD-9�̕������p���������Ŕ�p��}���悤�Ƃ���ہADVD���k�iDVD-9��DVD-5�j���s��Ȃ���Ȃ�܂���B
�����ŁA�Ж�2�w��DVD-9�ƕЖ�1�w��DVD-5�̈Ⴂ�ɂ��Ă��Љ�܂��B
| ����/��� | DVD-9 | DVD-5 |
| �f�[�^�e�� | 8.5GB | 4.7GB |
| �f�[�^�\�� | ��2�w�� | ��1�w�� |
| DVD-Video�̎��^���� | �ō��掿�F��2���� | �W���掿�F��4���� |
| �ō��掿�F��60�� | �W���掿�F��133�� | |
| ���� | 7.7 Mbps | 3.6 Mbps |
| �掿 | ���掿 | �掿�������܂� |
| �L�^�� | DVD-R�ADVD+R | DVD-R DL�ADVD+R DL |
| �T�|�[�g����Ă��郁�f�B�A�v���[���[ | �Ή� | DVD+R DL�̋K�i�ɃT�|�[�g����Ă��Ȃ� |
| �̔����i | ���� | �ቿ |
DVDFab��DVD���k�R�s�[�@�\�ɂ���
DVD���k�\�t�g�ƌ����A��Ԃ�DVD Shrink�ADVD Decrypter�AAmoK DVD Shrinker�ł����A�ŐV�R�s�[�K�[�h�t��DVD�̈��k�ɑΉ����Ă��Ȃ�������A�J�����I��������A���k�����t�@�C���̉掿�̓I���W�i��DVD���ɂȂ�����A�ŐV��Windows10�ł͓���ł��Ȃ�������ADVD�����k���鎞�s���ȃG���[���������邱�Ƃ��悭��܂��B������A�����Â�DVD���k�\�t�g���DVDFab11��I��������{�l�������Ȃ�܂��B
�����ł́ADVDFab��DVD���k�R�s�[�@�\�ɂ��Ă��Љ�Ă����܂��B
�yDVDFab�T�v�E�d�l�z
- �y������zWindows 10/8.1/8/7 (32/64 bit)
- �y�v���Z�b�T�[�z500 MHz
- �y�������[�z2GB
- �y�n�[�h�f�B�X�N�e�ʁz20 GB
- �y�h���C�u�zDVD-R (W) �܂���DVD + R (W)
- �y���̑��z�C���^�[�l�b�g�ڑ����i�A�N�e�B�x�[�V���� / �v���O�����A�b�v�f�[�g���ɕK�{
�yDVDFab�FDVD���k�@�\�z
- �E6��DVD�R�s�[���[�h���p�ӂ���܂��B���ɁA�������[�h��1����DVD-9��2����DVD-5�ɏo�͂ł��܂��B
- �EDVD-9(�Жʓ�wDVD)����DVD-5(�Жʈ�wDVD)�փg�����X�R�[�h�R�s�[�ɑΉ����܂��B
- �E���k������邱�Ƃ��ł��A����DVD�����k�R�s�[�ł��܂��B
- �EDVD���b�s���O�@�\������ADVD�����b�s���O������A���̓���`���ɕϊ�������AiPhone/Android�|�[�^�u���@��Ɏ�荞�߂܂��B
- �EDVD�ҏW�@�\�������A�g�����@�\�ŗv��Ȃ��������폜������A�p�����[�^�[�����R�ɒ��������肵�āA�掿�Ȃ���DVD�����k�ł��܂��B
- �EDVD�f�B�X�N�A�t�H���_�AISO�C���[�W�t�@�C�����G���[�Ȃ��œǂݍ��݂܂��B
- �E�ŐV�R�s�[�K�[�h�t��DVD�ɑΉ����Ă��āA�f���A�j����DVD�A�����^��DVD�A�s��DVD����͂ł��܂��B
- �E30���Ԃ̎��p���Ԃ�����܂����ADVDFab���g����DVD�����k������ADVDFab���S�͓���܂���B
DVD���k���@�F�Ж�2�w��DVD�iDVD-9�j��Ж�1�w��DVD�iDVD-5�j�Ɉ��k������@�H
DVD�e�ʃI�[�o�[��DVD���R�s�[�ł��Ȃ��ꍇ�A�g���₷���č��@�\�ȃ\�t�g�E�F�A���g����DVD���k���s���K�v������܂��B
�����ł́ADVD���k���@�ɏڂ����Ȃ����Ɍ����ADVDFab���g���āA�Ж�2�w��DVD�iDVD-9�j��Ж�1�w��DVD�iDVD-5�j�Ɉ��k������@���Љ�Ă����܂��B
����B
�EDVDFab�̕����R�s�[�@�\�����p���A1����DVD-9(�Жʓ�w)���A2����DVD-5(�Жʈ�w)�ɕϊ����܂��B
�EDVDFab�̃��b�s���O�@�\���g���āADVD-9��MP4/FLV/WMV�Ȃǂ̔ėp�f���`���ɕϊ����܂��B
�EDVDFab�̕ҏW�@�\���g���āA�r�b�g���[�g�A�t���[�����[�g�A�𑜓x�Ɋւ���p�����[�^�[�ݒ�����邱�Ƃɂ���āADVD���k�����܂��B
�EDVDFab�̃g�����@�\�����p���ADVD����s�v�ȕ�������菜���ADVD���k�����܂��B

DVDFab�ȊO�ADVD���k���s����\�t�g�i100�����S�j
VideoProc Converter��DVD����ɐ��I�ȃ\�t�g�ŁA�ŐV�o�[�W�����ɓ��戳�k�@�\���lj�����܂����B���k�������߂邩�A�p�����[�^�[�����邩�A�ȒP�Ŏ��R��DVD�����k�ł��܂��B�g�������ȒP�ŁA���m�����Ȃ����S�҂ł���������ł��܂��B
DVDFab�g�����FDVD���k���s���܂��傤
DVDFab�͗D�ꂽDVD���k�R�s�[�\�t�g�ŁA�m���x�������A���{�l�̑����Ɉ��p����Ă��܂��BUI�������I�ŁA���{��ɑΉ����A�g�����肪���ɗǂ��ł��B
�ő�ȓ����ƌ����A�@�\�����ɑ����ADVD���b�s���O�ADVD�R�s�[�ABlu-ray���b�s���O�ABlu-ray�R�s�[�A����ϊ��Ȃǂ̏����������{�����ōs����Ƃ���ł��B
�ȉ��ł́ADVDFab���g���āADVD�����k���鑀��菇�ɂ��Ă��Љ�܂��B
�i1�jDVDFab�g�����F1����DVD-9(�Жʓ�w)��2����DVD-5(�Жʈ�w)�ɕ����E���k
DVDFab�ł́A4.3GB�ȏ��DVD�ɑ��āA2����DVD-R�ɕ������ĕۑ��ł���@�\�������Ă��܂��B����ŁA�Ж�2�w��DVD-9��2���̕Жʈ�w��DVD-5�ɕ������āADVD�����k�ł��܂��B
- Step1�FDVDFab�������T�C�g����_�E�����[�h���ăC���X�g�[�����܂��B�����āADVDFab���N�����āA���C����ʂ̏㕔�ɂ���u�R�s�[�v�{�^�����N���b�N���āA�Ǎ��܂�����DVD�f�B�X�N���h���C�u�ɑ}�����Ă��������B
- Step2�F�f�B�X�N�Ǎ��݂�������A��ʍ����u�˕����v���N���b�N���Ă��������B
- Step3�FDVD�^�C�g�����Ƀ`�F�b�N�{�^����ON/OFF���ł��A���R�ɕ����ł��܂��B�Ⴆ�A���C���̉f����{�����������A�`���v�^�[���蓮�œ�ɕ������邱�Ƃ��\�ł��B
- Step4�FDVDFab DVD�R�s�[�͎����I��DVD�����A�ł��邾���ꖇ�ڂƓڂ̈��k�䂪����100���ɂȂ�悤�ɒ������Ă��������B
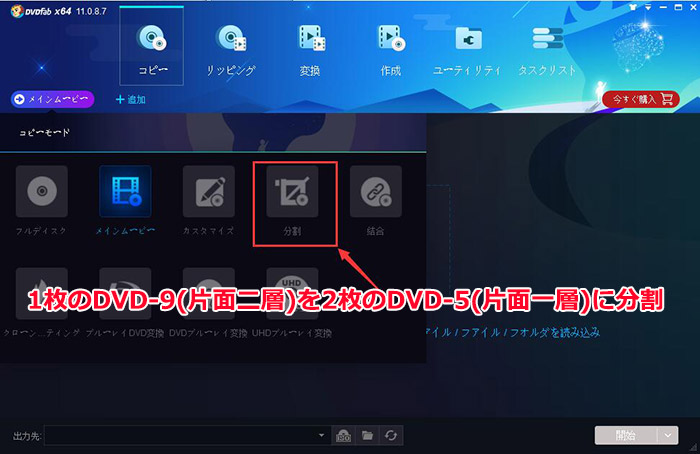
�i2�jDVDFab�g�����FDVD��MP4/FLV/WMV�Ȃǂ̉f���`���Ɉ��k������@
DVDFab��DVD�R�s�[�@�\���������ł͂Ȃ��ADVD���b�s���O�@�\�����˔����܂��B������ADVD�f�[�^�̃t�@�C���T�C�Y���k�����邽�߂ɂ́A�����s���Ă���f���`���i�Ⴆ�AMP4�AWMV�AFLV�AMOV�Ȃǁj�ɕϊ����Ă݂܂��傤�B
- Step1�FDVDFab�������T�C�g����_�E�����[�h���ăC���X�g�[�����܂��B�N�����āA��ʏォ��u���b�s���O�v���N���b�N���Ă��������B�Ǎ��܂�����DVD���h���C�u�ɑ}�����āADVDFab��DVD�f�B�X�N��ǂݍ��݂܂��B
- Step2�F�ǂݍ��݂�����������A�ړI�̏o�̓v���t�@�C����I�����Ă��������B�o�͌`���͂ł��邾���A�ėp���̍����`����I������̂��������߂ł��B�Ⴆ�AMP4�AM4V�AFLV�AMOV�AWMV�ȂǁB
- Step3�F�u�J�n�v�{�^�����N���b�N����ADVD���k��Ƃ��J�n����܂��B
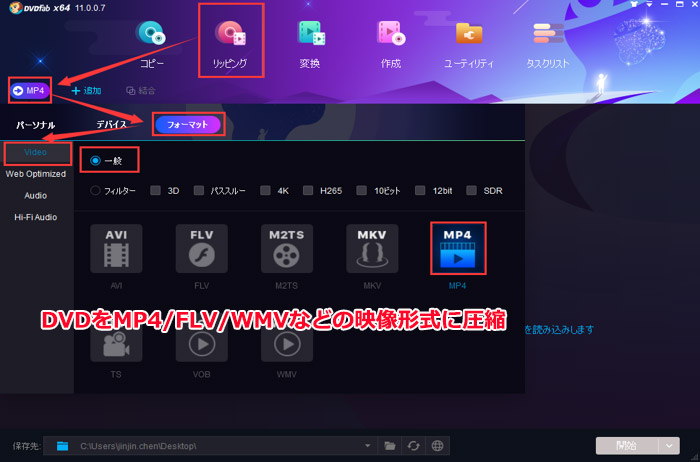
�i3�jDVDFab�g�����F�p�����[�^�[�ݒ�����邱�Ƃɂ���āADVD�����k������@
DVDFab�ł́A�r�f�I/�I�[�f�B�I�̃R�[�f�b�N/�r�b�g���[�g/�t���[�����[�g/�𑜓x/�`�����l�����ȂNJe��p�����[�^��ݒ肷�邱�Ƃ��\�ł��B������A�o�͂����f���t�@�C���̃r�b�g���[�g/�t���[�����[�g/�𑜓x��ύX���邱�Ƃɂ���āADVD�����k���܂��傤�B
- Step1�FDVDFab�������T�C�g����_�E�����[�h���ăC���X�g�[�����܂��B����������ADVDFab���N�����āA��ʏォ��u���b�s���O�v���N���b�N���Ă��������B�Ǎ��܂�����DVD�f�B�X�N���h���C�u�ɑ}�����āADVDFab��DVD�f�[�^��ǂݍ��݂܂��B
- Step2�F�ǂݍ��݂�����������A�ړI�̏o�̓v���t�@�C����I�����Ă��������B�X�ɁA�掿�Ȃ���DVD�����k���邽�߂ɁA�u�ڍאݒ�v���N���b�N���āA�o�̓t�@�C���̃r�b�g���[�g/�t���[�����[�g/�𑜓x�����Ă��������B�������Ă���A�u�ۑ���v���N���b�N���ďo�̓t�@�C���̕ۑ��ꏊ���w�肵�܂��B�����āA�u�ۑ���v�I�v�V�����֏o�̓p�X��I�т܂��B
- Step3�F�u�J�n�v�{�^�����N���b�N���āADVD���k��Ƃ��n�܂�܂��B
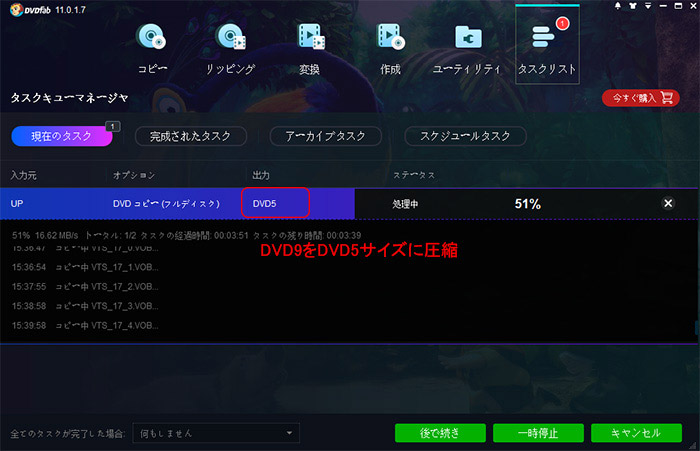
�i4�j�g�����@�\�����p���ADVD����s�v�ȕ�������菜���ADVD���k��������@
DVDFab�ł̓g�����@�\������A���̃g�����@�\���g���ADVD���[�r�[����v��Ȃ��r�f�I���폜�ł��܂��B����ŁADVD�̗e�ʂ��k�����邱�Ƃ��ł��܂��B
- Step1�F�����T�C�g�ɃA�N�Z�X���āADVDFab���_�E�����[�h���ăC���X�g�[�����܂��B���̌�ADVDFab���N�����A�㕔�́u���b�s���O�v���W���[�����N���b�N���āADVD�f�B�X�N��DVDFab�ɓǂݍ��݂܂��B
- Step2�F���C����ʂ̍���ɂ���v���t�@�C�����C�u�����Ɉړ����A�o�͌`����I�����Ă��������B
- Step3�FDVD�f�[�^���ǂݍ���A�u�ҏW�v�A�C�R�����N���b�N���ҏW��ʂ��\������܂��B�����ŁA�u�g�����v���N���b�N���āA�J�n�^�u�ƏI���^�u���ړ����A�v��Ȃ��������g�������܂��B����������A�uOK�v�{�^�����N���b�N�����OK�ł��B
- Step4�F�u�t�H���_�v���N���b�N���A�o�̓t�@�C���̕ۑ��ꏊ���w�肵�܂��B���̌�A�u�J�n�v�{�^�����N���b�N���āADVD���k��Ƃ��n�܂�܂��B
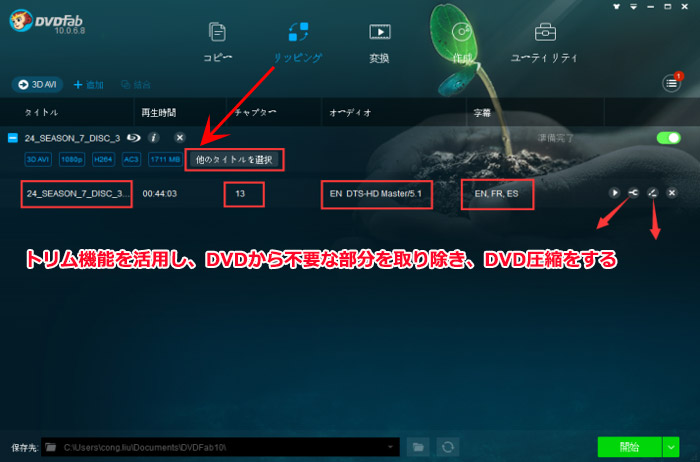
�I����
�ȏ�uDVDFab�g�����FDVD���k�v�ł����BDVDFab��DVD���k�@�\�������Ȃ���A�R�s�[�K�[�h�����@�\������܂��B����ŁA�����^��DVD��s��DVD����y�Ɉ��k���邱�Ƃ��ł��܂��B
�}���`���f�B�A�����^�\�t�g�E�F�A�Ƃ��āADVDFab�͋@�\�����ɖL�x�ŁA���ɕҏW�@�\���[���I�ŁA���[�U�[�����R�ɃJ�X�^�}�C�Y�ł��A�o�̓t�@�C���̉掿�ƍ����\�ɂ�����荂�掿��DVD�����k���������́ADVDFab�ł͏\���Ɏg���܂��B
- * 2012�N10��1�����璘�쌠�@�̈ꕔ����������܂��B�u�Z�p�I�ی��i�v���{���ꂽ�s�̂�DVD�Blu-ray�̃R���e���c������s�ׂ́A�l�p�r��ƒ�����p�͈̔͂���O����A��@�ƂȂ�܂��B
- * Disc�̕�����ϊ����s���ꍇ�́A����DVD�Blu-ray��ƒ�p�r�f�I�J�����Ōl�I�ɎB�e�����f�[�^�Ȃǂŗ��p����悤�ɂ��ĉ������B
����

DVD���k�\�t�g�������̔����IWindows10�Ή�
�l�CDVD���b�s���O�\�t�gWinX DVD Ripper Platinum���n�߁ADVD�o�b�N�A�b�v�\�t�gWinX DVD Copy Pro�A����ϊ����ҏW���_�E�����[�h�\�t�gWinX HD Video Converter Deluxe�AiPhone�]���c�[��WinX MediaTrans�����܂��v���[���g�Z�b�g�͍�21800�~�I�t�ŁA8800�~�i�ō��j�Ŋ����ōw���ł��܂��BWinX DVD Ripper Platinum�i�v���C�Z���X/ PC 1��̉��i�ŁA4�̃\�t�g������ł��邩��A���揈���K�v������l�ɂ͒��������߂ł��B




