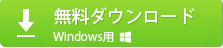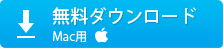超カンタン!DVD DecrypterでDVDをMP4に変換する方法
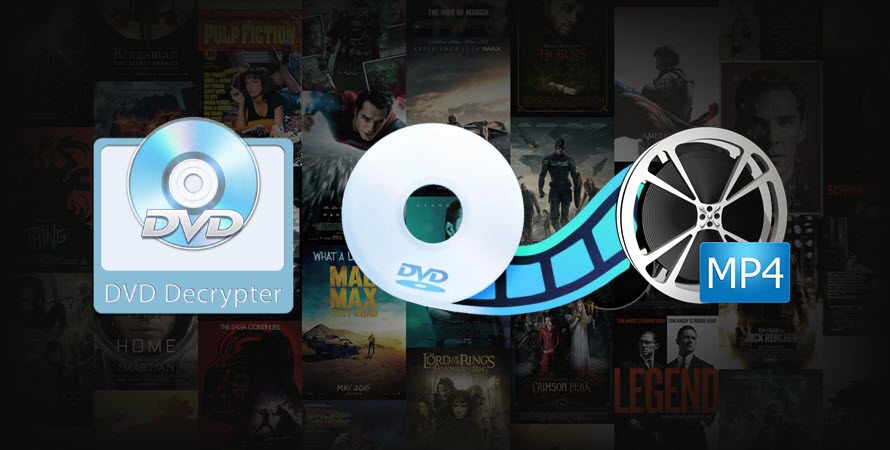
DVD Decrypterを聞いたことがありますか。これはとても有名DVDリッピングソフトです。広告もなし、DVDコピーガードの解除力も割と強いで、DVD Decrypterを使っている人が多くいます。しかし、DVD動画をスマホに取り込むとか、DVDをMP4に変換したいこともよくあります。
>> DVD decrypterを使ってDVDをMP4に変換し、ipod touchに入れる方法を教えて下さい。
>> DVDをDecrypterなどで抽出して、見たい部分だけmp4などに変換する事は可能でしょうか?
>> DVD DecrypterでレンタルしたDVDをMP4に変換したいが、どう設定するかわかりません。
一体、DVD DecrypterでDVDをMP4に変換できますか。DVD DecrypterでDVDをMP4に変換する方法はありますか。これからそれについて詳しく紹介します。またDVDコピーガードが強くて、DVD DecrypterでDVDをMP4に変換できない方法を一緒にご紹介!
DVD DecrypterでDVDをMP4に変換する方法
DVD DecrypterにはMP4というプリセットは内蔵していないので、DVD DecrypterでDVDをISOイメージにコピーしてから、動画変換ソフトHandBrakeでISOイメージをMP4に変換するという流れになっています。もし、面倒くさいだと思うなら、直接に「DVD DecrypterでDVD DecrypterをMP4に変換できない対処法」にスキップしてください。
DVDコピーガードを解除してDVDをISOにリッピング
事前には、DVD Decrypterを無料ダウンロードしてインストールしてください。
-
STEP.1
DVD Decrypterを起動して、メニューバーにある「モード」→「ISO」→「読み込み」の順で、DVD Decrypterのコピーモードを選択します。
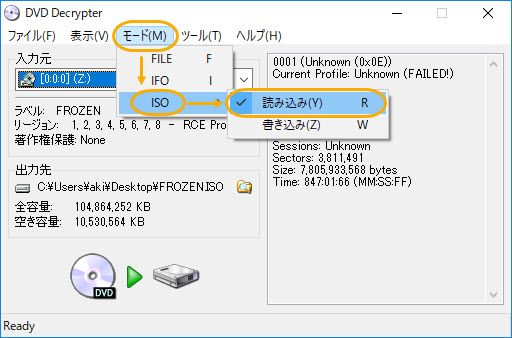
-
STEP.2
「入力元」の下のディスクをクリックして、MP4に変換したいDVDを選択します。。
-
STEP.3
「出力先」の下にあるフォルダのアイコンによって、ISOイメージファイルの保存先を指定します。
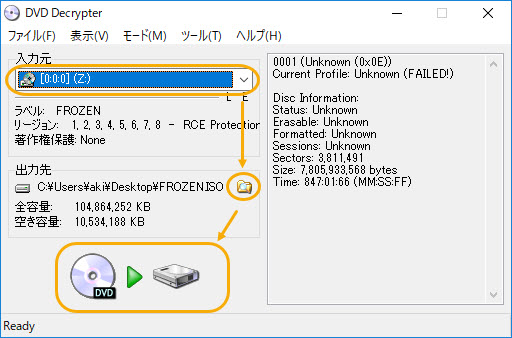
-
STEP.4
DVDディスク→HDDのようなものをクリックしたら、DVDをISOイメージファイルにコピースタート!
ISOイメージをMP4に変換
ここからはHandBrakeにお任せ下さい。HandBrakeは定番の動画変換ソフトです。日本語に対応できないが、無料で、細かく設定することもできるから、HandBrakeで動画をMP4にする人が少なくないです。まず、HandBrakeをダウンロードしてインストールしてください。
-
STEP.1
「Source」→「File」の順で、リッピングしたISOイメージファイルをHandBrakeに追加します。
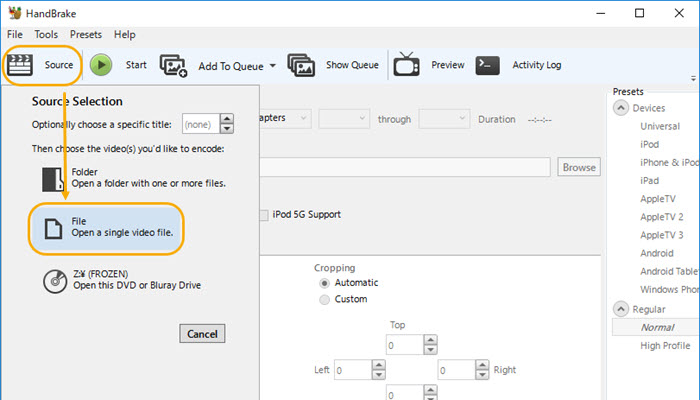
-
STEP.2
「Container」のところで、「MP4」を選択してください。
-
STEP.3
タイトルや角度(アングル)、チャプターなどを選択することができます。
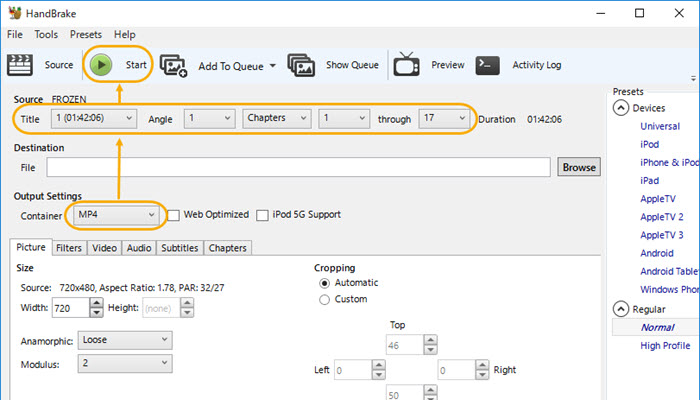
-
STEP.4
「Star」ボタンをクリックしたら、DVD DecrypterでDVDからリッピングしたISOイメージファイルをMP4に変換します。
DVD DecrypterでDVDをMP4に変換できない対処法
DVD Decrypterは最新のDVDコピープロテクトを除去できないことがよくあって、DVDをリッピングすることができません。また、MP4動画ファイルという出力選択肢もありません。DVD DecrypterでDVDをMP4に変換できません。 どうするでしょう。
ここではもう一つ定番のDVDリッピングソフトWinX DVD Ripper Platinumを使いましょう。WinX DVD Ripper Platinumはよく利用されるDVDコピーガード CSS,リージョンコード,RCE,ソニーArccOS, UOPsだけでなく、容量偽装、ディズニーX-project DRMなど最新の2025 DVDコピーガードに全部対応できます。DVD DecrypterでMP4に変換できないDVDは全部WinX DVD Ripper Platinumに任せろう!またWinX DVD Ripper PlatinumはDVDをAVI, MP4, MKV, MOV, MPEG, WMV, FLVなどのあらゆる流行っている動画フォーマットへ変換することもサポートします。WinX DVD Ripper PlatinumでDVDをMP4に変換しましょう。
-
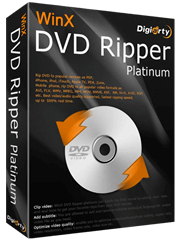
WinX DVD Ripper Platinum
◎ DVD Decrypterよりずっと使いやすい高機能なDVDリッピングソフト!
◎ MP4だけでなく、ISO、DVDフォルダ、MOV、MP3、AVIなど350以上の出力プロファイルを内蔵している。
◎ CSS、Disney X-project、容量偽装などほぼ全てのDVDコピーガードに対応。
WinX DVD Ripper PlatinumでDVDをMP4に変換する方法
上のダウンロードボタンから、WinX DVD Ripper Platinumを無料ダウンロードしてインストールしてください。
-
STEP.1
WinX DVD Ripper Platinumを起動して、DVDをドライブに入れてください。「DVDディスク」ボタンを通してDVDをソフトに追加します。
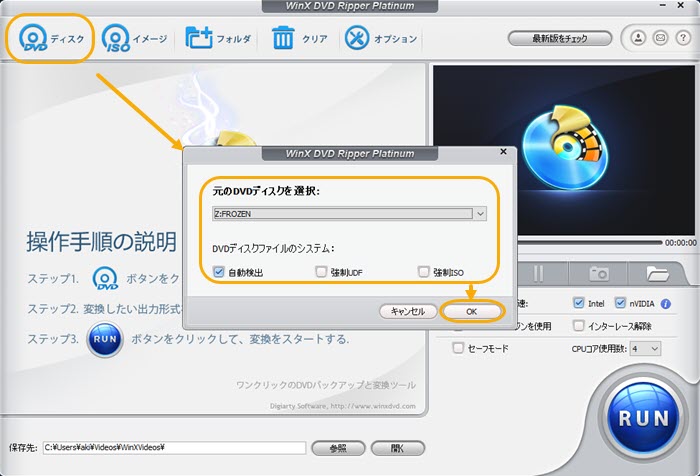
-
STEP.2
出力動画形式を選択します。「通常の動画ファイル」→「MP4動画」→「OK」の順番で選択してください。
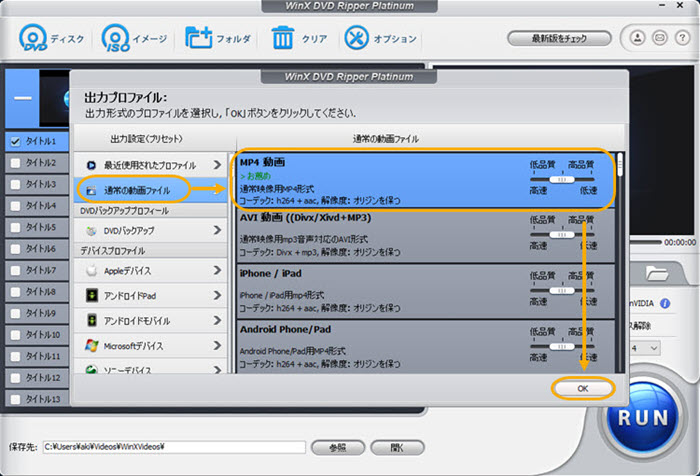
-
STEP.3
「参照」によって、変換したMP4ファイルの保存先を選択。「RUN」ボタンを押したら、WinX DVD Ripper PlatinumでDVDをMP4に変換スタート!
ヒント:もし不要な部分をカット、黒帯を削除、音声を大きくしたいなら「編集」ボタンをクリックしてください。言語選択、字幕を無効にすることも可能。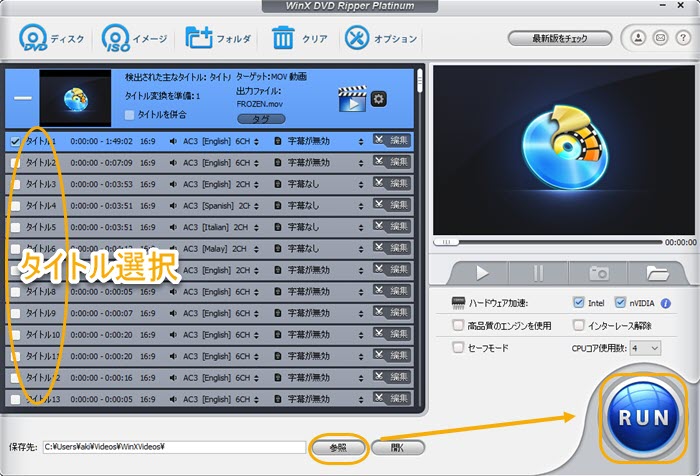
まとめ
WinX DVD Ripper Platinumは対応できるDVDコピーガードも多いし、DVD DecrypterでDVDをMP4に変換する作業も、よほど簡単です。レンタルDVDや市販のDVDをMP4などの動画ファイルに変換するなら、やはりWinX DVD Ripper Platinumの方がおすすめです。また、DVD Decrypterで対応できないDVDコピーガードも多いので、最新のDVDコピープロテクトにもっと強力なDVDリッピングソフトを使いましょう。
∨WinX DVD RipperでDVDをMP4に変換
-
STEP 1WinX DVD Ripper Platinumをインストールして起動
-
STEP 2DVDをパソコンDVDドライブに挿入
-
STEP 3DVDをソフトに入力
-
STEP 4出力プロファイルをMP4に選択
-
STEP 5MP4の保存先を指定
-
FINISHDVD→MP4の変換作業を開始
∨DVD DecrypterでDVDをMP4に変換
-
STEP 1DVD Decrypterをパソコンにインストールして起動する
-
STEP 2DVDをパソコンDVDドライブに挿入
-
STEP 3ソフトのモードを「ISO読み込み」に
-
STEP 4DVDをソフトに入力
-
STEP 5ISOイメージファイルの保存先指定
-
STEP 6DVD→ISOの変換作業を開始
-
STEP 7HandBrakeをインストールして起動
-
STEP 8ISOイメージをソフトに入力
-
STEP 9出力プロファイルをMP4に選択
-
FINISHISO→MP4の変換作業開始