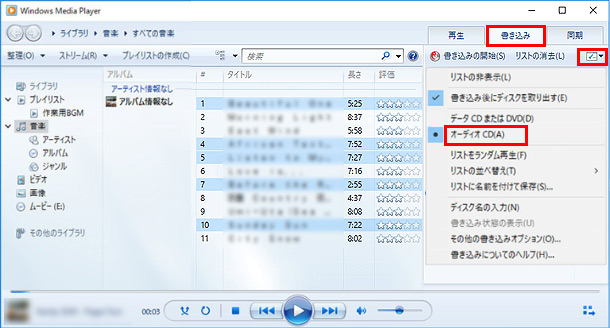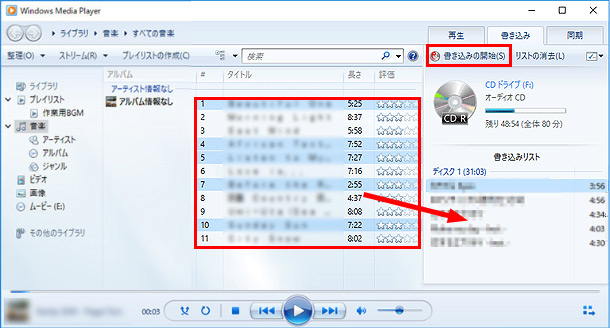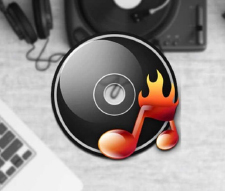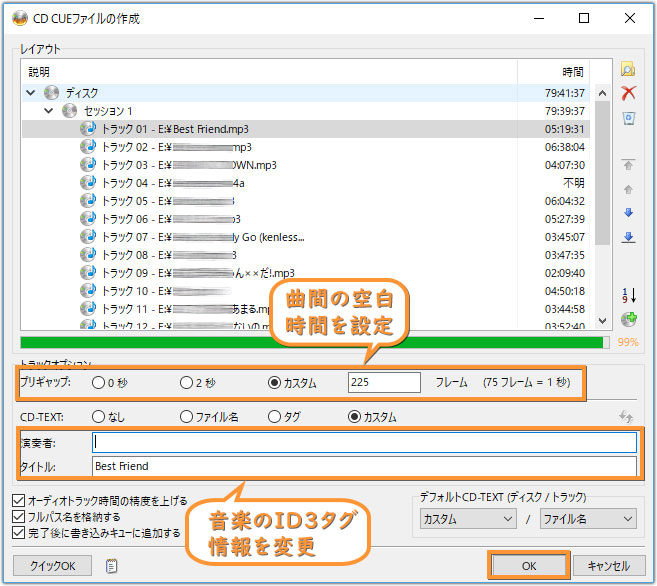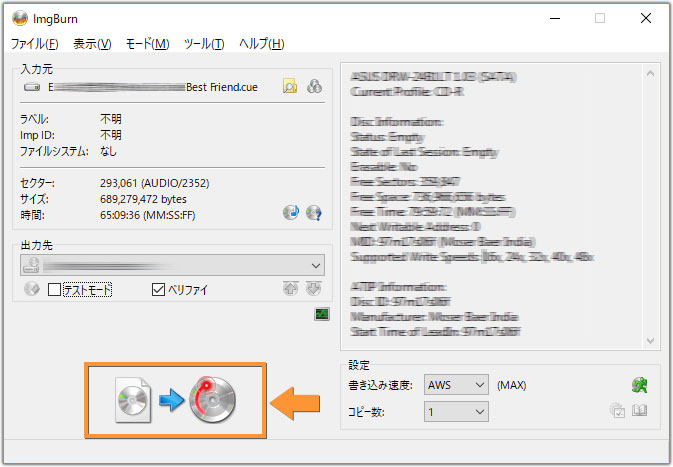自宅のパソコンでYouTubeをCDに焼くできる簡単な方法ご紹介!

YouTubeに素晴らしい音楽がたくさん収録され、誰でも好きな音楽が楽しめます。お気に入りの音楽をYouTube以外にも聞ける方法として、YouTube音楽をCDに焼きます。自分なりのプレイリストを作成でき、好きな順番で再生できます。
ではこれから、YouTubeからCDに焼く方法をご紹介します。誰でもYouTubeの曲をCDに焼くために、WindowsとmacOS両方も向けてご紹介します。
 <この記事の目次>[非表示表示]
<この記事の目次>[非表示表示]
【事前準備】YouTube音楽をCDに対応できる形式に変換します
YouTubeの曲をCDに焼く方法ご紹介
- 【Windows標準】Windows Media PlayerでYouTubeをCDに焼く方法
- 【macOS標準】iTunesでYouTubeをCDに焼く方法
- 【専門ソフト】ImgBurnでYouTubeをCDに焼く方法
YouTube音楽をCDに焼く時の注意事項
【事前準備】YouTube音楽をCDに対応できる形式に変換します
YouTubeの曲は常にMVで再生します。MVは動画ファイルなので、CDに焼くには向いていません。なので、必要な事前準備として、まずはその動画ファイルから、CDに焼きたいYouTube音楽を抽出します。
YouTube音楽をCDに焼くために、MV動画を音声ファイルに変換する時にMP3に変換するほうがおすすめします。CD焼くソフトはだいたいMP3に対応でき、互換性の心配はいりません。
ではこれから、YouTube音楽をCDに焼ける音声ファイルに変換できる方法をご紹介します。
-
STEP.1
音声抽出機能を起動します
まずはWinxvideo AIというソフトをダウンロードして、インストールします。起動して、ホーム画面から「変換」ボタンをクリックして音声抽出機能を起動します。
-
STEP.2
MV動画を入力します
上に「動画」ボタンをクリックして、MV動画を入力します。
-
STEP.3
出力ファイルをMP3に指定します
下に「音楽」のタグに「MP3」を見つけて、クリックします。
-
STEP.4
作業開始
「RUN」ボタンをクリックして、YouTube音楽をCDに焼けるMP3に変換します。
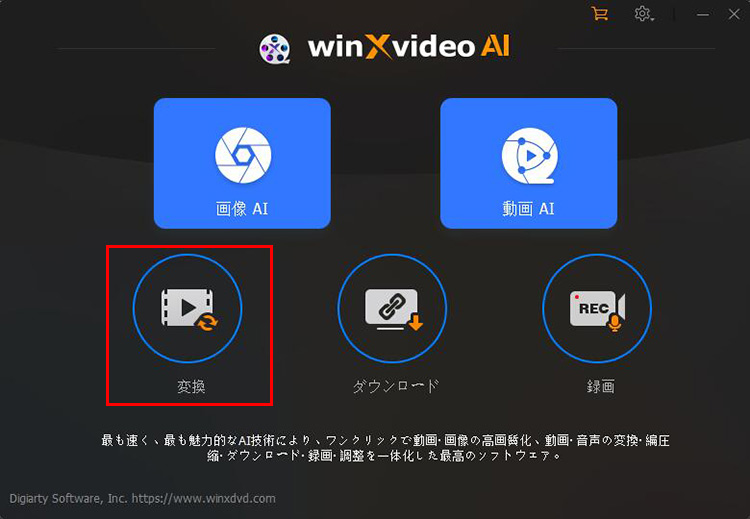
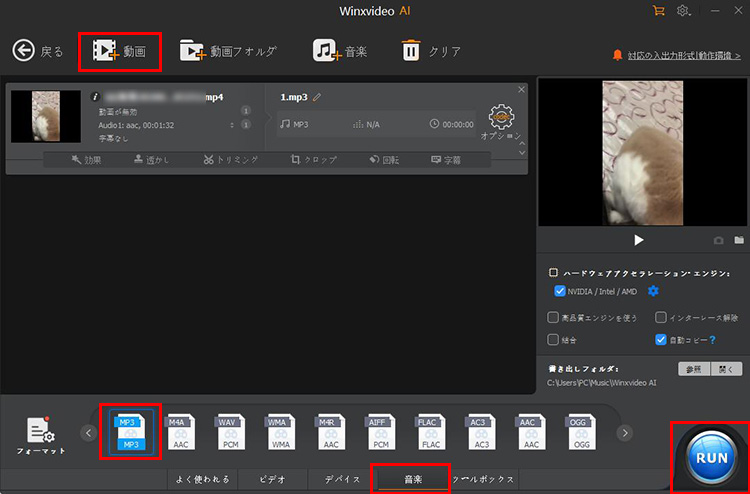
YouTubeのMV動画を音声ファイルに変換せず、直接にディスクに書き込むには、CDではなくDVDを使います。これからのWinX DVD Authorというソフトを使えば、動画をDVDに簡単に焼きます。
-

動画をDVDに書き込む専門ソフト
WinX DVD Author:動画をDVDに焼く一番簡単な方法を提供します。専門知識がない初心者でも自宅のパソコンで動画DVDを気軽に作成できます。メニューなどを自由に設定できるとはもちろん、使いたい機能をソフト一枚に揃っています。
YouTubeの曲をCDに焼く方法ご紹介
YouTube音楽をMP3に変換すればCDに焼けます。もちろん、操作環境とお使いのソフトによって、YouTubeからCDに焼く方法は違います。WindowsユーザーもmacOSユーザーも標準ソフトでYouTube音楽をCDに焼きますが、より強力的な専門ソフトも自由に選択できます。
ではこれから、標準ソフトも専門ソフトも、YouTubeからCDに焼く方法をご紹介します。ニーズと好みでご自由に選んでください。
【Windows標準】Windows Media PlayerでYouTubeをCDに焼く方法
Windows環境で標準搭載されるWindows Media Playerに音楽をCDに焼いたりCDを編集したりする機能が内蔵されています。YouTubeの曲をCDに焼く時に極めて簡単な方法で完成できますし、順番の調整や、残り容量の確認なども便利です。
- Tips
- 最新のOSバージョンでは、Windows Media Playerは標準搭載されなくなります。しかし、ストアから簡単にダウンロードでき、安定性など方面は依然として頼もしいです。
ではこれから、Windows標準ソフトでYouTube音楽をCDに焼く方法をご紹介します。
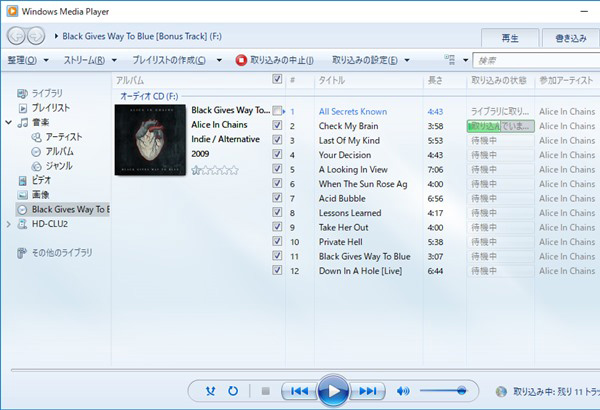
-
STEP.1
CDを読み込みます
まずはCDをパソコンに挿入して、Windows Media Playerを起動します。
右上に「書き込み」タブをクリックして、オプションボタンをクリックして、「オーディオCD」を選択します。そうすれば、右にCD情報が表示され、その中に保存される音楽があればリストされています。

Windows10パソコンからCDに焼く方法 -
STEP.2
YouTube音楽を追加します
左のライブラリに、MP3に変換したYouTube音楽をドラッグして追加します。ライブラリから、右のCD情報の下にある音楽リストにドラッグして、YouTube音楽を入れます。

YouTubeをCDに焼く方法 -
STEP.3
作業開始
音楽とCD容量を確認してから、CD情報の上に「書き込みの開始」をクリックして、書き込み作業を始めます。完成まで数分間待ち、スクリーンセーバーにならないようにしてください。
【macOS標準】iTunesでYouTubeをCDに焼く方法
音楽再生とiPhone同期で知られるiTunesはYouTubeの曲をCDに焼く方法も提供しています。音楽をまとめて、プレイリストを作成したら、オーディオCDを作成できます。YouTube音楽だけではなく、ほかの音楽もCDに簡単に入れます。
また、CDに焼けない音声ファイルをMP3に変換する機能も内蔵されています。MP3以外の音声ファイルもCDに簡単に焼きます。
- Tips
- Mac PCにドライブが搭載していないことがよくあります。外付けドライブを使えば、CDディスクをMac PCに挿入できます。
ではこれから、macOS環境でiTunesを使ってYouTube音楽をCDに焼く方法をご紹介します。
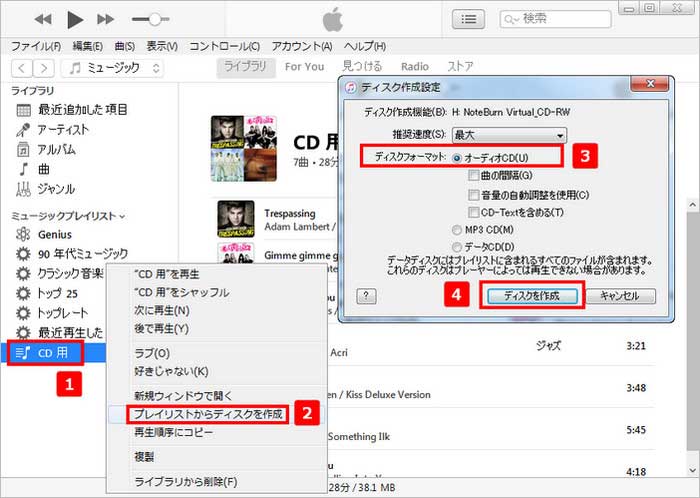
-
STEP.1
プレイリストを作成します
まずはiTunesを起動して、左上にあるポップアップメニューから「ミュージック」を選択します。新規プレイリストを作成して、MP3に変換したYouTube音楽を追加します。
-
STEP.2
CDに焼く機能を起動します
CDディスクを挿入します。プレイリストを右クリックして、「プレイリストからディスクを作成」をクリックして、CDに焼く機能を起動します。
-
STEP.3
YouTube音楽をCDに焼きます
「ディスクフォーマット」の横に「オーディオディスク」にチェックを入れます。
「ディスクを作成」ボタンをクリックして、YouTube音楽をCDに焼きます。
【専門ソフト】ImgBurnでYouTubeをCDに焼く方法
Windows環境もmacOS環境も、YouTubeの曲をCDに焼くソフトが多数あります。ImgBurnなどディスク作成ソフトはCD書き込み機能を提供して、簡単に利用できます。専門的なソフトなので、より高速度でより高品質に焼くかたわら、より多彩な機能が利用できます。
ではこれから、ImgBurnを例にして、専門ソフトを使ってYouTube音楽をCDに焼く方法をご紹介します。ほかのソフトについてもより詳しく知りたいお方は、この記事へ>>
-
STEP.1
CUEファイルを作成します
まずはImgBurnをダウンロードして、インストールします。CDディスクを挿入して、ImgBurnを起動します。
メニューから「ツール」をクリックして、CD CUEファイルの作成をクリックして、ご覧のように見えます。
右上に書類検索のアイコンをクリックして、MP3に変換したYouTube音楽を追加します。この時に音楽をクリックすれば、右の上下アイコンで再生順番を設定できます。
この時に曲の間隔などいろいろ設定ができます。設定が完成したら「OK」をクリックします。そして「保存」をクリックして、CUEファイルを作成します。

YouTubeをCDに焼く方法 -
STEP.2
CDに焼きます
ImgBurnのホーム画面に戻ります。「イメージファイルをディスクに書き込み」をクリックして、CUEファイルをCDディスクに書き込む機能を起動します。
「入力元」の下に、先作成したCUEファイルを追加します。
この時に書き込み速度などいろいろ設定ができます。設定が完了したら、画面左下のディスクアイコンをクリックして、作業を始めます。

YouTubeをCDに焼く方法
YouTube音楽をCDに焼く時の注意事項
- CDディスク種類
- CDディスクはいくつかの種類があります。音楽CDを作成するには、Audio 用の CD-R/CD-RWを使います。空ディスクを購入する時に、データ用ディスクではなく、オーディオディスクだとぜひ確認してください。
- CDディスク容量
- CDディスクは容量によって650MBと700MB二種類があります。ディスク容量を超えると成功に焼けません。Windows Media PlayerなどツールでYouTubeをCDに焼く時に残り容量が簡単に見えます。容量をぜひ確認してください。
- ドライブ互換性
- ドライブはCD必ず対応できるわけではありません。たとえCDを挿入しても、ドライブがうまく認識できない恐れがあります。パソコンのドライブがDVDだけではなく、CDにも対応できると、YouTube音楽をCDに焼く前にはぜひ確認してください。
- 合法性
- YouTubeの曲をCDに焼くこと、特に明らかに著作権に保護される曲をCDに焼くと法律的リスクがあるかと心配するでしょう。実は個人的に楽しむ目的に焼くことは合法行為です。焼いたCDを自分で聴けば心配はいりません。しかし、営業用の場合に、または配布したら違法行為になるかと、ご遠慮してください。