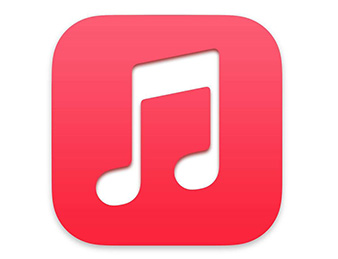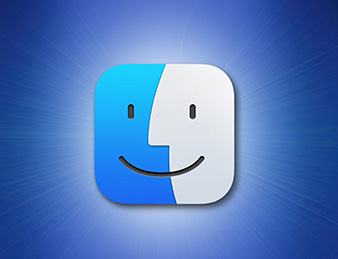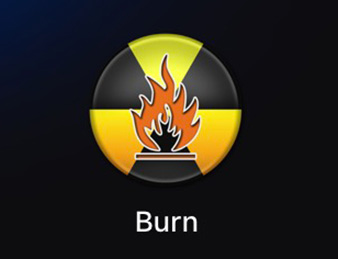【無料】CD書き込みソフト6選:Windows・MacでデータをCDに書き込み(焼く)手順も解説

「Windows 10で音楽をCDに書き込みたいけど、どうすればいいの?」
「MP3の音楽ファイルから、CDを作れるフリーソフトで、おすすめのものはありませんか??」
パソコン内に保存されている音楽ファイルの中から好みの曲を選択して、オリジナルの音楽CDを作成したいですが、CDを作成するのに最も良いソフトはどれですか?
今回はMP3をCDに焼きたい方のために、おすすめのCD書き込みソフトをご紹介します。いろんな形式の音声・音楽ファイルを無料でCDに書き込むことができます。
【Windows】無料CD書き込みソフトおすすめ3選
1、Windows Media Player

● 価格:無料
● 日本語:対応
● 開発元:マイクロソフト
● 対応音楽形式:wma、wav、wm、mp3、mpa、aif、aifc、aiff、cda、ivf、m4a、aac、adt、flacなど
Windows Media Playerとは、MicroSoft社提供の無料メディアプレイヤーです。
Windows Media Playerは主に音声ファイルや動画ファイルなどのマルチメディアコンテンツを再生するために用いられますが、音楽CD作成機能も搭載しており、このソフトを利用してパソコンに音楽CDの曲を取り込み、CDに書き込むことができます。
Windowsパソコンであれば最初から標準で搭載されていますが、一部のバージョンやMacであれば、マイクロソフトのサイトからインストールする必要があります。
Windows Media PlayerでCDに書き込みする方法:
- ❶ Windows Media Playerを開き、書き込みをする音声データをウインドウ内にドロップして追加します。
- ❷ 「書き込み」タブを選び、「書き込みオプション」ボタンを選択し、「オーディオcd」を選択します。
- ❸ 「音楽」→「書き込み」の順に選択し、曲の一覧から、目的の曲を画面右側の「書き込みリスト」内にドラッグします。
- ❹ CD/DVDドライブに、書き込み可能なCD-R(CD-RW)を挿入します。
- ❺ 「書き込みリスト」内に表示された曲の一覧を確認し、問題がなければ「書き込みの開始」をクリックします。
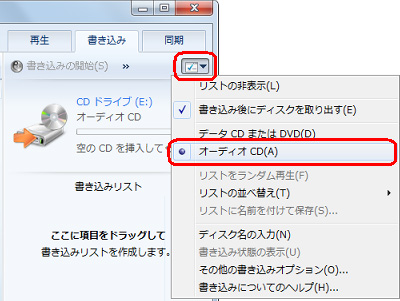
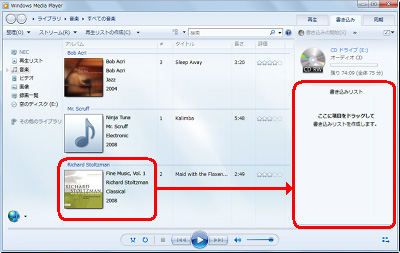
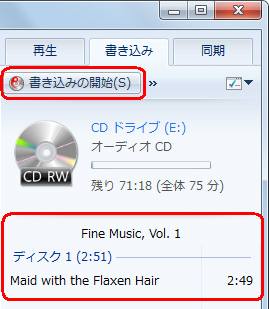
2、ImgBurn
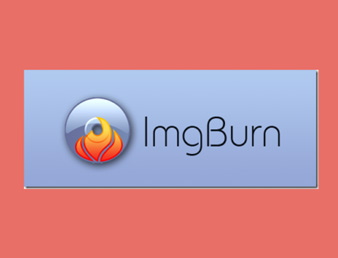
● 価格:無料
● 日本語:非対応
● 開発元:LIGHTNING UK!
● 対応音楽形式:WAV・WMA・WV・AAC・APE・FLAC・M4A・MP3・MP4・MPC・OGG・PCMなど
ImgBurnとは、CD・ブルーレイDVDのライティングにも対応できるフリーソフトで、フリーのライティングソフトの中で最も人気のあるものです。
ImgBurnを使ってDVD/BDビデオの作成だけではなく、パソコンに保存されているAAC、WAV、MP3、WMA、FLACなど様々な形式でからオリジナルのCDをすばやく手軽に焼くことができます。
音楽CDを作る手順が少しややこしく、他のライティングソフトと操作方法がかなり異なりますが、操作手順に従えば簡単に音楽CDを作成できます。
ImgBurnでCDに書き込みする方法:
- ❶ Imgburnを起動し、画面上の「ツール」アイコンをクリックし、「CD CUEファイルの作成」を選択します。
- ❷ CD CUEファイルの作成画面で、右上にある書類検索アイコンを押すことで、CDに書き込み曲や音楽をImgBurnに追加します。ドラッグ&ドロップで追加することも可能です。
CDに書き込みたい音楽や音声ファイルを選択後、「OK」をクリックします。作成エラーを避けるためには、出力ファイルの既定の保存先を変更しないでください。後は「保存」を押すことで、CUEファイルが作成、保存されます。 - ❸ 空のCDをドライブに挿入し、ImgBurnメイン画面の「イメージファイルをディスクに書き込み」をクリックします。
- ❹ 「入力元」タブからは先ほど作成したCUEファイルを選択します。書き込み速度やコピー数の設定が完了したら、画面左下のディスクアイコンをクリックすることで、ImgBurnで音楽CDを作成することが始まります。
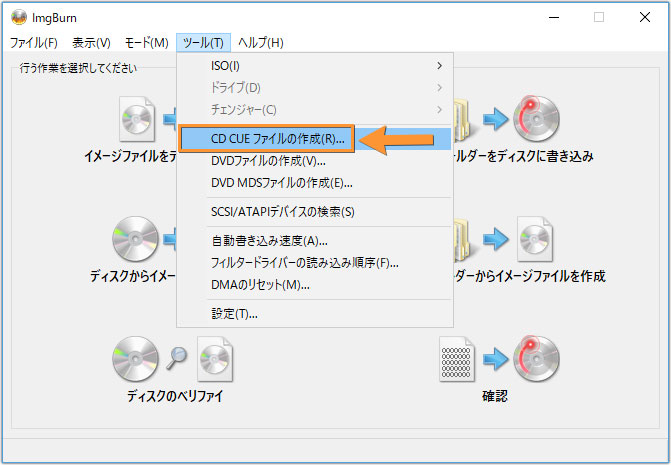
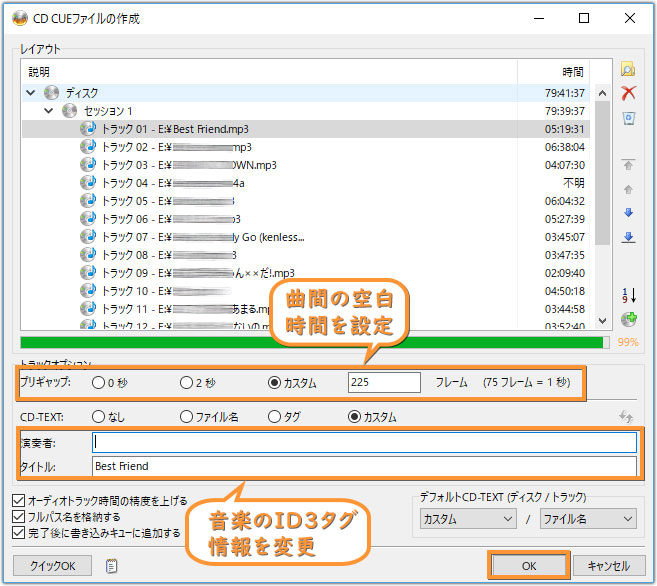
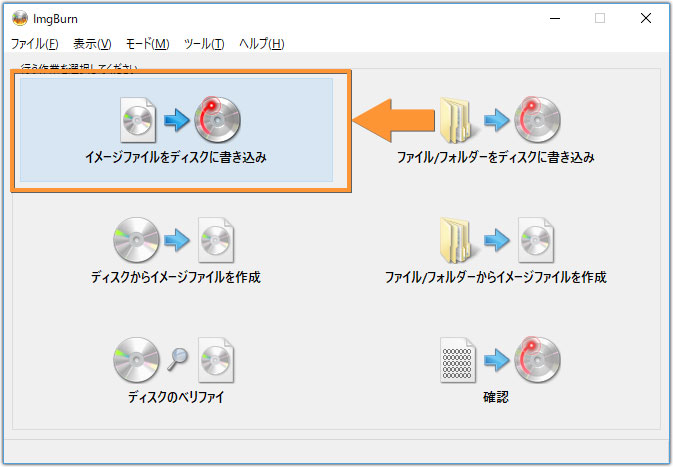
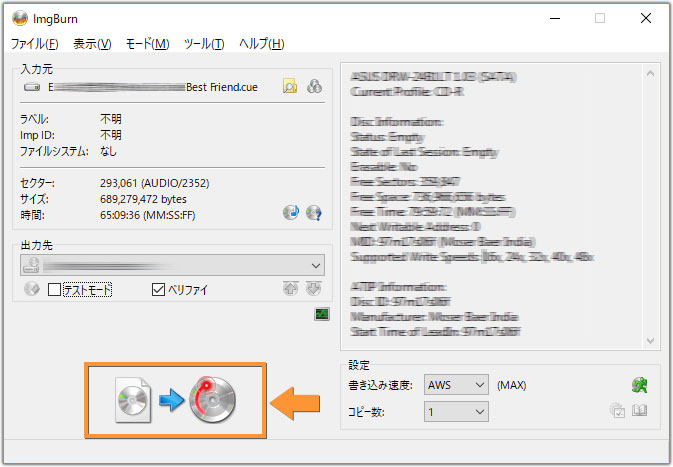
3、BurnAware
BurnAwareとは、BurnAware社が開発しているディスクメディアライティングソフトです。
音楽CDやDVDビデオ、データディスク、ブートディスクの作成、ISOイメージの編集、ディスクからイメージの抽出、イメージをディスクへ書き込むこともできほか、音楽CDを作成する機能も搭載されており、パソコンでMP3、WAV、WMA、OGG、M4A、AAC、FLACオーディオフォーマットから標準的な家庭用CDプレイヤーで再生可能なオーディオCDを作成します。
操作が簡単だったり UI がシンプルだったりと、実用性の高いソフトとなっています。「最低限の機能のみで良い」と考える人に向いているソフトと言えます。
BurnAwareでCDに書き込みする方法:
- ❶ 空のCDをドライブに挿入した後、BurnAwareを起動します。画面上の「オーディオCD」とあるのでクリックしてください。
- ❷ CDに書き込みたいmp3ファイルなどの音楽ファイルを、空白部分に直接ドラッグ&ドロップします。
- ❸ 曲の追加が終了したなら、左上の「書き込み」をクリックすれば、自動的にmp3ファイルがオーディオCD形式に変換され、書き込みが開始されます。なお、左下の部分で、CDに入る残り時間の確認も可能です。
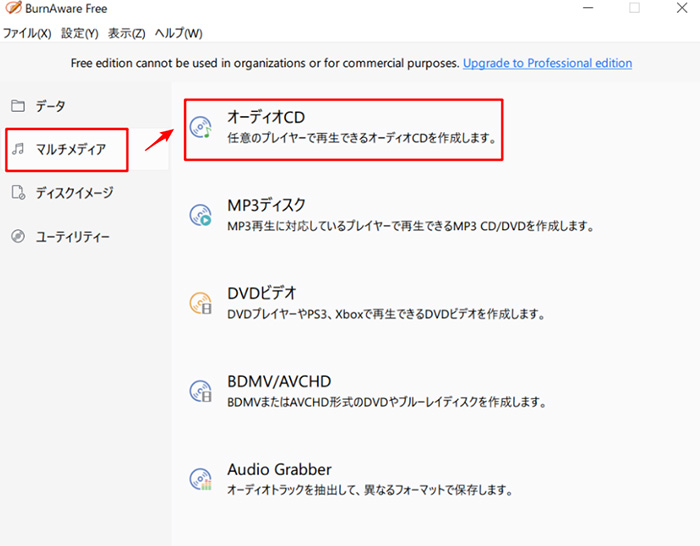
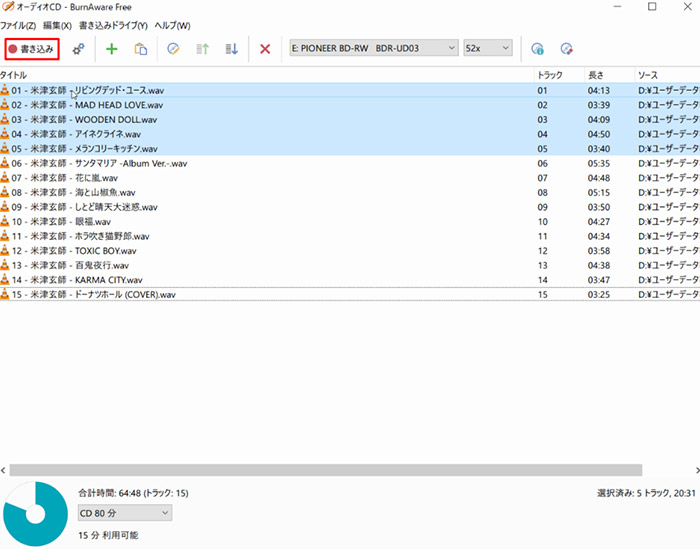
【Mac】無料CD書き込みソフトおすすめ3選
1、iTunes
iTunesとは、Appleが開発及び配布しているメディアプレーヤーです。
音楽やビデオを再生したり、iOSデバイスのバックアップ・同期・復元したりするだけではなく、iTunesはCD作成の機能も搭載されております。iTunesを利用して、Macに保存しているMP3、M4A、WAVなどのファイルをCDに追加して、オリジナルの音楽CDを作成します。iTunesを利用して作成したオリジナルの音楽CDは、一般的なCDプレーヤー等で再生することができます。
iTunesでCDに書き込みする方法:
- ❶ MacでiTunesを起動し、「ファイル」→「新規」→「プレイリスト」の順に選択します。
- ❷ 新規作成したプレイリストをクリックし、右上にある「・・・」をクリックして、「新規ウィンドウで開く」を選択します。続いて、CD に焼きたい音楽を選択して、新規ウィンドウにドラッグアンドドロップします。
※ CDに保存される曲数が限られて、再生時間は80分間以下に控えるよう、音楽を追加してください。CD最大容量や収録時間をチェック>> - ❸ 音楽を追加した後、曲を目的の順序にドラッグして曲の再生順番を調整したり、項目を選択して Delete キーを押して項目を削除したりすることができます。
- ❹ 空のCDをドライブに挿入し、Tunes の左サイドバーに並んだ新規プレイリストを右クリックし、「プレイリストからディスクを作成」を選択します。
- ❺ ディスク作成設定で、ディスクフォーマットを「オーディオ CD」に設定し、「ディスクを作成」ボタンをクリックします。すると、自動的に音楽を焼くことができます。
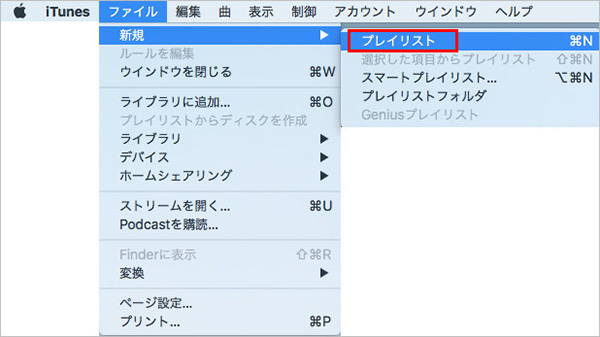
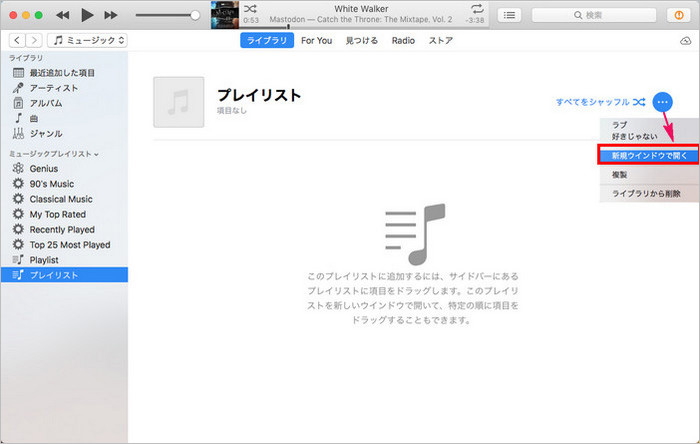
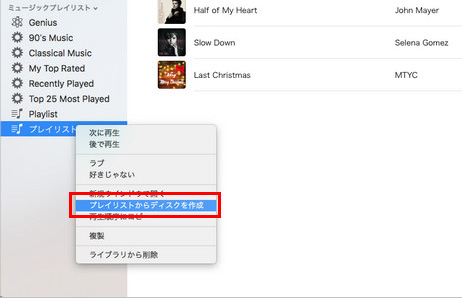
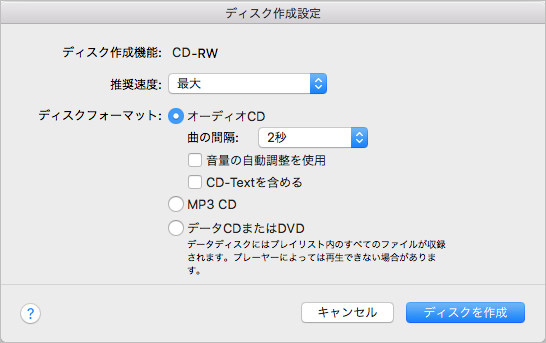
2、Finder
Finderとは、Mac OS(macOS)用書類・メディア・アプリ・フォルダーなどの管理アプリです。
Windowsエクスプローラーと同等の機能を持っていて、Mac内のデータのファイル操作、アプリケーションプログラムを起動したり終了させたりすることに使います。
そのほか、Finderを利用して音楽と他のデータをCDに書き込むこともでき、簡単にデータCDを作成することができます。
BurnAwareでCDに書き込みする方法:
- ❶ 空のCDをドライブに挿入した後、「Finder で開く」を選択します。
- ❷ CDに書き込みたいmp3ファイルなどの音楽ファイルをCDに直接ドラッグ&ドロップします。
- ❸ CD 書き込みを開始すると、名前を変更することはできなくなるので、「名称未設定 CD を作成」を選択して名前を変更します。
- ❹ 最後には「ディスクを作成する」をクリックするとMP3などの音声ファイルからCDに書き込むことが始まります。
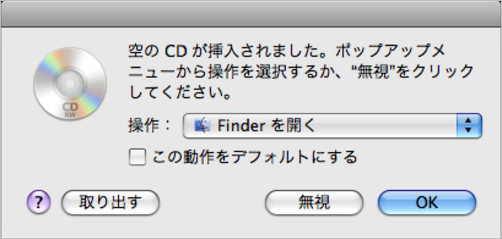
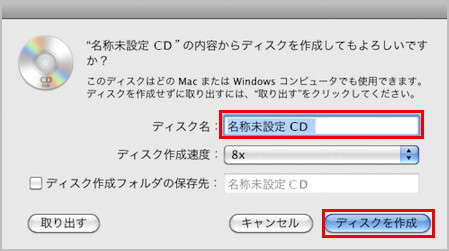
3、Burn
Burnとは、Mac標準搭載のDVD焼くアプリーーiDVDの代わりにDVDを書き込むことができるソフトです。
完全に無料で最新版のmacOSにも対応、データ、オーディオ、ビデオ、コピー4つのモードが搭載され、動画/音声/DVDなどあらゆる種類のファイルをDVDへ書き込めます。さらに、音楽CD作成機能も搭載されており、CDに書き込みたい音楽データを追加してCD用の形式にエンコードした後にCDビデオを作成することも可能です。
使い方もとても簡単で、初心者の方にも楽に操作できます。
BurnでCDに書き込みする方法:
- ❶ Burnを起動し、ウィンドウ上部の「オーディオ」を選択し、ウィンドウ右上のプルダウンで「オーディオCD」を選択します。
- ❷ ウィンドウ左下の「+」からCDに書き込みたい音楽データを選択・追加し、「ディスク作成」をクリック。
- ❸ 次画面でも「ディスク作成」をクリックすれば、音楽をCDに書き込むことが始まります。
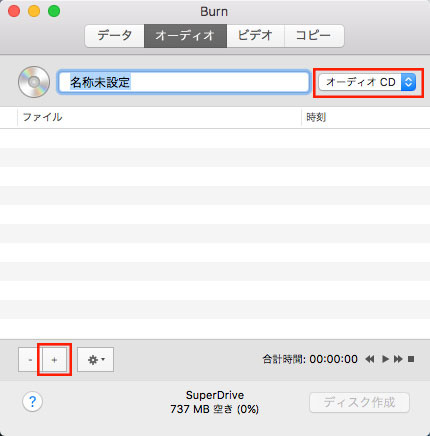
まとめ
以上、Windows・Macで使えるCD書き込みフリーソフトや、CD書き込みやり方をまとめてご紹介いたしました。各種、特徴を見比べてあなたにぴったりのCD作成ソフトを見つけてください。