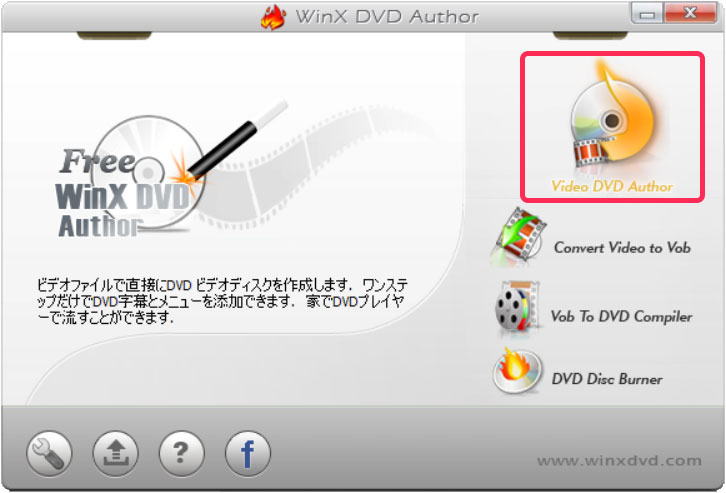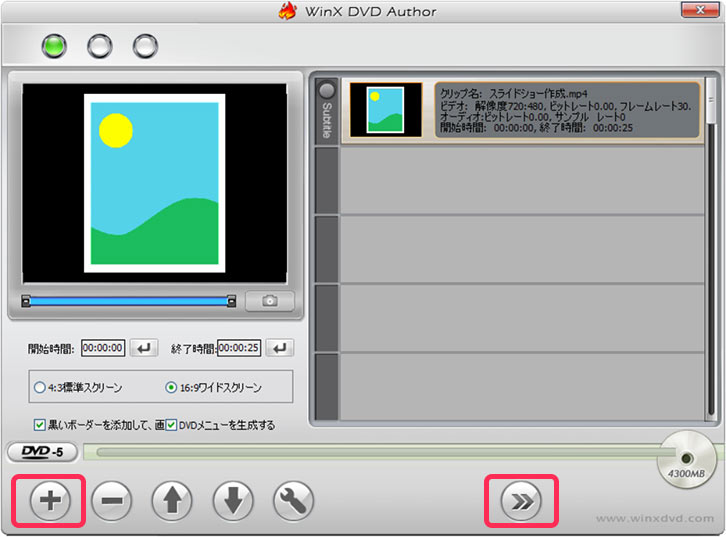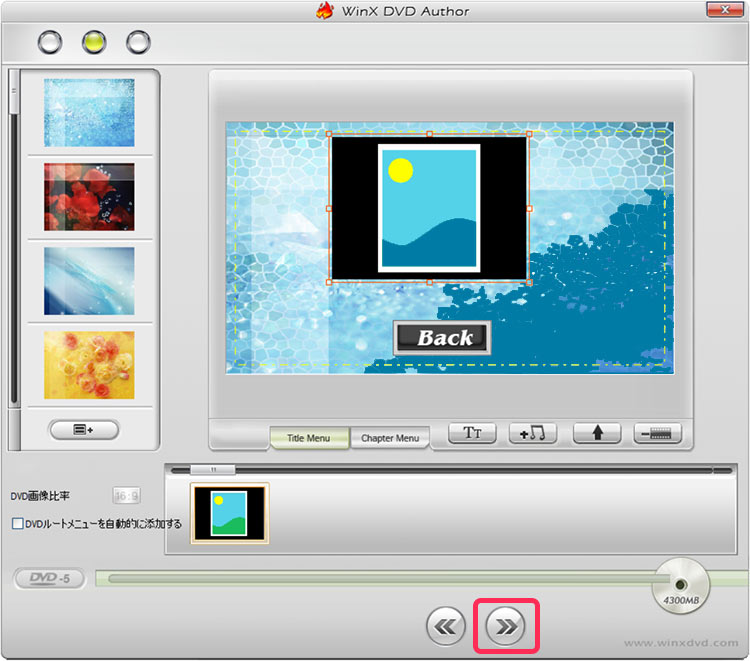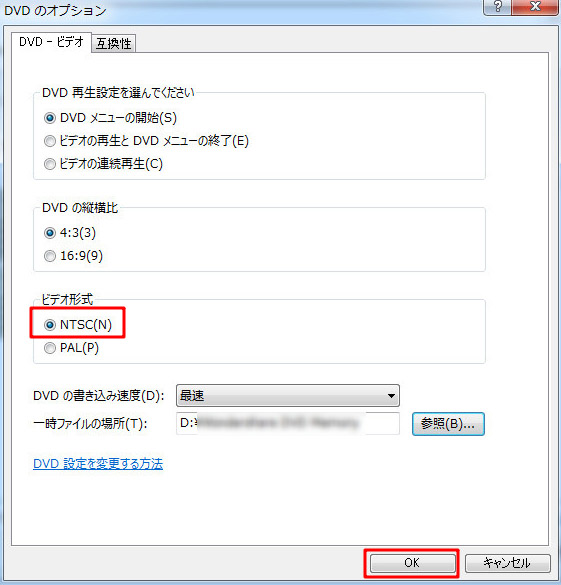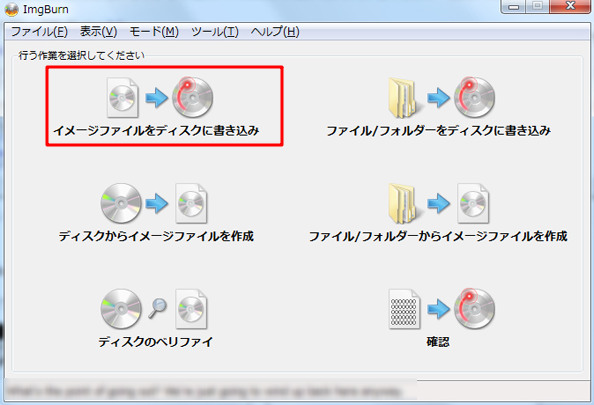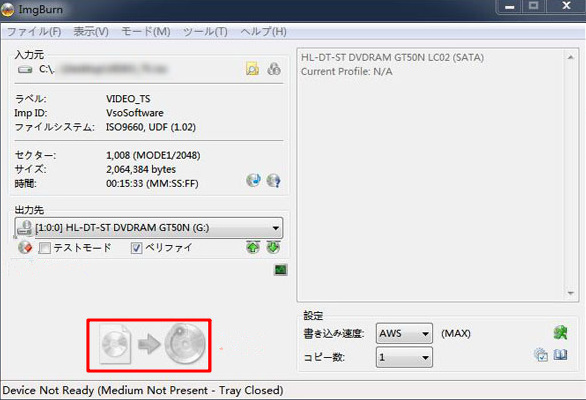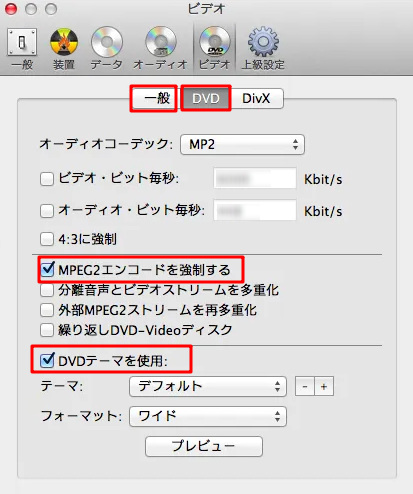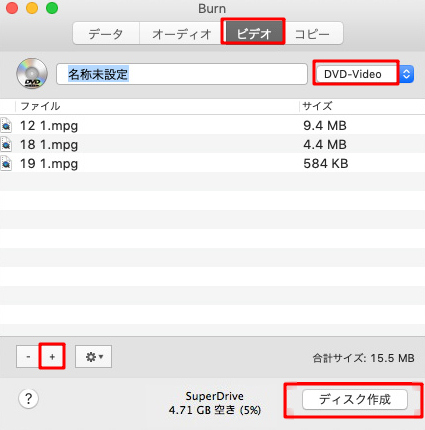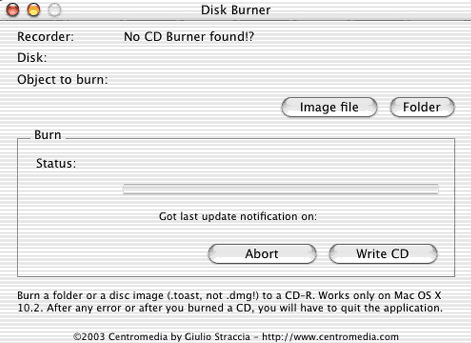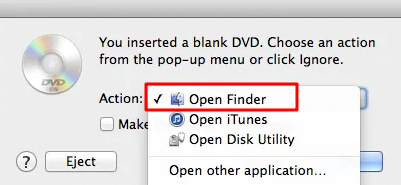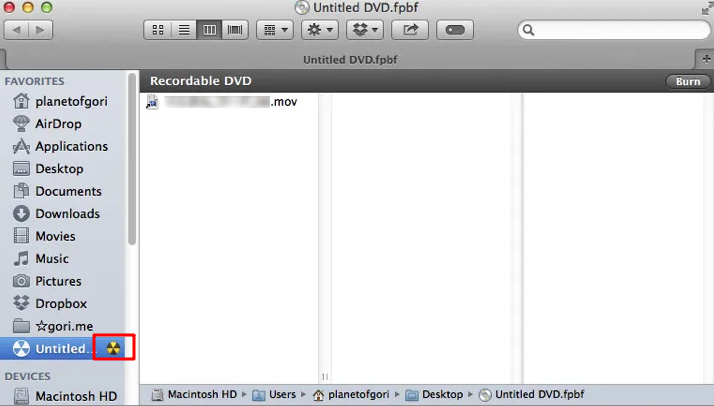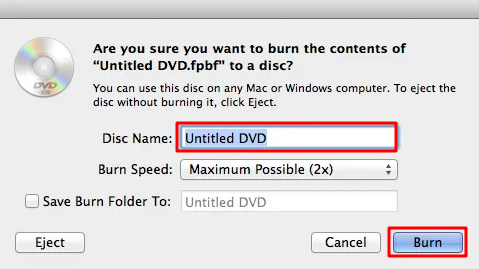ロゴなしのDVDオーサリング(DVD作成)無料ソフトおすすめ5選【Mac・Windows】

ビデオカメラで撮影した動画や、スマホに保存している動画をDVDに焼いて、家庭用のDVDプレイヤーで再生したいと考える方は多いでしょう。
しかし、せっかく作成したDVDに、動画の端に会社名やロゴの透かし(ウォーターマーク)が表示されていたら、少し残念な気持ちになりますよね。実は、多くのDVDオーサリングソフトでは、無料版を使用した場合、作成した映像にロゴや透かしが自動的に入ってしまうことがあります。これでは、記念のDVDやプレゼント用のディスクとしては使いづらいという声も少なくありません。
そこで本記事では、ロゴなしのDVDオーサリング(DVD作成)無料ソフトを厳選しました。各ソフトごとの特徴(メリット・デメリット)と基本的な使い方もわかりやすく解説していますので、ロゴなしのDVDを作成したい方はぜひ参考にしてみてください。
この記事の目次 [非表示表示]
ロゴなし・無料のDVDオーサリングソフトについて
【Windows向け】ロゴなし・無料のDVDオーサリングソフト3選
【Mac向け】ロゴなし・無料のDVDオーサリングソフト3選
まとめ:本格的なオーサリングには「WinX DVD Author」が一押し
ロゴなし・無料のDVDオーサリングソフトについて
DVDオーサリングソフトとは?
「DVDオーサリング」という言葉はあまり聞き慣れないという人が多いのではないでしょうか。
オーサリングは、英語でAuthoring、和訳すると「構築」という意味で、動画、音声、テキストデータなどのさまざまなデータを編集し、DVDなどのマルチメディア・コンテンツを作ることを指します。簡単に言うと、DVDオーサリングは、動画データを市販の映画DVDのようにメニュー付きで再生できる形式に変換し、DVDプレイヤーで再生可能なDVDを作成する作業のことです。
単に動画をDVDに保存するだけでなく、チャプターメニューやタイトル画面を追加したり、複数の動画を一つのディスクにまとめて整理したりすることができるため、家庭用DVDプレイヤーでの再生に最適な形に仕上げることができます。
そして、DVDオーサリングを行うには、お使いのパソコンに対応した専門のDVDオーサリングソフトをインストールする必要があります。
-

WinX DVD Authorは、ロゴなし&無料で複数の動画ファイルをDVDに焼きつつ、リッチなチャプターを付けることが出来るソフトです。映像のトリミング編集や字幕追加、黒帯追加なども対応できる点が特徴になります。
有料ソフトの「無料体験版」と完全無料の「フリーソフト」は別物!
DVDオーサリングソフトには、完全無料で使える「フリーソフト」から高機能な「有料ソフト」まで、さまざまな種類があります。一部の有料ソフトでは、一定期間だけ使える「無料体験版」が提供されていることもあります。
ただし、この「無料体験版」と「完全無料のフリーソフト」はまったくの別物です。
多くの有料ソフトの体験版には使用期限が設けられており、期限が過ぎると同じパソコンでは再び利用できない場合があります。また、ロゴ(ウォーターマーク)の表示や機能制限があることも多く、フル機能を使いたい場合は製品版を購入する必要があります。
一方、DVDオーサリングフリーソフトは使用期限がなく、完全無料で使えるのが大きなメリットです。最近では、有料ソフトに引けを取らないほど多機能で、しかもロゴが入らない高品質なDVDオーサリングフリーソフトも数多く登場しています。
なお、DVDオーサリングフリーソフトはOSによって使えるソフトが異なるため、Windows向け・Mac向けでおすすめのソフトも違ってきます。
次のセクションでは、WindowsユーザーとMacユーザー向けに、それぞれおすすめのDVDオーサリングフリーソフトをご紹介します。
【Windows向け】ロゴなし・無料のDVDオーサリングソフト3選
この項でWindows向けに、ロゴなし・無料で使えるDVDオーサリングソフトを3つご紹介します。いずれも、使いやすくておすすめです。
WinX DVD Author
- ● 公式サイト:https://www.winxdvd.com/dvd-author/index-ja.htm;
- ● 対応言語:日本語;
- ● 対応OS:Windows10 / 8.1 / 8 / 7 (64 bit OS);
- ● 入力フォーマット:MKV, M2TS, M4V, AVI, ASF, MP4, MPEG, MOD, MOV, WMV, FLV, RM, RMVB, Xivd, DviX, H264, 3GP, OGG, QT, VOBなど;
- ● 出力フォーマット:DVDディスク、DVDフォルダ、DVD ISO。
WinX DVD Authorは初心者の方で、簡単にDVDオーサリングをしたい方におすすめです。
このソフトの魅力はロゴなし・ウォーターマークなしでDVDをオーサリングできることはもちろん、ソフト自体の機能性の高さになります。お持ちの動画からDVDへ書き込んで、一般的なDVDプレイヤーやDVDレコーダーで再生することができます。多様な入力に対応で、動画ファイルだけでなく、VOBファイルからDVDへの書き込みや、DVDファイルからDVDに焼くこともできます。
操作もシンプルで分かりやすく、DVD作成初心者にとっても技術力をカバーしてくれるソフトになっています。
» WinX DVD AuthorでDVDオーサリングのやり方
-
STEP 1
空白のDVDをドライブに挿入します。そしてソフトを起動して、メインメニューは「Video DVD Author」を選択します。

-
STEP 2
表示された画面で「+」よりDVDに書き込みたい動画を選択して追加すると、画面右側の画面に、動画がソフトに読み込まれます。いろいろな項目を設定した後、次の画面へ進むボタンをクリックします。

-
STEP 3
DVDのメニュー画面の設定画面が表示され、この画面で背景画像、文字や音楽の追加などができます。

-
STEP 4
最後には、DVD書き出し画面で「Start」ボタンをクリックすると、動画をDVDオーサリング作業が始まります。
Windows DVDメーカー
- ● 対応言語:日本語;
- ● 対応OS:Windows Vista /7;
- ● 入力フォーマット:AVI, MPG, M1V, MP2V, MPEG, MPE, MPV2, WM, WMV, DVR-MS, WTV, ASFなど(MP4, MOV, FLVに対応しない);
- ● 出力フォーマット:AAC,MP4,M4A,M4P。
Windows DVDメーカーはMicrosoft製によって開発されてDVD書き込みソフトです。
Windows DVDメーカーは、有名で広く使われているWindows アプリで、Windows VistaとWindows 7のPCからDVDを作成するツールにおいてもっとも早く簡単なものの一つです。OS標準インストール済みのソフトなので、ロゴなどは入っていません。
使い方が簡単で、完全無料で画像や動画をDVDビデオに作成して市販のDVDプレーヤーで再生できます。
注意公式よりの提供が終了で、Windows 8以降のパソコンはで標準搭載していないので使えないです。Windows 8/10を利用している方ならほかのDVD焼くソフトを使うことがおすすめです。
» Windows DVD メーカーでDVDオーサリングのやり方
- STEP 1
空白のDVDをドライブに挿入してから、スタートからWindows DVD メーカーを見つけて起動します。
- STEP 2
Windows DVDメーカーメニューバーの「項目の追加」からDVDに焼きたい動画ファイルを選択してソフトに追加します。右下の「オプション」をクリックして再生設定、縦横比、形式などを設定してから。「次へ」をクリックします。 ※ ビデオ形式をNTSCに設定してください。

- STEP 3
「次へ」をクリックした後、「ディスクへの書き込み準備」画面へ進みます。メニューテキストやスライドショーなどで動画に文字や音楽などを追加することもできますが、デフォトのままで変更しなくてもOKです。
- STEP 4
設定完了した内容をDVDをプレビュー画面でチェックできます。問題がなければ「OK」をクリックして、「書き込み」ボタンをクリックします。そして指示の通り空白DVDをドライブに挿入して「書き込み」をクリックすると、DVDオーサリング作業が開始されます。

ImgBurn
- ● 日本語:非対応;
- ● 対応OS:Windows10 / 8.1 / 8 / 7;
- ● 入力フォーマット:IMG, ISO, BIN, CDI, CDR, DVD, GCM, GI, DI, LST, MDS, NRG, PDI, UDI, PDI, UDIなどのイメージファイル形式、ファイルやフォルダ;
- ● 出力フォーマット:DVD、HD DVD、Blu-ray。
ImgBurnはブルーレイDVDのライティングにも対応できるフリーソフトです。
このソフトは動画ファイル、イメージファイル、DVDディスクをDVDやブルーレイなどの光学ディスクに書き込むことができるほかにも、ディスクに書き込まれたデータを取り出すことができます。
ImgBurnは無料ながら非常に多機能、高性能です。初心者のため【EZモード】も搭載しているため、初心者の方にもうまくImgBurnを使ってウォーターマークなしでDVDをオーサリングできます。
» ImgBurnでDVDオーサリングのやり方
- STEP 1
空白のDVDをドライブに挿入します。そしてImgBurnを起動して、EZモード画面で「イメージファイルをディスクに書き込み」を選択します。
※ ここで例としてイメージファイルを例として説明しますが、ニーズに応じてほかのモードも選択できます。
- STEP 2
「入力元」から、DVDへ書き込みたいISOイメージファイルを選択して追加します。「出力先」をクリックして、DVDドライブを指定します。
- STEP 3
最後には「ISOー>ディスク」アイコンをクリックすると、ImgBurnでISOイメージファイルからDVDへ書き込むことが始まります。

【Mac向け】ロゴなし・無料のDVDオーサリングソフト3選
続いてMacにおすすめのロゴなし・無料で使えるDVDオーサリングソフトを3つご紹介します。いずれも、使いやすくておすすめです。
Burn
- ● 公式サイト:https://burn-osx.sourceforge.io/Pages/English/home.html;
- ● 対応言語:日本語;
- ● 対応OS:macOS 10.9以降;
- ● 入力フォーマット:MOV、AVI、3GPP、3GPP2、MP3、MOV、AIFF、WAV、JPEG、DVDなど(画像入力は対応していない);
- ● 出力フォーマット:出力したいプロジェクトを選択。
BurnはMacでDVDディスクに書き込みが可能なフリーソフトです。
Burnは、完全に無料でロゴなし、最新版のmacOSにも対応、データ、オーディオ、ビデオ、コピー4つのモードが搭載され、動画/音声/DVDなどあらゆる種類のファイルをDVDへ書き込めます。ファイル形式を変換してくれる機能で動画を変換してDVDに焼くことができます。
操作が分かりやすく簡単、動作が軽いというのがポイントです。Mac標準搭載のDVD焼くアプリーーiDVDより簡単な操作でDVDをオーサリングできます。
» BurnでDVDオーサリングのやり方
- STEP 1
空白のDVDをドライブに挿入します。そしてソフトを起動して、設定の変更を行います。「設定画面」→「ビデオタブ」→「一般」の順でクリックして、地域のところで「PAL」から「NTSC」へ変更します。そして「DVD」下に、「MPEG2エンコードを強制する」と「DVDテーマを使用」にチェックを入れます。
※ 変更しないと、作成したDVDをPC以外のプレーヤーで再生できません。
- STEP 2
「ビデオ」ボタンをクリックして、下に「DVD-Video」を選択します。そして「+」ボタンから素材となる動画ファイルを追加すると、「mpgにそのファイルを変換しますか?」というメッセージが表示され、「変換」を選択します。
- STEP 3
最後には、「ディスク作成」ボタンを押すと、DVDのオーサリングが始まります。完了まで待つだけです。

Disc Burner
- ● 公式サイト:http://www.centromedia.com/en/products/discburner/index.html;
- ● 日本語:非対応;
- ● 対応OS:Mac OS X 10.2〜;
- ● 入力フォーマット:MP4, MOV, AVI, MKV, WMV, MP3, JPG, ASFなど;
- ● 出力フォーマット:CD, DVD。
Disc Burnerは、どんなファイル・フォルダ(データ)をどんなディスクにも書き込むできるDVDオーサリングソフトです。
動画、音楽、画像などのデータをDVDに焼くことができるほかにも、データ保護機能にも搭載しているところがその特徴です。大切なデータがある場合、Disc Burnerを使ってdvd書き込むことがおすすめです。
完全無料でロゴも入っていません。英語版しかありませんので、日本語に対応していませんが、インターフェイスがシンプルにデザインされ、操作がとても簡単です。
» Disc BurnerでDVDオーサリングのやり方
- STEP 1
Disc Burnerを起動し、空白のDVDをドライブに挿入します。
- STEP 2
「空のCDをセットしました。ポップアップメニューから実行する動作を選んで下さい」というメッセージが表示され、「FInderを開く」のままにして、名前の欄に名前を入力してOKを選択します。
※ ビデオ形式をNTSCに設定してください。 - STEP 3
DVDに焼きたい動画をマウントされたメディアのアイコン上にドラッグアンドドロップします。
- STEP 4
マウントされたメディアをゴミ箱に捨てると、動画からDVDの作成が始まります。

Finder
- ● 日本語:非対応;
- ● 対応OS:Windows10 / 8.1 / 8 / 7;
- ● 入力フォーマット:IMG, ISO, BIN, CDI, CDR, DVD, GCM, GI, DI, LST, MDS, NRG, PDI, UDI, PDI, UDIなどのイメージファイル形式、ファイルやフォルダ;
- ● 出力フォーマット:DVD、HD DVD、Blu-ray。
MacでデータをDVDに書き込みすることが可能なフリーソフトです。
FinderはもともとMacでファイルやフォルダーを削除・移動・コピーなどを行うMacに標準搭載されているアプリですが、DVD焼く機能もついているから、簡単にデータCD、DVDをオーサリングできます。
Macに自体搭載でロゴが付いていませんし、ダウンロードする必要もないので便利です。使いやすくて機能もシンプルと見えていますが、実に使ってみるとかなり多機能です。
» FinderでDVDオーサリングのやり方
- STEP 1
空白のDVDディスクドライブに挿入して「Untitled DVD.fpbf」というウィンドウが表示されたら、それをダブルクリックで開きます。そして「Finderで開く」を選択して起動します。
※ ここで例としてイメージファイルを例として説明しますが、ニーズに応じてほかのモードも選択できます。
- STEP 2
DVDにオーサリングしたい動画をFinderの中にドラッグ&ドロップします。そしてFinder左側に「Untitled DVD.fpbf」アイコンの右側あるボタンをクリックします。

- STEP 3
最後には、「Are you sure you want to burn the countents of“ Untitled DVD.fpbf”to a disc?」画面で、Disc Nameを入力してから「Burn」をクリックするとDVDの書き込みが開始されます!完了まで少し待てば作成完了です。

まとめ:本格的なオーサリングには「WinX DVD Author」が一押し
DVDオーサリングを無料で行いたい方にとって、「ロゴなし」で使えるフリーソフトは非常にありがたい存在です。今回紹介したソフトは、どれも使いやすく、それぞれ特徴がありますが、中でも「WinX DVD Author」は特におすすめです。
- ✅無料なのにロゴなし
- ✅メニュー付きDVDを簡単に作成可能
- ✅幅広い形式に対応し、安定した動作
- ✅初心者でも迷わない直感的な操作性
- ✅Windows 10/11にも対応済み
DVDを本格的にオーサリングしたい、家族用やプレゼント用にしっかりと仕上げたいという方には、まず「WinX DVD Author」から試してみましょう。