ビデオカメラの.mtsファイルをDVDディスクに焼く方法!無料でできる!
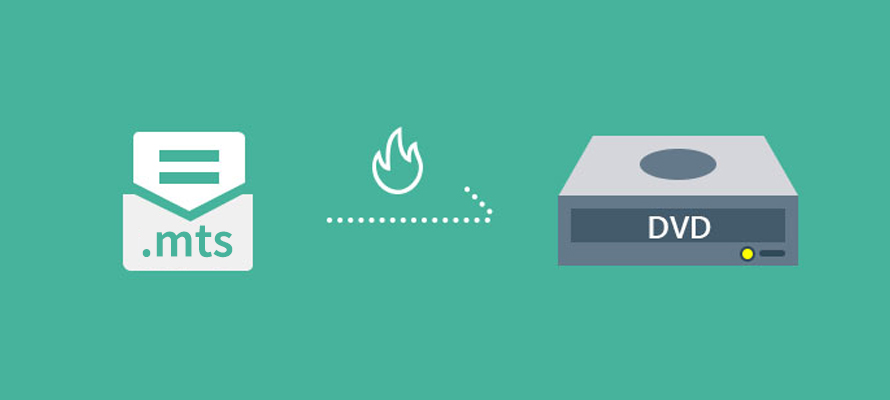
DVDはもう20年以上前のメディアであるものの、利用者がまだ多いです。
例えば、ビデオカメラで録画した動画(.mts)を家庭用DVDプレイヤーで視聴したい方がいるらしいです。
今回の記事では、.mtsファイルをDVDに焼く方法を詳しく解説しましょう。
(1)必要に応じて.mtsファイルを圧縮する
.mtsファイルは、ソニー・パナソニック製のデジタルカメラで撮影したハイビジョン動画に使われる形式です。データ規格「AVCHD」で記録されています。
かなり高精細な画質ではあるが、普通の動画形式よりも動画の容量が遥かに大きくなる特徴があります。場合によっては数分間の.mts動画ファイルは1GBを超えることもあるので、そのまま保存にも編集にも大変です。
ところで、一般の記録型DVDの容量は片面4.7GBです。両面仕様のものはその倍の9.4GBになります。
.mtsファイルをDVDに焼いたら、DVDの容量が15分程度の動画でいっぱいになってしまうことがあります。
対策として、大容量な.mtsファイルをいくつかに分けて複数のDVDディスクに保存するか、または.mtsファイルを圧縮してファイルのサイズを小さくします。例えば、.mtsファイルをmp4形式に変換するのが一番楽です。mp4は、ファイルサイズを最大限に抑えながら高画質を維持できるのがその特徴です。
具体的な圧縮方法は下記の記事をご覧ください。
(2).mtsファイルをDVDに焼くためにおすすめのソフト
.mtsファイルをはじめ、動画データをDVDに書き込むためにオーサリングソフトが必要となります。
オーサリングソフトだと、無料から有料まで、さまざまなものがあります。目的や用途に合わせて選んでいけば良いでしょう。
無料のものが好ましいかもが、画質が著しく落ちるとか作業中でエラーが発生しやすいとかというデメリットがあるのでバランスを考えて使ってください。
有料なものだと、費用がかかるという側面はあるが、その分丁寧なサポートを受けながら、安心して利用することができます。
また、フリーソフトで検索して該当のソフトをダウンロードして設定や編集を済ませていざ焼こうとしたときに有料登録でなければ先へ進めないという偽物もあるので、パッと見で判断ぜずよく確認して使いましょう。
ここでは、最初から最後まで無料で(有料版にしなくても)使えるフリーソフトを厳選しておすすめします。
- ➊.WinX DVD Author(Windowsのみに対応)
- ➋.DVD Styler(WindowsとMacに両対応)
- ➊.DVD Flick(Windowsのみに対応)
どちらも定番ソフトとして有名で、完全無料でありながら、機能が充実して十分に使えるし、嫌なロゴや透かしも入らないのが特徴です。
それに、機能面でも、操作性でもさらにデザインでも、それほど大きな差がないので、基本的には「見た目」や「クラッシュ発生率」など気になる他の面で判断して選択するのがおすすめです。
(3).mtsファイルをDVDに焼く方法・手順
今回は、WinX DVD Authorを使って.mtsファイルをDVDに焼く操作手順を説明しましょう。
WinX DVD Authorは、DVD作成の他、字幕ファイルの追加、チャプターメニューの作成、ビデオのカット編集、スナップショットの撮影など便利な機能も搭載しています。WinX DVD Authorを使いこなすと、DVD StylerとDVD Flickも問題なく気軽に使えるようになると思います。
step1記録用のDVDのディスクをパソコンにセットしておきます。
step2WinX DVD Authorを起動して、右上の「Video DVD Author」アイコンをクリックして、DVD作成ウィザードを起動します。
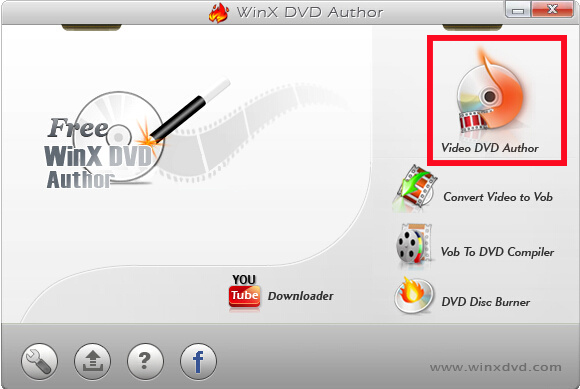
step3画面左下の「+」ボタンをクリックして、.mtsファイルを選択して取り込みます。.mtsファイルはDVDの容量をオーバーしないようにしましょう。
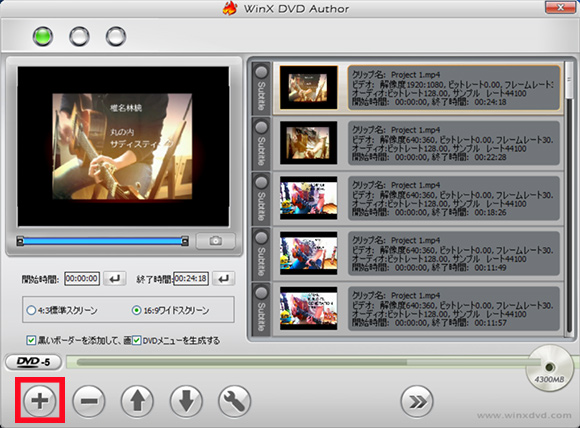
step4続いて、開始時間/終了時間、DVDメニュー、黒いボーダー、横縦比、DVDメディアの種類(DVD-5かDVD-9か)など、必要に応じて設定を行います。
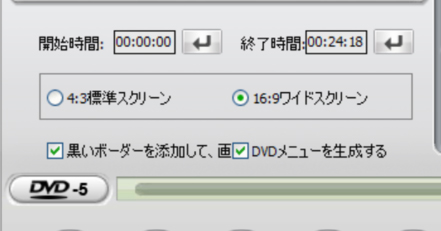
step5上記の設定が完了したら、下部の「>>」ボタンをクリックして、DVD書込みに使用するデバイス、書込み速度、ディスクボリューム、出力フォルダ、出力フォーマットなどの設定を済ませます。特に、アウトプット・ファイルフォーマットがNTSCになっているかとちゃんと確認してください。
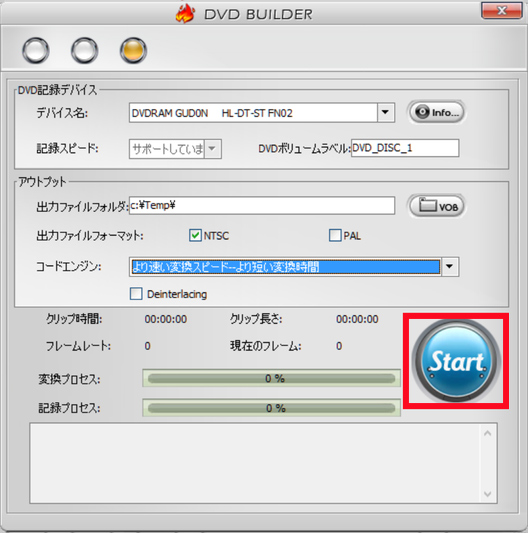
step6準備が完了したら「Start」ボタンをクリックして.mtsファイルからDVDへの書き出しが始まります。書き出しにかかる時間は動画の容量、パソコンのスペックによって変わってきます。
使用しているオーサリングソフトは有料か無料に関わらず、.mtsファイルをDVDに焼いたら画質劣化が必ずといってもいいほど発生してしまいます。
.mtsファイルは1920×1080(Full HD)や1440×1080などの高解像度で記録されているが、DVDに焼いたら自動的にDVDの規格(720×480)になるのです。基本的に、解像度を下げる=画質が悪くなるというわけです。
どうしても、.mtsファイルをそのまま高画質・高解像度でディスクに焼いたいなら、今時はフルHDで綺麗なBlu-rayディスク(BD)に限ります。ディスク視聴機器もBDレコーダーやBDプレーヤーがよろしいです。
(4)最後に
今回は.mtsファイルをDVDプレーヤーで視聴できるようにDVDに焼く方法を紹介しました。
.mtsファイルはビデオカメラで撮影した動画に使われている形式で、高画質ものの、ファイルサイズも膨大になっていることがあります。
一層4.9GB二層8.5GBのDVDディスクに書き込む時、容量オーバーの問題が起こりやすいので、必要に応じて圧縮作業を行うか、一つの.mts動画をカットして複数のディスクに書き込むのもいいでしょうか。
そして、.mtsファイルをDVDディスクに書き込むために、WinX DVD Author、DVD Styler、DVD Flickなど、完全無料で使えるオーサリングソフトがおすすめです。Windowsユーザーだと、どれも使えるが、Macユーザーの場合、Macパソコにも対応できるDVD Stylerを使いましょう。
また、DVDって規格のためで画質が目に見えるほど劣化しています。結婚式場の要求仕様とか、どうしてもDVDで欲しいという人にあげるためとか、DVDカーナビで観るとかという場面以外、ディスクを作成するならフルHDで綺麗なBlu-rayディスクにするのが妥当と思うのです。
とにかく、このページの内容を参考にして、.mtsファイルをDVDに焼いてみましょう。


