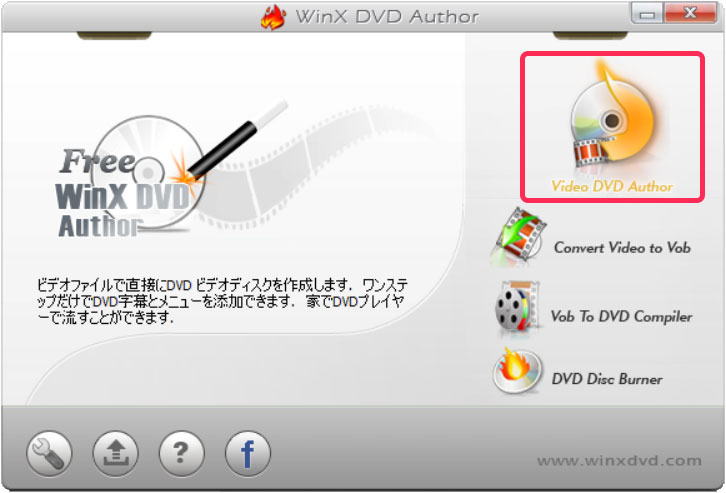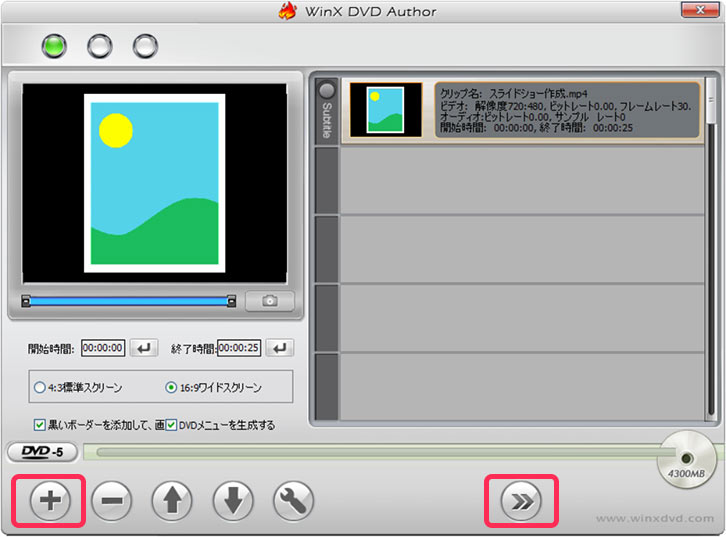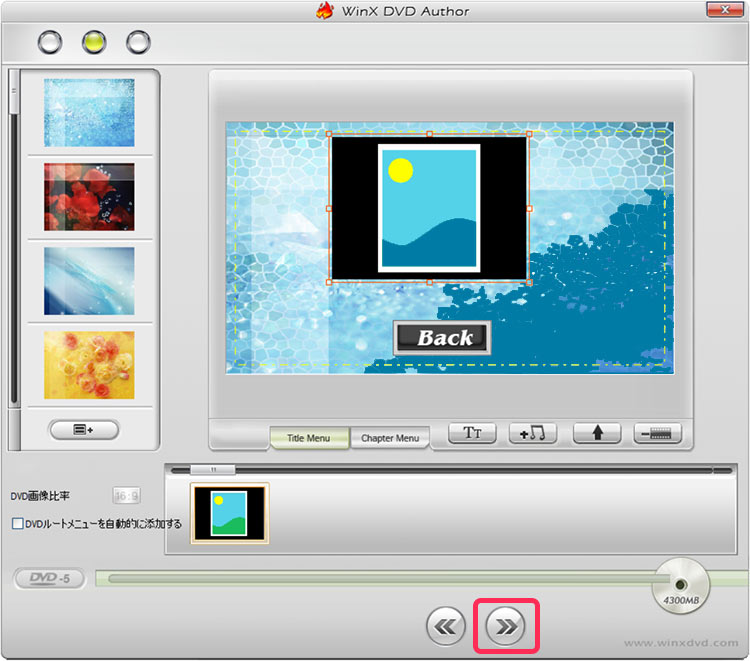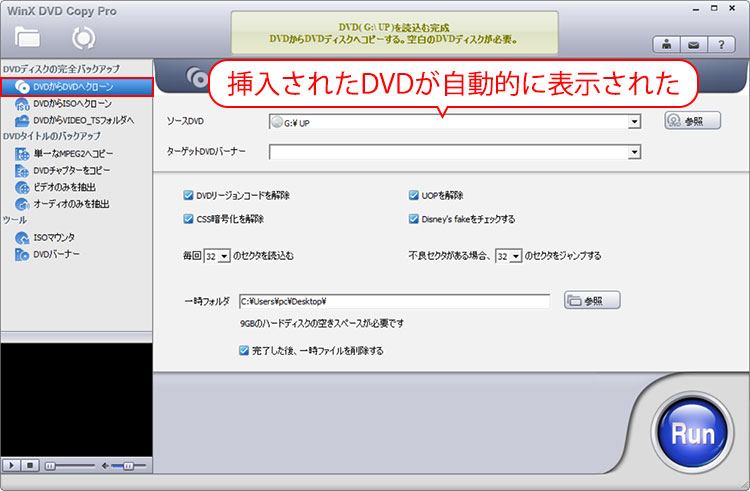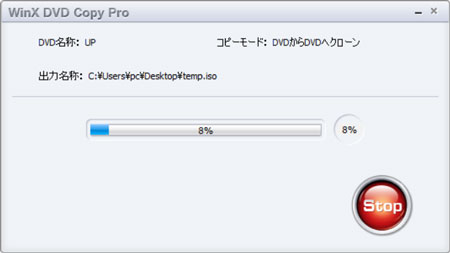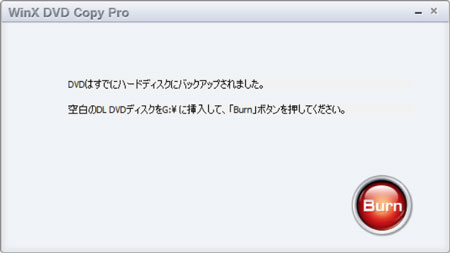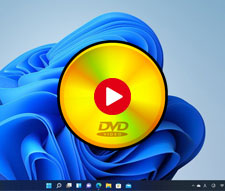外付けDVDドライブが書き込み可能か確認する方法|DVD書き込み手順とできない時の対処法

通常、DVD/CDドライブ(光学ドライブ)が搭載されていない場合、外付けDVDドライブを使用すればノートパソコンでDVDへの書き込みが可能です。しかし、外付けDVDドライブでDVDに書き込む際に、「DVDは正常に再生できるのに、書き込みができない」というトラブルが起きてしまうことがあります。
本記事では、書き込み可能な外付けDVDドライブの見分け方や選び方について詳しく説明します。また外付けDVDドライブでDVDに書き込む手順とできない時の対原因もあわせて紹介するのでぜひご覧ください。
外付けDVDドライブが書き込みできるの?
「外付けDVDドライブでもDVDに書き込みできるの?」と疑問に思う方は多いでしょう。
実は、外付けDVDドライブには「書き込み対応モデル」と「再生専用モデル」の2種類があり、すべてのドライブが書き込みできるわけではありません。
書き込み可能な外付けDVDドライブとは、USBなどでパソコンに接続し、DVDディスクへのデータ書き込み(保存)ができる光学ドライブを指します。
一方、再生専用のドライブはDVDやCDの内容を読み取ることはできますが、新しくデータを書き込むことはできません。
最近では、光学ドライブを内蔵していないパソコンやノートパソコンも増えていますが、
外付けDVDドライブを使えば、DVDのオーサリング(作成)やデータの書き込み、音楽CDの作成なども手軽に行うことができます。
書き込み可能な外付けDVDドライブの判断方法
外付けDVDドライブでDVDに書き込む前に、自分の外付けDVDドライブが書き込み対応モデルかどうかを確認する必要があります。
以下の手順で、自分の外付けDVDドライブが書き込み対応かどうかを確認してみましょう。
1.ロゴマークを確認する

最も簡単な確認方法は、外付けDVDドライブのトレイや本体に刻印されているロゴマークをチェックすることです。
たとえば、「DVD-RW」や「DVD Multi Recorder」といったマークが刻印されていれば、そのドライブはDVDへの書き込みに対応しています。
一方で、「DVD-ROM」と記載されている場合は再生専用で、書き込みはできません。
| ログマーク | DVD書き込み | DVD読み取り |
|---|---|---|
 |
X | X |
 |
X | X |
 |
X | |
 |
対応ディスク:DVD-R、DVD-RAM |
|
 |
対応ディスク:DVD-R、DVD-RW |
|
 |
対応ディスク:DVD+R、DVD+RW |
|
 |
対応ディスク:DVD±R、DVD±RW、DVD+R DL |
|
 |
対応ディスク:DVD±R、DVD±RW、DVD-RAM |
|
 |
X | X |
2.製品の仕様を確認する
お使いの外付けDVDドライブの型番を調べて、メーカー公式サイトや取扱説明書で仕様を確認しましょう。
製品の仕様ページやパッケージに「書き込み対応メディア」が記載されている場合、そのドライブはDVDへの書き込みが可能です。
たとえば、仕様欄に次のようなメディアが含まれていれば、書き込み対応モデルと判断できます。
なぜ外付けDVDドライブが書き込めない?
外付けDVDドライブが書き込めない場合は、いくつかの原因が考えられます。
まず最も多いのは、使用している外付けDVDドライバーが書き込み非対応モデルであることです。
また、ディスクの種類とドライブの対応規格が一致していないことも原因のひとつです。
DVDには「DVD-R」「DVD+R」「DVD-RW」「DVD+RW」などなど複数の規格があり、ドライブがそのディスク形式に対応していない場合、外付けDVDドライブでDVDに書き込むことができなくなります。
そのため、外付けDVDドライブでDVDに書き込む前に、使用するディスクの種類がドライブの対応規格と一致しているかを必ず確認しましょう。
外付けDVDドライブでDVDに書き込む方法
外付けDVDドライブが書き込みする方法は、2パターンあります。
- 1.MP4や3GPなどの動画ファイルを外付けDVDドライブでDVDに書き込む
- 2.DVDディスクを外付けDVDドライブで別のDVDに書き込む
以下ではそれぞれの手順を詳しく紹介します。自分に合う方法を選びましょう。
1.MP4や3GPなどの動画をDVDに書き込む手順
- 用意するもの:
- パソコン
- 書き込み可能なDVDドライブ
- 空のDVDディスク
- 書き込みたい動画ファイル
- DVDオーサリングソフト
MP4や3GPなどの動画ファイルをDVDに焼いてプレーヤーで再生可能にする場合は、WinX DVD Authorという無料のオーサリングソフトがおすすめです。

• どんな動画ファイル形式でも無料でDVDに書き込める!
• チャプターと字幕付きでオリジナルDVDを作成できる。
• 映像のトリミングやDVDメニューの作成なども対応。
WinX DVD Authorを使って、動画ファイルを外付けDVDドライブでDVDに書き込む手順は以下の通りです。
-

外付けDVDドライブに空のDVDディスクを挿入してから、WinX DVD Authorを起動します。

-

メイン画面の「Video DVD Author」→ 「+」ボタンをクリックして、DVDに書き込みたい動画ファイルを追加します。

-

「>>」ボタンをクリックしたら、タイトルとチャプターメニューの作成画面が表示されます。映像の再生ウィンドウを自由にカスタマイズしたり、背景画像や音楽もローカルから取り込むことも可能です。
設定が完了したら、画面右下の「>>」ボタンを押して次へ進みます。

-

「デバイス名」を外付けDVDドライブに設定し、必要に応じて記録スピードを選択します。
そして、「出力ファイルフォーマット」を「NTSC」に設定して「Strat」ボタンを押すと、動画ファイルを外付けDVDドライブでDVDに書き込むのが開始されるので、完了するまで待ちましょう。
以上の手順で、MP4や3GPなどの動画ファイルを外付けDVDドライブでDVDに書き込むことができました。
2.DVDディスクを別のDVDに書き込む手順
- 用意するもの:
- パソコン
- 書き込み可能なDVDドライブ
- 空のDVDディスク
- 焼き増したいDVDディスク
- DVDダビングソフト
DVDディスクを焼き増したい場合、ダビングソフトの「WinX DVD Copy Pro」を使えば簡単に既存のDVDを別のDVDに書き込むことができます。

• 操作が簡単で、初心者でも手軽にDVDの焼き増しが可能
• 長時間で容量の大きいDVDも高画質でコピーできる
• 記録面に傷や汚れが付いたDVDディスクでもOK
• DVDコンテンツから特定の部分のみを選んで書き込みが可能
-

外付けDVDドライブに書き込みたいDVDディスクを挿入してから、WinX DVD Copy Proを起動します。
-

左側のメニューから「DVDからDVDへクローン」オプションを選び、右ペインの「ソースDVD」に書き込み元のDVDをセットしたドライブを指定します。

-

「RUN」を押して、DVDから一時ファイルの作成が完了するまで待ちます。。

-

作成後、外付けドライブから元のDVDを取り出して、空のDVDをドライブに挿入します。

-

「Burn」ボタンを押すと、DVDへの書き込みが開始されます。しばらく待ち、書き込みが完了したらディスクを取り出して再生確認を行います。
以上の手順で、既存のDVDを外付けDVDドライブで別のDVDに書き込むことができました。
書き込み可能な外付けDVDドライブに関るよくある質問
書き込み可能な外付けDVDドライブの利用についてよくある質問とその答えをとりまとめています。外付けドライブの選びや書き込み時のトラブル解決に役立ちます。
Q1:書き込み可能なDVDドライブを選ぶ時の注意点は?
外付けDVDドライブを購入する際は、以下のポイントを事前にチェックしておくと安心です。
- • 書き込み可能かどうか:DVDの再生だけでなく、書き込みも可能かを確認しましょう。
- • 対応メディアの種類:「DVD±R」「DVD±RW」などなど、使用予定のディスクに対応しているかを確認します。
- • 接続方式:USB 3.0対応のドライブはデータ転送速度が速く、安定性も高いのでおすすめです。
- • 電源供給:USBバスパワーで駆動できるか、それともACアダプターが必要かを確認しましょう。
- • 対応OS:WindowsとMacの両方で使用できるか、またはどちらか片方のみ対応かを確認しておくと安心です。
Q2:パソコンが外付けDVDドライブを認識しない場合は?
外付けDVDドライブがパソコンで認識されない場合は、以下の手順で確認・対処してみましょう。
- 1接続の確認
USBケーブルがしっかり接続されているか確認し、必要に応じて別のポートやケーブルを試してください。 - 2電源供給の確認
バスパワー供給が不十分な場合、ドライブが正しく動作しないことがあります。ACアダプターを使用できるモデルの場合は接続を検討しましょう。 - 3ドライバーの確認
ドライバーに問題がある可能性もあります。デバイスマネージャーから再インストールや更新を試してください。 - 4別のPCでの確認
それでも解決しない場合は、別のPCに接続して同様に認識されないか確認してみてください。 - もし別のPCでも同様の症状が出る場合は外付けDVDドライブ自体に問題がある可能性があります。この場合はメーカーに問い合わせるか、新しいドライブの購入を検討してください。
Q3:外付けドライブで作成したDVDが再生できない場合は?
外付けDVDドライブで作成したDVDが再生できない場合、主に以下の原因が考えられます。
1. 再生機器がディスクの種類に対応していない
再生するDVDディスクの種類(DVD-R/DVD+R/DVD-RW)が再生機器に対応しているか確認しましょう。非対応のディスクは再生できません。
2. ファイナライズ処理がされていない
書き込み後にファイナライズ(ディスクの最終処理)を行わないと、一部のプレーヤーで再生できないことがあります。必ずファイナライズをしましょう。
3. ディスクの傷や汚れ
ディスク表面に傷や汚れがあると、再生エラーの原因になります。柔らかい布で軽く拭いてから再生を試してください。