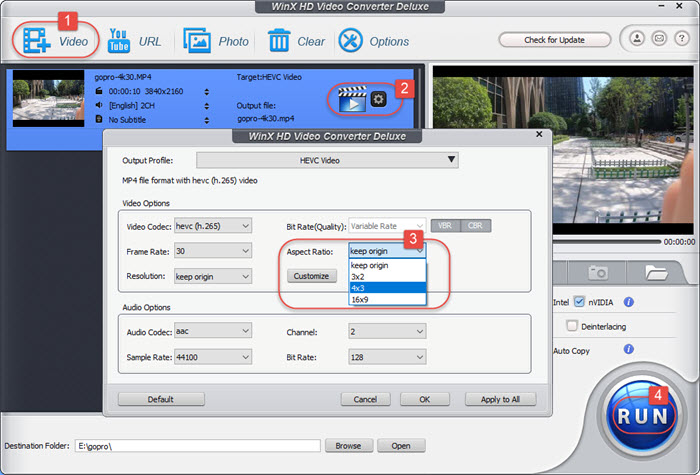GoPro 4K HEVC Video Converter [Fast & High Quality]
GoPro video processing: convert GoPro video from HEVC to H.264 or H.264 to HEVC can solve 90% of GoPro video playback errors.
When you record videos at high resolutions and frame rates using GoPro HERO6 Black, HERO7 Black, HERO8 Black, HERO9 Black and HERO10 Black, the videos will be automatically encoded using HEVC codec. For example, below are the video modes when HERO10 Black use HEVC. With high resolutions, frame rates, and the HEVC codec, the GoPro videos are much more challenging to play and edit. Therefore, you often see GoPro HEVC video playback errors, for example, GoPro 4K video lags and stutters, GoPro 4K HEVC cannot be imported to Premiere Pro, etc.
You can convert GoPro HEVC videos to solve incompatibility problems. Here is the best GoPro 4K video converter with which you can convert HEVC GoPro videos easily and fast.
Free Download the Best GoPro 4K Video Converter
To convert GoPro 4K HEVC videos with the fastest speed and high output quality, try Winxvideo AI. Convert GoPro HEVC from/to MP4 H.264, MOV, MKV, M4V, QT, WMV, AVI, and 350+ formats. Support HD 1080P, 4K, 5K, and even 8K videos @60fps, 120fps, and higher from GoPro, DJI, other cameras. Nvidia, Intel, and AMD GPU accelerated to offer 5x faster GoPro 4K HEVC converting speed while remaining the highest possible quality!
Also offers AI tools to stabilize GoPro 4K videos, upscale Gopro video quality, increase frame rates, edit, denoise, compress, download, and more.
Part 1. Convert GoPro 4K HEVC to H.264 with High Quality
"The GoPro videos play well if I use 1080p 30fps. But if I go anything higher, like 4K 3840x2160, then it gets really choppy, laggy, or it seems like it freezes at all."
Surely, HEVC is better than H.264 for 4K UHD video compression and is gradually supported by popular platforms. But it requires more resouce to decode and render. Still people get stuck in errors like "GoPro 60fps 4K HEVC video won't play" even on Intel Core i7-5820K with GeForce GTX 1080 and 124GB DDR4. Use GoPro Video Converter to convert HEVC to H.264 would be the easiest way to solve the problem, which directly reduces the processing power needed for decoding and playing video.
| Windows OS | macOS | iOS | Android | |
| Support HEVC | Windows 10 | macOS High Sierra | iPhone, iPod, iPad running on iOS 11 | Samsung Galaxy S9 |
| Need to convert HEVC to H.264 for playback | Windows 2000, 2003, XP, Vista, Windows 7, Windows 8/8.1 | macOS Sierra and before | iOS 10 and before | Samsung Galaxy S8 and before |
[Guide] How to Convert GoPro 4K HEVC Video to H.264?
 Download GoPro video converter for Windows |
Download GoPro video converter for Windows |  Download GoPro video converter for Mac
Download GoPro video converter for Mac
- Step 1: The same step to download and install GoPro 4K video converter for Windows or Mac. Skip it if you have done it before.
- Step 2: Click "+Video" button to import GoPro HEVC MOV video from local drive.
- Step 3: In the Output Profile window, go to "General Profiles", roll down to "MP4 Video (h264+aac)", click it and then press "OK".
- Step 4: Check "Hardware Encoder" box to enable Intel or nVIDIA hardware acceleration according to your computer system.
- Step 5: Tap button RUN to convert GoPro 4K HEVC video to H.264.

Part 2. Convert GoPro 4K H.264 Files to HEVC to Save Space
While the newest GoPro HERO6 Black shoots videos in HEVC (H.265), almost all of the rest only records in H.264. You probably have heard that MP4 H.264 is the most widely accepted codec format. If true, why is there still a necessity to change format?
MP4 H.264 is reckoned to be an optimal output file format for so long for its best balance between quality and file size, plus the wide compatibility. No surprise that most GoPro cameras support H.264. But HEVC, as its successor, surpassed it in some ways, especially the compression ratio. Change GoPro 4K H.264 video to HEVC can reduce the file size dramatically with the same quality.
| Original file recorded by GoPro HERO6 Black | Video File after Transcoding | Original file recorded by GoPro HERO6 Black | Video File after Transcoding | |
| Video | 10-second 4K 30fps video | 10-second 1080p 30fps video | ||
| Codec | H.264 | HEVC | H.264 | HEVC |
| File Size | 81.6 MB | 44.1 MB | 36.2 MB | 12.3 MB |
[Guide] How to Convert GoPro 4K Video H.264 to HEVC?
 Download GoPro video converter for Windows |
Download GoPro video converter for Windows |  Download GoPro video converter for Mac
Download GoPro video converter for Mac
- Step 1: Download GoPro 4K video converter for Windows or Mac, and double click the .exe or .dmg file to get it installed.
- Step 2: Click "+Video" to load your GoPro MP4 H.264 video and then there auto pops up the Output Profile window.
- Step 3: There are two HEVC output options. The "HEVC Video" in "General Profiles" will be saved in .mp4, while "HEVC Video" under "PC General Video" saved in .mkv. Same codec, different media container format. Choose the one you need and click "OK" button to move on.
- Step 4: Do remember to check "Hardware Encoder" Intel or nVIDIA according to your computer system.
- Step 5: RUN to start to convert videos from H.264 to HEVC.
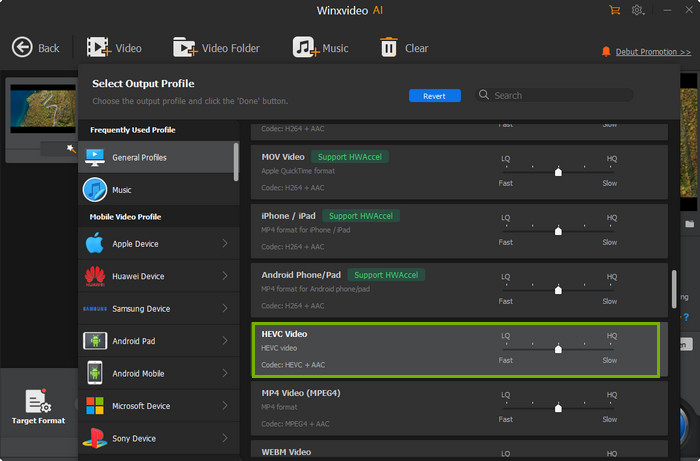
Part 3. Add Subtitles, Change Aspect Ratio with GoPro 4K Video Converter
GoPro cameras give you the freedom to record video in 4:3, which is especially good for playback on iPhone Android mobile phones in landscape mode. But what if you want to combine two videos in different aspect ratio, for example one is in 4:3 while another 16:9? The officially recommended editing tool QuikStories can't deal with this and remember that it only outputs GoPro videos in MP4 H.264 in up to 1080p 30fps. Well, GoPro video converter comes into play here. With couple of clicks, you will be able to change aspect ratio quickly, add external subtitles, trim unwanted clips, rotate the image, etc. The best part is that 4K will be perfectly remained as 4K.
[Guide] How to Change GoPro Video Aspect Ratio between 16:9 and 4:3?
- Step 1: Open your GoPro 4K video converter software and click "+Video" to load the GoPro video.
- Step 2: Keep the original format or choose some others in the "Output Profile" window and you will be back to the main interface. Find the wheel-shape icon and click in.
- Step 3: Go to "Aspect Ratio" under "Video Option". Select 3:2, 4:3 or 16:9 as you wish in the dropdown list.
- Step 4: Click "OK", set the destination folder and press button RUN to change aspect ratio.