5 Game-Changing Methods to Convert H.264 to H.265 without Losing Quality
Trying to compress MP4 video to minimal file size without losing quality? Just convert MP4 H.264 to H.265! The shift from H.264 to H.265 stands out as a transformative leap, promising enhanced efficiency and reduced file sizes up to 50%. However, H.265 is much more demanding than other video codecs. Therefore, it's crucial to opt for an H264 to H265 converter to pull the job off. In this article, you can convert H.264 to HEVC while keeping high quality using 5 game-changing methods.
5 Efficient Methods to Convert H.264 to H.265
Method 1. Convert H.264 to H.265 with Winxvideo AI
Winxvideo AI is an excellent video converter that converts H.264 to H.265 fast and easily without quality loss. To be specific, it's able to:
- Convert 8K/4K/HD videos from H.264 to H.265 with no quality loss, and MP4, AVI, MPEG, WMV, MOV, FLV, and 370+ output formats.
- Deliver 47X real-time fasterspeed accelerated by GPU acceleration. Low CPU usage and no overheating, freezing, stuttering or issues.
- Convert H.264 to H.265 or any other formats directly for iPhone iPad, Android, computer, HDTV and more.
- Ensure the best output quality under high-quality engine. Flexible options to adjust the bit rate, resolutions, trim, crop, stabilize, etc.
How to Free Convert H.264 to H.265 Fast in Clicks
First, free download and install the free AVC to HEVC converter on your computer. Then launch it and let's get started.

Step 1: Click the "Video Converter" button on the main interface. Click the "+ Video" button to load source H.264 4K video. You can add multiple H.264 files at one time for batch conversion.
Step 2: On the pop-up Output Profile window, click: General Profiles -> HEVC Video (Codec: HEVC + aac). It will convert the H.264 video to H.265 in an MP4 container format.
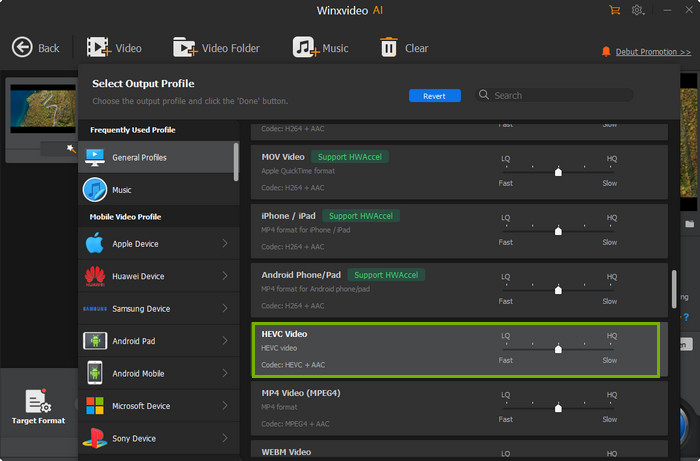
Step 3: Click Settings or Edit button to custmize the AVC to HEVC conversion settings. For example, you can change video bit rate, frame rate, aspect ratio, crop and trim videos, choose/add subtitles, adjust audio volume, etc.
Step 4: Back to the main interface, check the Hardware Encoder Intel or Nvidia to speed up the 4K H.264 to HEVC encoding process. Then click "RUN" to start. The H.264 to HEVC conversion will be accelerated by your computer hardware has a native GPU H.265 encoder.
Method 2. Convert H264 to H265 Using Handbrake
Handbrake is a free and open-source video transcoder. It contains both software and hardware H.265 encoders to let users make H.265 videos from H.264 files. Since H.265 requires longer time to transcode, HandBrake's support for AMD VCE, Intel QSV, and NVIDIA NVENC hardware encoders can help greatly. They will speed up the H.264 to H.265 converting speed at the expense of some quality and larger file sizes.
How to Compress H.264 to H.265 at Superfast Speed using Handbrake?
Step 1. Go to the official site of Handbrake at http://handbrake.fr/ and download the correct version on your computer.
Step 2. Open Handbrak and load the source AVC H.264 video or videos.
Step 3. Under Preset, choose the desination platform where the output H.265 files will be used. You can leave it as default.
Step 4. Next, under Summary, choose the output format. You can convert the H.264 video to H.265 in MP4 or MKV.
Step 5. No go to Video > open the Video Codec dropdown menu and choose H.265 (x265). If your computer hardware supports GPU acceleration, you will see options like H.265 (VideoToolbox), H.265 (Nvenc). If you want to speed up the H.264 to H.265 conversion, select a hardware H.265 encoder.
Step 6. Click Browse and set an output folder and then click the Start button.
That's pretty much how you can convert H.264 to H.265 using Handbrake. If you're interested, also see the best Handbrake H.265 encoding settings.
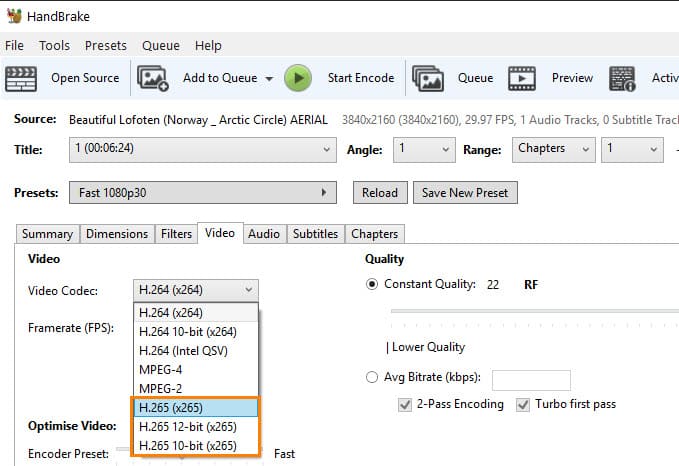
Method 3. Transcode H.264 to HEVC in FFmpeg
FFmpeg is a free and open-source command line tool. It's very flexible to handle different video tasks. FFmpeg supports encoding HEVC/H.265 with libx265 in MP4 and MOV formats. You can convert H.264 to H.265 freely at different quality settings, encoder parameters, etc. using various FFmpeg lines. The downside of FFmpeg is the steep learning curve, which may be daunting for beginners.
How to Free Convert AVC to HEVC with High Quality using FFmpeg?
- Go to the official site of FFmpeg at http://ffmpeg.org/ and download the zip file on your computer.
- Unpack the zip filex, extract the the FFmpeg.exe and save it to the same folder where you store the AVC H.264 videos.
- Open up the FFmpeg command window: click [windows+r] and type CMD then hit enter.
- Then, enter the ffmpeg commands to compress H.264 to H.265 and hit enter to start. You can easily find the HEVC encoding command lines online, below we'll show you some basic ones:
- Convert MP4 H.264 to H.265 MP4: ffmpeg -i input.mp4 -c:v libx265 -vtag hvc1 output.mp4
- Set the H.265 output quality: ffmpeg -i input.mp4 -c:v libx265 -crf 28 output.mp4
- Enable hardware acceleration: ffmpeg -i input.mp4 -c:v hevc_nvenc -rc vbr_hq -cq 18 -b:v 0k -2pass 0 output.mp4
Here are the detailed steps to transcode HEVC with FFmpeg.
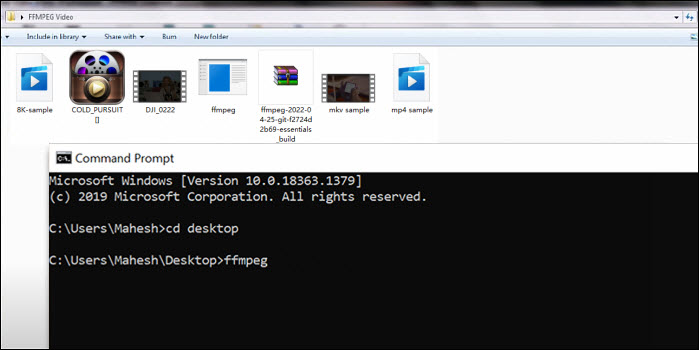
Method 4. Convert H.264 to H.265 with VLC
By using VLC, you can also easily convert H.264 to HEVC easily. Besides being a media player, VLC can be used as a video converter as well. Though it's not as powerful as professional HEVC converters, it does allow users to transcode H.264 codec to HEVC. It's perfect for those who don't want to install another media tool on the computer.
How to Convert H.264 to HEVC with VLC Media Player
Step 1. Open VLC and click Media on the toolbar,then choose the Convert / Save.. option.
Step 2. Click on the +Add... button to browse and open the 4K H.264 video that you want to convert. It supports batch conversion as well. Click on the Convert / Save button.
Step 3. Drop down the Profile list and choose Video - H.264 + MP3 (MP4) as the output format.
Step 4. Click the Browse button to choose an output folder.
Step 5. Click on the Start button to start convert H.264 to HEVC right now. It's worth mention that the 4K H.264 to H.265 conversion speed may be slow.
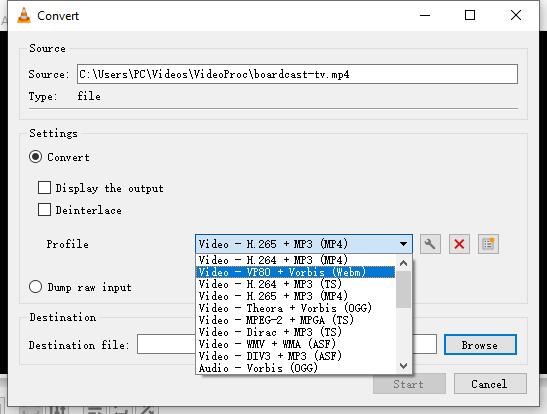
Method 5. Convert H264 to H265 Online via AnyConv
AnyConv is an online video converter that's usually selected for converting H.264 to HEVC. It provides a straightforward interface that's friendly to beginners and the experienced. Even better, it reserves the highest quality and delivers a pretty fast speed (depending on your video length and network speed). AnyConv is much suitable for those who want to keep a concise computer without installing any extra programs. But it does have a file size limit for the input H.264 video.
How to convert H.264 to H.265 online with AnyConv
Step 1. Visit the AnyConv H.264 to H.265 Converter page. Click on the CHOOSE FILE button to import the source H.264 video.
Step 2. Choose HEVC as the output format.
Step 3. Click on the Convert button to start converting now!
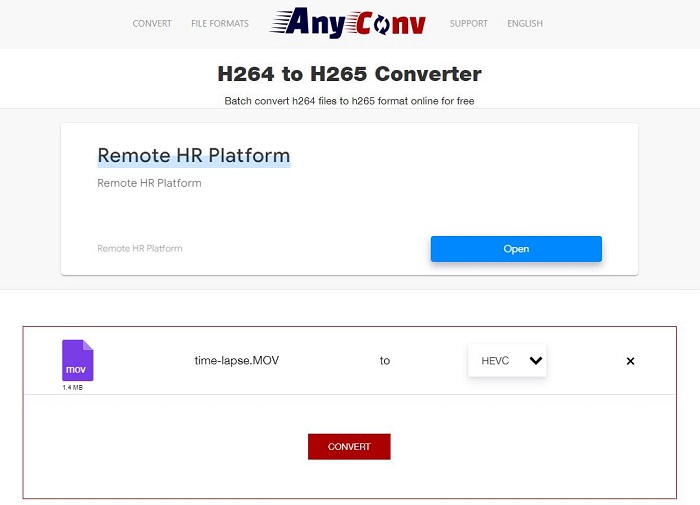
Wrap Up
The above mentioned H.264 to H.265 converters can all help you transcode H.264 to H.265, no matter the level of experience in video conversion. If you does have some videos for conversion, one of the best things is to choose one and start. The ball is now in your court. Just pick a H.264 to H.265 converter you prefer and start converting now!
FAQs
1. Is H264 to H265 the same quality?
H.264 and H.265 can both deliver high-quality video, H.265 is generally more efficient in terms of compression. If preserving the absolute highest quality is a top priority and storage or bandwidth constraints are not a major concern, H.264 might be sufficient. However, if efficiency is crucial, especially in scenarios like streaming or where storage is limited, H.265 is the preferred choice for maintaining quality at lower bitrates.
2. Are there any compatibility issues with H.265?
While H.265 is widely supported, some older devices and software may have limited compatibility. However, as technology advances, support for H.265 becomes increasingly common. Before converting, it's advisable to check the compatibility of your target devices.
3. Are there any recommended settings for H.264 to H.265 conversion?
Optimal settings vary based on the content and desired outcomes. However, a general recommendation is to experiment with different presets and adjust parameters like bitrate, resolution, and quality to find the right balance between file size and visual quality for your specific use case. While if you convert H264 to H265 using WinX HD Video Converter Dleuxe, you won't need to adjust it manually, as the preset HEVC profile achieves a delicated balance between file size and quality.
4. Can I convert multiple H.264 files to HEVC simultaneously?
Yes, many conversion tools support batch processing, allowing you to convert multiple files concurrently. For example, Winxvideo AI allows you to convert H.264 to H.265 in batch, which is particularly useful for efficiently managing large libraries of videos.
5. Does the conversion process take a long time?
The duration of the conversion depends on factors such as the hardware specifications of your computer, the length and resolution of the video, and the settings used for the conversion. In general, H.265 encoding might take longer than H.264 due to its increased complexity. However, some H264 to H265 converters are built with hardware acceleration, which significantly reduce processing times.






















