How to Free Extract Soft/Closed Subtitles from MP4? Check Best Ways
To rip closed/soft subtitles from MP4, there are umpteen subtitle extractor software available. Instead of spending much time looking around, you'd better stay here and use top free open source subtitle ripping programs to quickly extract soft subtitles (.srt) from MP4 video without any off-putting operation.
The most user-friendly candidates are VLC media player, FFmpeg, SubtitleVideo (online) and Winxvideo AI. Single out one or two to extract closed subtitles/captions from MP4 after you get the hang of them.
Table of Content
Part 1. How to Free Extract Subtitles from MP4 using VLC?
You can always trust VLC media player when it comes to free play video, convert video/audio and extract subtitles from video. You can find almost any feature you need for video processing in VLC player and more importantly it does everything quite simple and well.
Apply it to free rip soft/closed subtitles from MP4, as well as MOV, AVI, MKV, even DVDs, VCDs, almost all video codecs and file formats. And the whole operation is as easy as taking candy from a baby. Check it out:
Step 1: Deselect Autodetect subtitle files option. Run VLC media player > Tools > click VLC preferences > choose ALL button at the bottom. Select Video > Subtitles/OSD > change "Simple" to "All" under "Show Settings" section at the lower left-hand corner of the window > then uncheck the "AutoDetect subtitle files" option.
Step 2: Enable On Screen Display (OSD). Still on this window, tick "Enable sub-pictures" and "On Screen Display" options under On Screen Display district > at last, hit Save button.
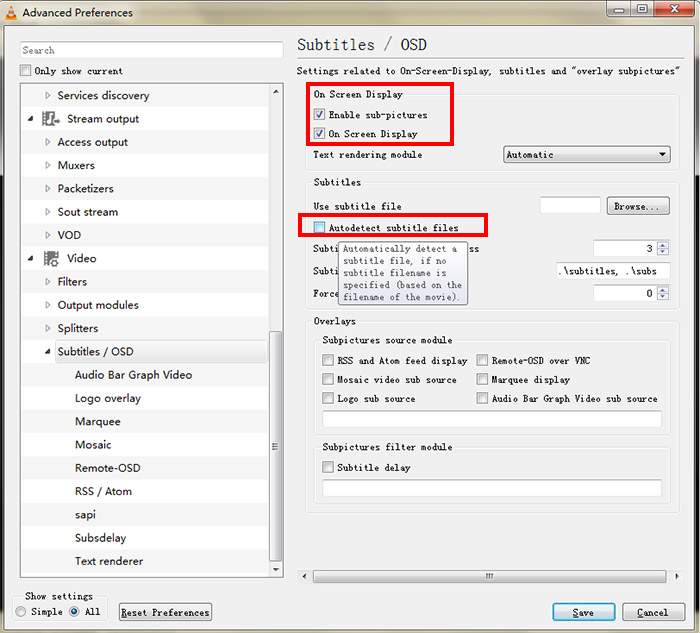
Step 3: Disable subtitles during MP4 playback. Open your desired MP4 video in VLC > right-click on the video and move to Video > Subtitle Track > Disable. Then, the closed subtitles/captions are removed from MP4 video temporarily during playback.
This method is useful for those who need MP4 video subtitles removal temporarily, not permanently during playback. And it won't delete subtitle track from MP4 video. It just hides soft subtitles or closed captions from MP4 video during playback. It's suitable for you to focus on the original audio and improve your listening ability (esp. for learning foreign languages).
Certainly, if you need to extract subtitles from MP4 as an individual subtitle file, not just hiding sub on video image, please use the following FFmpeg to rip .srt subtitles or captions from MP4 video and to save as a separate subtitle track file.
Part 2. How to Extract Closed/Soft Subtitles from MP4 using FFmpeg?
FFmpeg is not equally user-friendly to all users, esp. those without programming foundation. Notwithstanding, you can still give it a whirl. Though it's not so simple as VLC, it's far from complexity. And there are numerous simple tutorials online for reference.
Here this post not only covers the general user guide on how to free fast extract subtitles or captions from MP4 video, but also provides you with the effective workarounds to troubleshoot common issues during subtitle extraction like Unrecognized option codec:s:0:1 error. Read on if you're inclined to use FFmpeg:
This command will grab the default subtitle track and export it as a srt file: ffmpeg -i input_file out.srt
If multiple subtitle tracks exist in your MP4 container format and you just wanna extract a specific one, figure out the track number for that subtitle by running ffmpeg ‑i input_file. An output will be something like this:
- Stream #0:2(eng): Subtitle: subrip (default)
- Stream #0:3(eng): Subtitle: hdmv_pgs_subtitle
- Stream #0:3(ge): Subtitle: hdmv_pgs_subtitle
Metadata:
title : English-SRT
Metadata:
title : English-PGS
Metadata:
title : German-PGS
Notice the tracks are numbered #0:2, #0:3, etc. This is the value we need to pass over to the map command to select your desired subtitle. Type the command like: ffmpeg -i input_file -map 0:3 out.srt to save your extracted MP4 subtitle track as a single file.
Extended: some users seek help online that they encountered an error as Unrecognized option codec:s:0:1. Why would it happen? And how to fix this error?
First of all, -codec:s:0:1 is incorrect. If you use -codec:s:0, then ffmpeg will use the stated codec for the first subtitle stream being passed to the output; As for -codec:s:1, it will use it for the 2nd subtitle stream, etc. Alternatively, use -codec:s to select all output subtitle streams, or -codec:2 to select the 3rd output subtitle stream.
In case you adopt -map option, you have to select which input the selected subtitle stream comes from. (e.g., -map 0:s:0 would take the 1st subtitle stream from the 1st input, and feed it to the output). However, -map is to choose which subtitle streams you want to take from the inputs; whereas most of the other options (-codec included) that use stream mapping are for use on the streams after they have been selected (therefore it's needless to specify which input file they're from), as they are passed to the output.
Part 3. How to Online Rip Subtitles (.srt) from MP4 using SubtitleVideo?
If you're still confused about -codec and -map options in FFmpeg, devote yourself to a more simple online subtitle extractor service - SubtitleVideo, which helps you free extract subtitles or captions from MP4 video online in extremely simple steps, no plug-ins or add-on required. You don't even have to discern how to rip srt subtitles from MP4 regardless of what skill level you're in.
Step 1. Go to its official webpage - https://www.subtitlevideo.com/.
Step 2. Select spoken language for your output MP4 video. It covers almost all the languages you need.
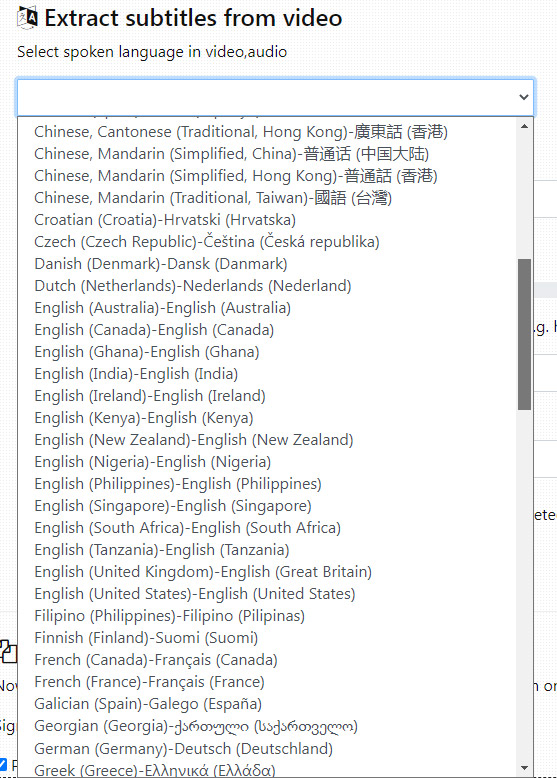
Step 3. Click "Browse" button to load your MP4 video footage from your local Windows 10/11 or MacBook/iMac/Mac Studio computer. If your MP4 video doesn't stay on your laptop, no biggie, it supports video URL, YouTube URL, as well. Insert MP4 video link.
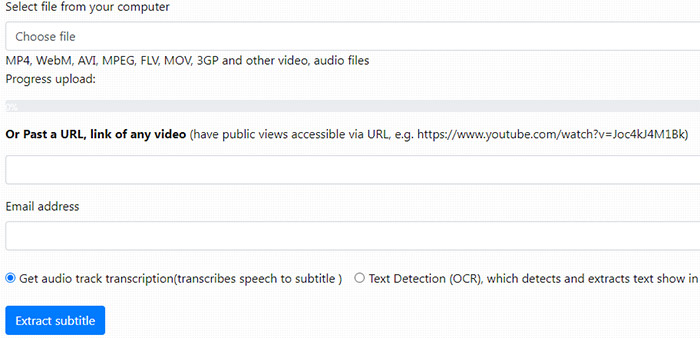
Step 4. Enter your email address to receive the resulting subtitle file once the task is completed. Afterwards, tick "Get audio track transcription" or "Text Detection" based on your needs. Then, click the "Extract subtitle" to begin ripping closed captions/subtitles from MP4 video.
One thing to be noted is that online service, similar to other online converter or compressor, leaves processing speed to be much desired. It's okay if your MP4 video is 1080p (or lower resolution) and medium in file size and duration. As for 4K HEVC/ProRes video (esp. at 60FPS or higher), you're suggested to insist on desktop subtitle extractor software with stable yet much faster speed! Professional subtitle extractor yet adding software from WinXDVD is the one you can rely (advanced GPU hardware acceleration tech supported).
Part 4. How to Extract Subtitles from MP4 using Winxvideo AI?
Get closer to Winxvideo AI if you're interested in super fast ripping soft subtitles/closed captions from MP4 video. Thanks to its advanced Level-3 Intel/Nvidia/AMD GPU hardware acceleration tech, it extracts or disable MP4 subtitles at 5X faster speed than others.
Beyond that, it can also add external .srt subtitles to MP4 and other format videos, as well as convert, compress, download and edit any videos with 320+ input and 420+ output formats supported. And, it can upscale images/videos, stabilize shaky videos, and interpolate frames, by making use of advanced AI models.
Step 1: Load MP4 video.
Launch Winxvideo AI, select Video Converter, and click "+Video" button on the main interface to import MP4 video into the program. Then choose an output file from the Target Format section. You can keep original format MP4 or change to other formats like MOV, M4V, MKV, AVI, FLV, VOB, YouTube, iPhone iPad, Android, etc. with 420+ profiles.
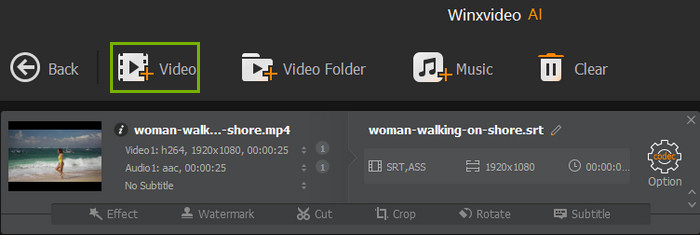
Step 2: Locate "Export Subtitle" feature.
Navigate to Toolbox tab and double-click on the "Export Subtitle".
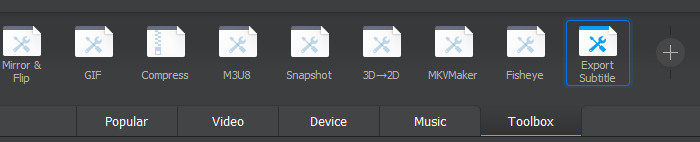
Step 3: Select subtitle format.
On the "Export Subtitle" panel, you can specify the start time and end time of the subtitle you want to rip, and specify the subtitle output format, srt or ass.
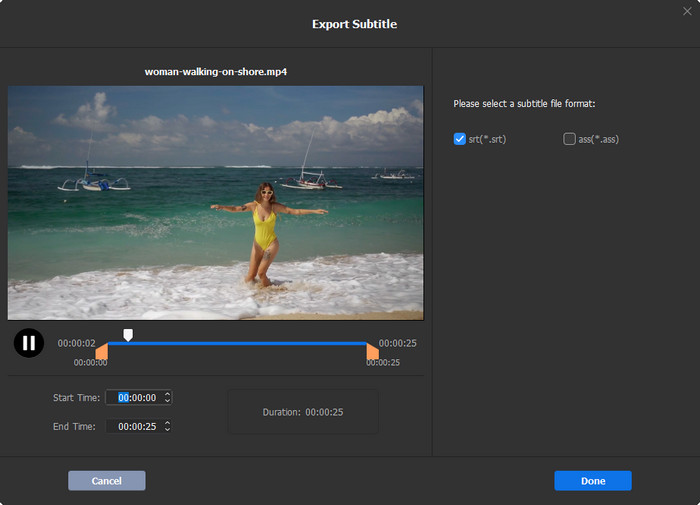
Step 4: Start extracting subtitles.
Tap "Browse" button to save the subtitle file. Hit "RUN" to start extracting subtitles from MP4.
Still have question on how to disable or extract subtitles from MP4 video on Windows 10/11 or macOS, please feel free to Mail Us >>




















