How to Merge Clips in DaVinci Resolve 18 or 17
Merging clips doesn't seem like a tough work. However, as a matter of fact, merging video clips is usually associated with professional video editors like DaVinci Resolve, which can drive things complicated. So, how to merge clips in DaVinci Resolve 17 or 18? This article will show you a quick and easy tutorial to merge videos on DaVinci Resolve with images, and provide an alternative if DaVinci Resolve unable to join clips.
Sick and Tired of DaVinci Resolve Unable to Join Clips Error? Try This
There are a great number of users complain on Reddit and Quora that they failed to merge clips in DaVinci Resolve. For example, DaVinci Resolve unable to join because the clips aren't adjacent in the same source clip, or whatever. For that, an easier and solider video merger - Winxvideo AI deserves a try. It's able to combine several video clips into one in 1 click.
Table of Contents
- Part 1. How to Merge Clips in DaVinci Resolve?
- Part 2. What If DaVinci Resolve Unable to Join Clips?
- Part 3. FAQs
Part 1. How to Merge Clips in DaVinci Resolve?
Gone are the days when editing a video was viewed as a technical job. Today, anyone can simply clip, edit, or join videos on any platform, including a tablet, desktop computer, or mobile phone, without needing any special technological skills. DaVinci Resolve is one of the favorite tools of professional video editors for merging audio/video clips and more video editing features like color grading, motion graphics etc.
Now, we're talking about joining clips in DaVinci Resolve. Let's begin with the step-by-step process on how to merge clips in DaVinci Resolve.
Step 1. First things first, download DaVinci Reslove on your computer.
Head to Blackmagic Design's DaVinci Resolve offical page, click the "Free Download Now" button to get the program for free. Then follow the wizard to install it.
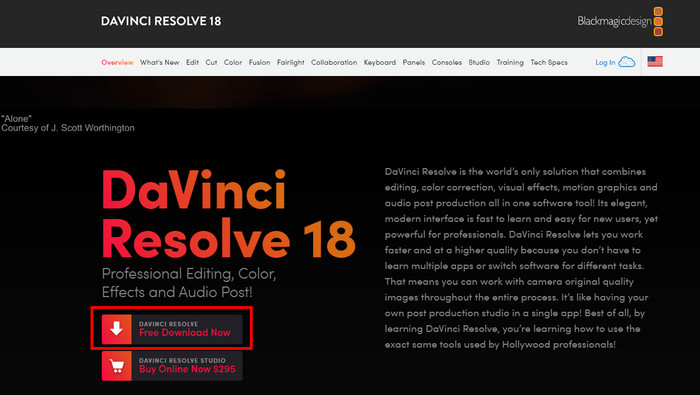
Step 2. Import your video clips into the timeline.
Launch DaVinci Resolve after you've installed it on your Mac or Windows computer. Then drop down the "File" option on the toolbar and choose "Import", then "Media" to browse and open two or more clips that you want to combine together.
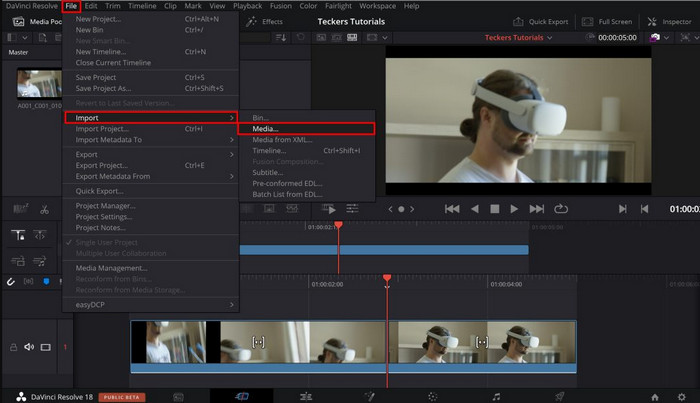
Step 3. Select the clips that you want to merge.
Make sure there is no gap between the to be combined video clips on the timeline. Next, select/highlight each of your clips using your mouse. It's worth noting that all the selected clips should be on the same timeline, or else you'll fail to join clips.
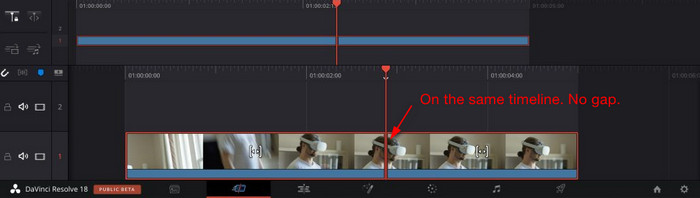
Step 4. Merge Clips in DaVinci Resolve.
Right-click everywhere on your selection and click "New Compound,", or go to "Clip" > "New Compound Clip". Then, rename the clip and hit the "Create" button to rename the new clip. Your clips will be compunded in DaVinci Resolve 18 or any versions after a while.
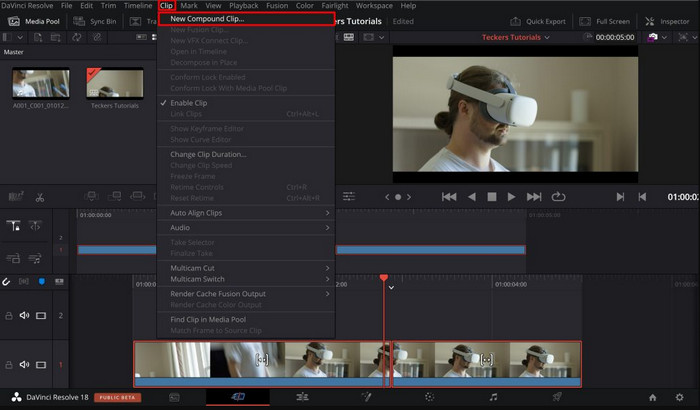
Part 2. What If DaVinci Resolve Unable to Join Clips? Try Winxvideo AI
Generally, the above tutorial for joining clips on DaVinci Resolve should work. But there are still some users reported that they got an error message "Unable to join because the two clips do not share the same master clip" when reducing the clip duration that have been merged. Provided that you do have "adjacent frames", it would be significant to understand what's going on. However, this is quite confusing for most users.
Therefore, if you simply want to merge your clips, there's no need to go to the trouble of using professional video editing software that requires a heavy and robust system to run smoothly. Why not use Winxvideo AI - an easy video merger on Windows and macOS?
Besides a video converter, Winxvideo AI can be served as a straightforward video editing tool, allowing users to merge videos, trim video length, crop video frame size, add subtitles, rotate or flip videos, and more. You can merge multiple video fragments into one with it very easily and fast. 3 steps make all done.
Step 1. Load the videos that you want to merge.
Free download and install Winxvideo AI on your computer, then launch it. Choose Video Converter on the main interface, then click "+Video" to load your source videos to be merged.
Step 2. Choose an output format for your video.
As the video sources loaded, a Profile window pops up automatically, where 420+ preset profiles are available. Choose an output format for your video according to your needs, for example MP4 Video to be compatible with all devices and platforms.
Step 3. Start merging videos.
On the main interface, tick on the box of "Merge" at the right corner. Then tap "RUN" button to finish the video merging process.
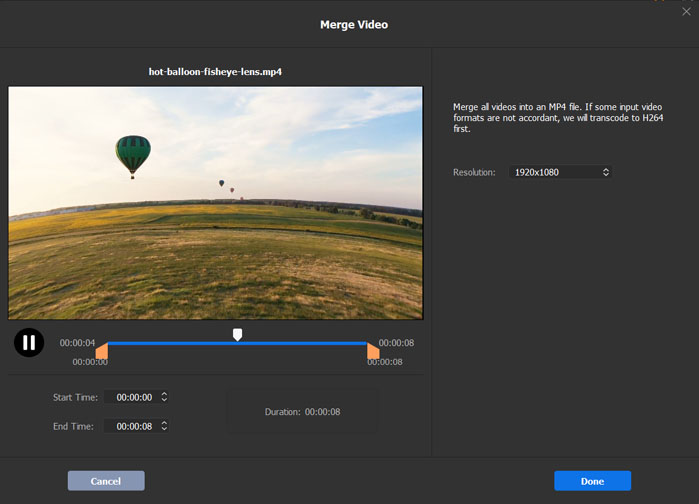
Powered by Level-3 Hardware Acceleration technology and High Quality Engine, it is a breeze to merge and combine multiple videos into one by using Winxvideo AI. If needed, use it as a video converter to convert between file formats and compress video file size without losing quality.
Part 3. FAQs
1. What is a compound clip in DaVinci Resolve?
Compounding clips is the same as merging clips. Select the clips you wish to compound and navigate to "Clip" > "New Compound Clip." Name the resulting clip after you're finished.
2. How do I remove gaps between DaVinci clips?
You can highlight the space between clips and press delete. Or under the "Edit" menu at the top there is "Delete gaps".
3. How can I unmerge clips in DaVinci Resolve?
To unmerge clips in DaVinci Resolve, or in other words, to split the clips that you've merged in DaVinci, right-click on the merged clip and select the "Decompose in Place" option.





















