[Solved] TV Says Mode Not Supported When Playing DVDs
"Mode Not Supported" Happens on TV When Playing DVD? Try the Easiest Solution Below
Watching DVDs on HDTVs with big screens undoubtedly will give you a better visual and auditory experience. But playing DVD on TV is not always a plain sailing. Somtimes, DVD won't play on TV and you'll get an error message "Not Supported Mode " or "Mode not supported. Resolution not supported. Change the resolution of the external device" on your Samsung or other HDTVs.For example, your Samsung TV reported mode not supported when you enable Sync Playback to Display and/or Adjust Display Refresh Rate to Match Video Settings in Kido/XBMC, or you just connect your Xbox One console to your Samsung TV and want to play DVD on it, but you get the message "Mode not supported" displayed.
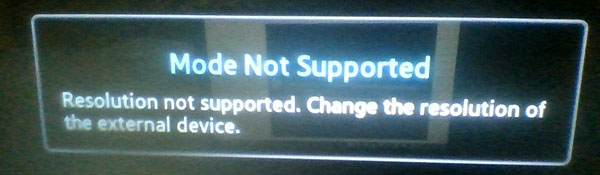
Table of Contents
Why "Mode Not Supported" on TV When Playing DVD in Kodi, Xbox One, PS4 and More?
How to fix not supported mode on TV? The first thing you should do is to make certain why this error happens. It may not be caused with a single reason. Here comes the possible causes for it and tips to fix mode not supported error on TV while playing DVD via Kodi, Xbox One, PS4 and more DVD players.
- An improper HDMI cable will stop you from playing DVD on TV. When your connect your DVD player, game console or the like to HDTV with a wrong or corrupted HDMI cable, you will get a mode not supported or no signal error message.
- The inappropriate Video Setting on HDTVs, and media players can also cause certain DVDs not playing in Kodi, Xbox One, PS4 on TV since no supported mode. For example, you may find some of your UK, European DVDs failed to play in Kodi when Match Video Setting enabled. With this option set, Kodi is trying to refresh the PAL source (25fps) to 50Hz, which is unplayable on your Samsung, Vizio or other TVs.
Solution 1. Try Another HDMI Input or Change A HDMI Cable
When you are messaged "Mode not supported" on TV, there is a big possibility that's an issue of HDMI. For that, you can plug out the HDMI cable and plug in to another HDMI input behind your HDTV to see whether it works. If not, you can change a HDMI cable to connect your DVD player, game console or any DVD available devices to TV.
Solution 2. Change Resolution of Your Xbox One, PS4, Kodi to Be Playable on TV
Besides HDMI, an improper video setting on resolution and frame rate can also related to Samsung TV mode not supported. Take "Not supported mode" for Xbox One on TV when playing DVD as an example:
Step 1. On your wireless controller, press the Xbox button to open the guide.
Step 2. Select System > Settings > Display & sound.
Step 3. Select Video output > Video modes.
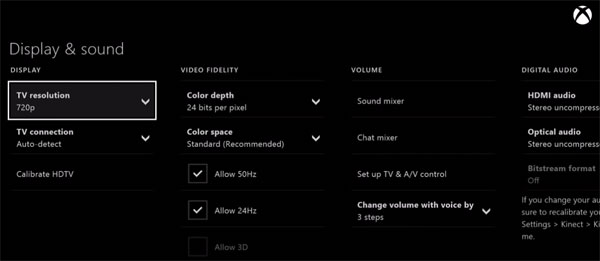
Step 4. Locate on the DISPLAY column, and click on TV Resolution to choose 720p.
Step 5. Tick on the box of Allow 50Hz, and Allow 24Hz below VIDEO FIDELITY
Learn More: How to Fix Xbox One Won't Play DVD >>
Solution 3. Play DVDs on TV via USB Drive without HDMI Connection
Analysis: With so much time spent on the above solutions, the DVD not playing & mode not supported error on TV may be solved. But you can't expect it works every time. And some users reported that they need repeat the steps to change TV resolution each time they play DVD on TV. Moreover, DVD can be played on TV through various media players, game consoles, or the like, which go different way to change resolution. This could get things even more complicated. Thus, why not try WinX DVD Ripper Platinum to rip DVD to your TV compatible formats for playing via USB drive?
This top DVD ripper yet decrypter excels in rippingall kinds of DVDs, from new/old DVDs, region code DVDs, damaged discs, to 99-title DVDs, bad sector DVDs, fitness DVDs etc., and converting DVDs to MP4, H264, HEVC, MOV, MKV, iPhone iPad, game consoles, Android, NAS, Plex service, HDTVs, with 350+ preset profiles. Moreover, it lets you adjsut DVD resolution, frame rate, aspect ratio to be compatible with your TVs. Deliver a super fast speed to rip DVD, merely 5 minutes with level-3 hardware acceleration enabled.
After you downloaded the program, follow the wizad steps to install it and rip DVD to HDTV with the steps below.
Step 1. Insert DVD. Launch the program and click "DVD Disc"button. Your DVD will be loaded in seconds with the right main title selected automantically.
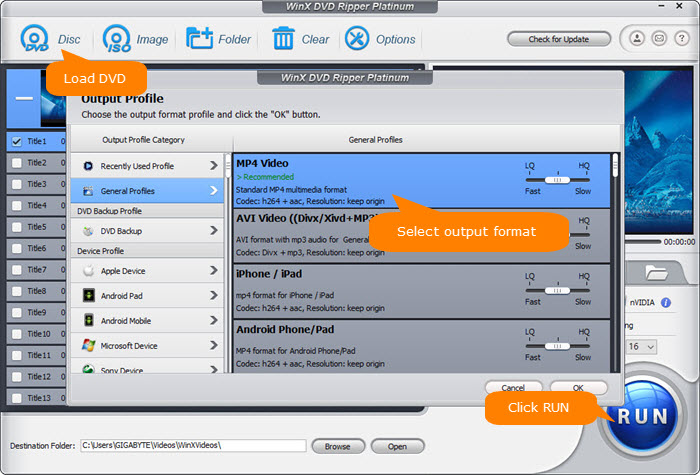
Step 2. Choose an output format. After DVD imported, there's a popup window with 350+ preset profiles available for your choice. You're suggested to convert DVD to MP4 for better compatibility on TV, as well as other devices like iPhone, iPad, Xbox One, PS4, Android etc.
Attention: To play DVD on HDTV without interlacing, or poor quality, you can tweak parameters by clicking the gear-shaped icon on the main interface.
- Scale up the video resolution from 480p to 720p.
- Keep the frame rate unchanged normally. But if your DVD is in 25fps (PAL standrad), change it to 29.97 fps.
See More: How to free rip PAL DVDs to video formats like MP4, MOV, AVI... - Raise the bit rate to 5000kbps.
- Change the aspect ratio to 16:9 to play your DVD on HDTV in full screen.
- Enable Use High Quality Engine and Deinterlacing to maximize the output quality and remove DVD interlacing.
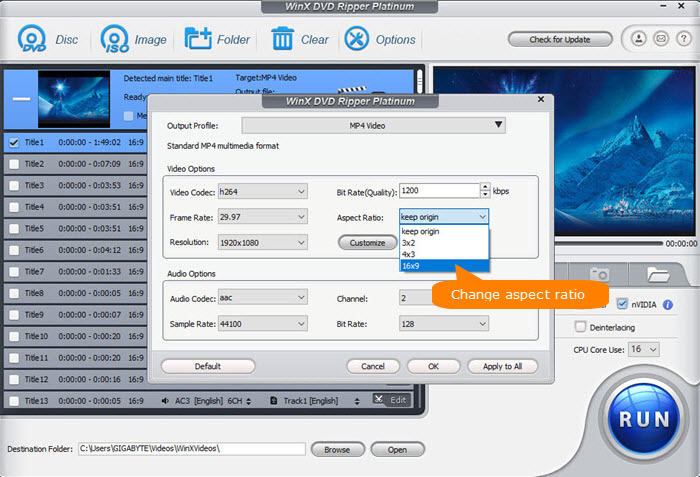
Step 3. Hit "RUN" button to start ripping DVD to MP4. Once done, you're able to play DVDs on TV via USB drive, Kodi, Xbox One, PS4 etc. without any mode not supported error.
Disclaimer: Digiarty Software does not advocate ripping copy-protected DVDs for any commercial purpose and suggests referring to the DVD copyright laws in your countries before doing so.
In conclusion, encountering the "Not Supported Mode on TV When Playing DVD" issue can undoubtedly be frustrating, but armed with the troubleshooting tips provided in this article, users can navigate through the challenges and find a resolution. Whether it's adjusting video settings, checking for firmware updates, or exploring alternative connection methods, the key is persistence and methodical troubleshooting.
By following the steps outlined here, users can optimize their DVD playback experience and enjoy seamless entertainment on their TV. Remember, technical glitches are part of the digital landscape, but with a little patience and know-how, users can overcome these challenges and get back to enjoying their favorite movies without a hitch.

















