How to Send Large Videos on Discord on Computer/Android/iOS
How to send videos on Discord on your computer, Android/iOS mobile? Check the detailed Discord video upload guide below. It's easy to share video on Discord when your video file is smaller than 8MB. Things become more complicated when you have large or long video file. "I get a lot of 10-30 second clips of games that I want to share with my friends, but Discord has an 8 Mb limit on file uploads. I'm wondering if there are any services that allow me to upload my video quickly and easily in a Discord channel. " Tons of Discord have the same upload issue. We also share the most popular 3 ways to upload videos larger than 8MB on Discord.
Table of Content
An Easy Way to Send Videos Larger than 8MB on Discord
Try video compressor & editor for Discord, Winxvideo AI to,
- Compress video size for Discord up to 90% off thanks to intraframe and interframe coding algorithms and entropy encoding.
- Keep good quality for sending video to Discord with the built-in HQ engine and de-interlacing engine.
- Split long/large videos to short clip smaller than 8MB for sending on Discord.
- Convert videos to the Discord supported video audio formats MOV, MP4, WebM, MP3, etc.
Part 1. How to Send a video on Discord website or Discord app on Computer
Step 1. Open the Discord app on your computer. Choose the channel you want to send video on the left pane of the window. Choose the text channel. If your video exceeds the Discord file size limit, you will get an uploading error.
Step 2. Tap on the + icon on the bottom left corner, click Upload a file and choose the video file on your computer. Enter a comment as you wish.
Step 3. Click on Upload to start sending videos on Discord.
If you want to share videos on Discord with your friends, click on friends > the message icon to open the chat window. Then click on the + icon and choose the video file you want to share with your friends.
Tips
- FLAC files are supported on desktop, not on iOS/Android mobile.
- Discord enables you to send videos in any format. However, to make your shared video playable and compatible on any platform and device, MP4 H.264 with MP3 audio is recommended.
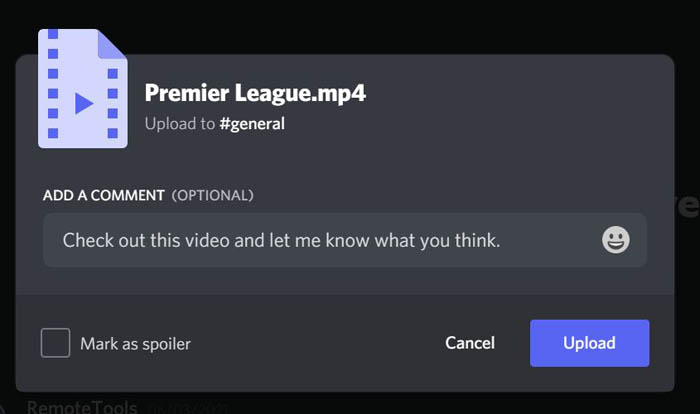
Part 2. How to Send Videos on Discord on Android Mobile
Step 1. Open the Discord app on your Android mobile.
Step 2. Choose the text channel in which you want to share your videos. Tap the image icon and choose the video you'd like to send on your Android device.
Step 3. Tap the Send button to start uploading a video to Discord. Your videos will be sent to Discord quickly. All users in the channel can watch and download the video you send.
To share a video with your Discord friend, tap the Friends icon to open your Discord friends list, choose the friend with which you want to share videos, tap the message icon, choose the video you want to share, then tap the send button, done. It's quite the same to share videos on Discord with your Discord friends on the computer, Android, and iOS mobile.
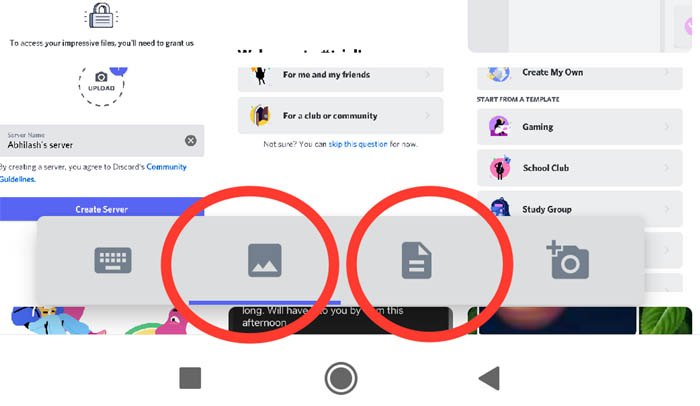
Part 3. How to Send Videos on Discord on iOS Mobile
Step 1. Open the Discord app on your iPhone or iPad. Tap the text channel, tap the + icon at the bottom left. Now, you should see all your photos and videos on your iPhone or iPad.
Step 2. Tap the video file you want to upload. Tap the Send button to start sharing the video.
Step 3. After the upload process completes, other users in the Discord channel can watch the video you share.
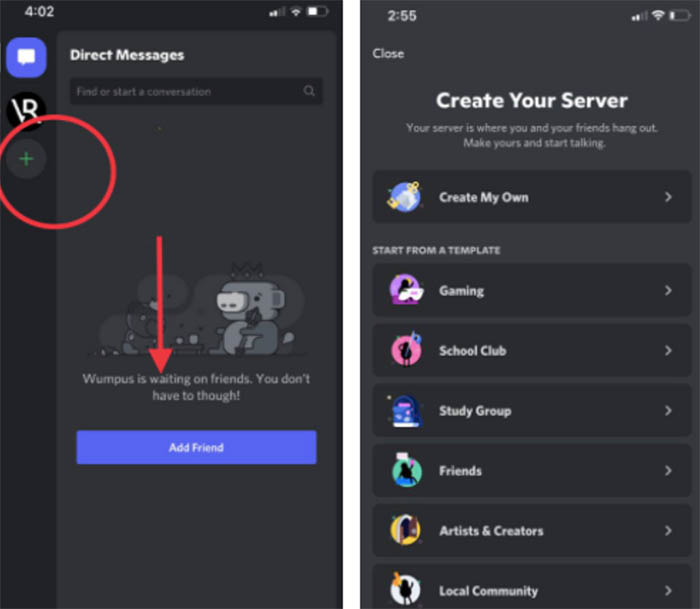
Part 4. Top 3 Ways to Upload Long/Large Videos to Discord
1. Update to Discord Nitro for 100MB Video Limit
Discord Nitro plan raises the file limit from 8MB to 100MB. It also increases the character cap per message from 2000 to 4000. It's easy to update, but the subscription fee is not cheap - $9.99/month or $99.99/year.
To subscribe to Discord Nitro, go to the User Settings page, click the Discord Nitro icon, click on Subscribe, choose the monthly plan or yearly plan. Scroll down the User Settings page, you should see a screen showing payment type, choose the payment type you prefer, enter your payment information. Once you pay for Discord Nitro, you can upload large/long videos up to 100MB on Discord.
2. Compress Videos from GB to MB for Sending on Discord
Discord Nitro's 100MB limit is still not enough and it's not worth $99.99 per year. You have tons of free video compressors for Discord to choose from, covering from desktop freeware to free limited web-based services. Most online video compressors for Discord only accept a maximum of 2GB of videos in total, and the video upload process lags and takes a very long time. Considering video file size, compression ratio, and processing speed, Winxvideo AI Deluxe is the most recommended video compressor for Discord. Here we list some key features of the software.
- Shrink video size up to 90% off for Discord thanks to advanced video compression algorithms.
- Keep good quality for sending video to Discord after video compression with the built-in HQ engine.
- Cut long/large videos to short clip smaller than 8MB for uploading to Discord.
3. Share A Large/Long Video Link on Discord
If your video is larger than 8MB, try sending a video link on Discord. Discord users can watch the video you shared by clicking the video link. You can upload your large video to YouTube, Facebook, Twitter, Whatsapp, Google Drive, or other similar video sharing sites, social media platforms, or cloud services. Then copy and post the video link on Discord. It's easy and effective. Here we take YouTube as an example to show you how to upload videos to YouTube, then post the video link on Discord.
Step 1. Open YouTube and log in with your account.
Step 2. Click on the Camera icon, choose Upload video to open the Upload video screen.
Step 3. On the Upload video window, click Select Files, browse and choose the video file from your device and click Open.
Step 4. After the video is uploaded to YouTube, copy the video link and share the video link on your Discord server. The video link will be sent on Discord quickly.





















