How to Resize Video on iPhone?
Considering price, quality, and convenience, iPhone is the most proper tool to record videos. However, most of the time, videos taken by iPhone can’t be shared to sites or uploaded to the cloud due to the improper aspect ratio or large file size. That’s why we need to resize a video on iPhone.
Speaking of "resize", it can be reshaping, cropping, or changing the video aspect ratio. Or, it can be changing the file size of a video. Based on the possibilities, we will introduce ways to help crop or compress a video on iPhone for different purposes.
4 Ways to Resize an iPhone Video
- Way 1. via iPhone Photos App
- Way 2. via Third-party Video Compressor
- Way 3. via Online Tool
- Way 4. via Desktop Video Converter
Way 1. How to Resize Video on iPhone via iPhone Photos App
The built-in, native, and convenient tool Photos app can help change the size of a video on iPhone quickly. You can crop a video to a desired aspect ratio like 1:1: 4:3, 16:9, or 9:16. And you can also trim the video, keep a portion of a video, or shorten a video to reduce the file size for sharing and uploading.
Step 1. Open the Photos app on your iPhone, and tap the video you want to resize.
Step 2. Tap Edit at the top right corner, and the video will be opened with a timeline at the bottom.
Step 3. Resize iPhone video in one of the following ways.
- Move the starting and ending anchors to trim the video.
- Tap the "Crop" icon, then move your finger to reshape or crop the video.
- Tap the "Crop" icon, then you can tap the reshape icon on the top right corner. At the bottom, choose from SQUARE, 9:16, 8:10, 5:7, 3:4, 3:5, and 2:3.
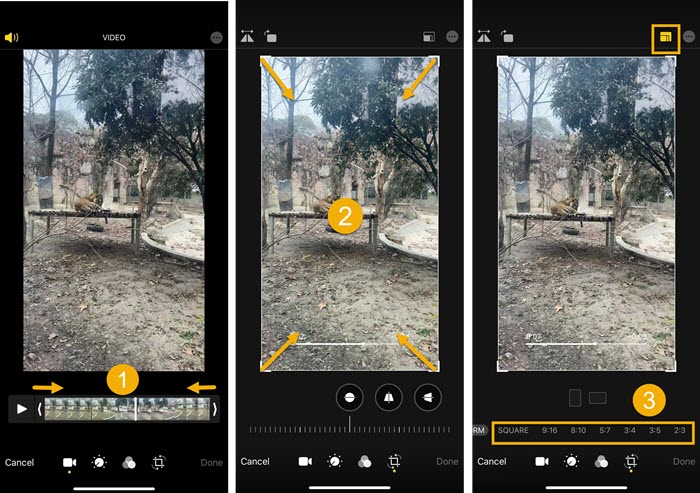
Step 4. After that, tap "Done" to save the changes.
Note: This way is the most convenient one, but it won’t compress iPhone video too much. As most social media services like Instagram, Twitter, and Facebook restrict the file size for sharing, you may need another way to reduce the file size of an iPhone video.
Way 2. How to Resize iPhone Video via Third-party Video Compressor
To reduce iPhone video file size easily, you can make use of the third-party video compressor app for iPhone now that there is no such native app. Compress Videos & Resize Video is a proper app you can trust. You can use it to shrink an iPhone video without reducing video quality for saving iPhone storage space as well as posting to social media. This iPhone video compressor outshines others as it has no watermarks and respects your privacy.
Step 1. Install and launch this app (Download in App Store: https://apps.apple.com/us/app/compress-videos-resize-video/id1473857051), and then allow it to access your photos and videos on your iPhone.
Step 2. Tap "Select Video to Compress" to add a video on iPhone you want to resize.
Step 3. Select a video to compress and tap "Next".
Step 4. In the new screen, specify a "Frame Rate" and "Video Dimensions" for your resulting video file. The smaller the numbers you choose here, the more you will downsize your video file.
Step 5. Now, tap the "Compress" button and the app will start compressing your video.
Step 6. Once your video is compressed, you’ll see the old size as well as the new size of your video. You can delete your original video by tapping the "Delete Original" option. Otherwise, select "Keep 1 original" to keep both original and compressed videos on your phone.
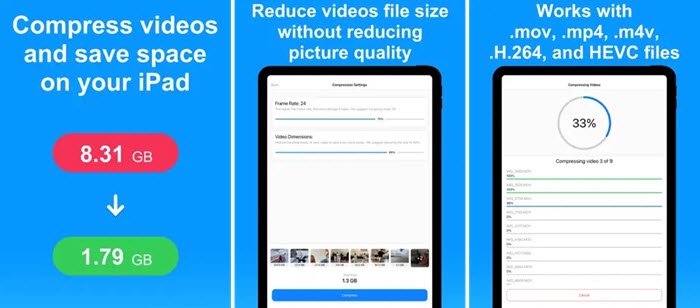
Note: There are also many similar apps in the App Store that you can make use of. You can find one by yourself.
Way 3. How to Resize an iPhone Video Online
If you only have a few videos to reshape or reduce file size, the online way is the most suitable one as it won’t ask you to download and install any app. You only need to go to the official website of the online service, upload your video and then resize the video.
Here, we take Clideo – a popular online tool as an example to show you how to change the size of a video on an iPhone.
Step 1. Open Safari and go to Clideo’s official website.
Step 2. Tap "Choose file" and select "Photo Library".
Step 3. Select a video on your iPhone, and it will be uploaded to Clideo.
Step 4. After uploading, Clideo will automatically start compressing your iPhone video.
Step 5. After your video has been compressed, tap "Copy direct URL", open a new tab, and enter the link. Once the link loads, Safari will prompt you to download the compressed file.
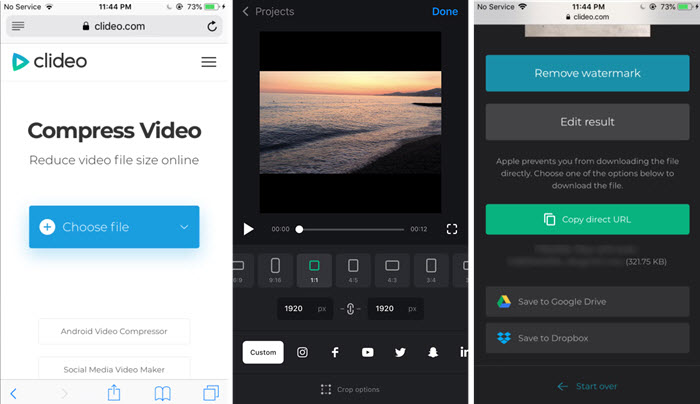
Note: This way is direct and convenient for SD and short videos. However, the long and 4K videos can’t be processed very smoothly with this kind of service. Besides, it requires you to upload your iPhone video to their servers and some services may leak your privacy.
Way 4. How to Crop and Resize an iPhone Video with Desktop Software
Desktop software is an offline way and often comes with a bigger window for you to process your videos easily for different purposes. Take Winxvideo AI as an example, it is a 4K video converter & compressor that you can use to crop an iPhone video and reduce file size. The on-screen guide lets you easily find what you need to change the video aspect ratio and reduce iPhone video file size.
Step 1. Free download Winxvideo AI, install, and launch it on your computer.
Step 2. Click "Video Converter", then the "+ Video" button on the main UI to add the iPhone video you want to resize.

Step 3. When the "Output Profile" window pops up, choose an output format. Here, we suggest you choose "MP4 (h264+aac)" as it is the most compatible format supported by all mainstream platforms. Then, click "OK".
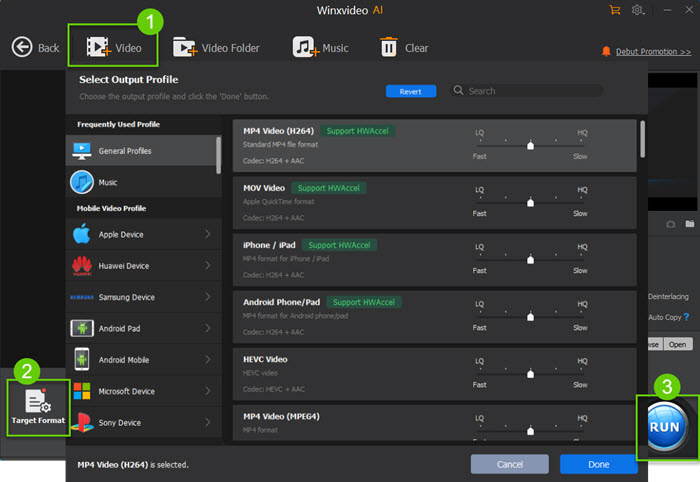
Step 4. Click on the "Settings" button and change video resolution, FPS, and bit rate which can help reduce file size. Then, click "OK" to continue. You can also click the "Edit" button to crop the iPhone video.

FYI:
1. To prevent distorted video after uploading, you are suggested to adjust the video resolution to best match the aspect ratio:
- 3:2: 480 × 320; 720 × 480, 960 x 640, 1080 x 720
- 4:3: 240 × 180; 320 × 240; 640 × 480; 384 × 288
- 16:9: 640 × 360; 960 × 540; 1280 × 720; 1920 × 1080
- 16:10: 1280 × 800
2. To compress an iPhone video, you should lower the video resolution, FPS, and bit rate.
3. The maximum file size for an uploaded video is different: YouTube (128GB), Instagram (3.6GB), Facebook (10GB), TikTok (287.6MB), Discord (8MB), etc.
Step 5. Now, choose a destination folder to save the converted file by clicking on the "Browse" button.
Step 6. Hit the "RUN" button to resize your iPhone video with Winxvideo .
Note: As this is a desktop tool, you need to transfer iPhone video to PC first and then resize the iPhone video with it.
In conclusion:
Hope the above 4 ways can help crop an iPhone video to desired aspect ratio or change the size of a video on iPhone. You are also suggested to record a smaller video at the very beginning by changing the recording settings of camera.





















