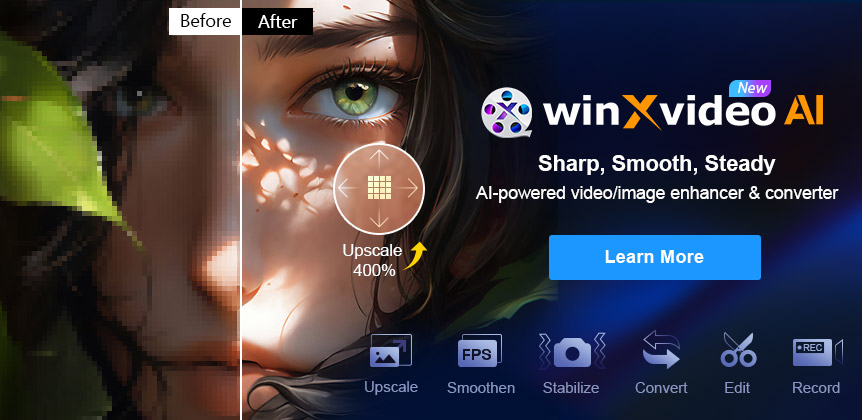How to Use VLC to Compress/Reduce Video Size without Losing Quality
VLC Media Player also has a stunning video compression feature. Learn how to compress/reduce large MP4/MKV/MOV 4K HD videos with VLC without losing quality by changing crucial factors that determine the file size of a video. Note that if you want to use VLC to compress videos from 1GB to MB, you should sacrifice video quality. Use the step-by-step guide below to get to know how to reduce video file size with VLC.
Read more: how to reduce video size without losing quality.
Compress Video in Much Efficient Ways with Winxvideo AI (AI-powered)
- Cut video size up to 90% off by simpley dragging a slider thanks to its intraframe & interframe coding algorithm.
- No noticeable quality loss after video compression with the help of High Quality Engine and de-interlacing engine.
- Offer different ways to reduce video file size, cut/trim videos, lower down resolution/frame rate/bit rate, increase GOP, etc.
- Unique Level-3 GPU acceleration tech makes the program compress 8K/4K/1080p video at 47X real time fast speed.
5 Ways to Compress Video with VLC
- Way 1. Downscale Video Resolution to Reduce Video with VLC
- Way 2. Reduce Video Bitrate/frame rate in VLC Settings
- Way 3. Compress Video Size by Downsizing Audio in VLC
- Way 4. Reduce Video Size by Recording a Portion of Video in VLC
- Way 5. Compress Video in VLC by Changing Video Codecs
- Video Tutorial - How to Compress Video with VLC
- FAQs about How to Reduce Video Size with VLC
Way 1. Compress Video with VLC by Downscaling Video Resolution
First off, let's make it clear what determines the file size of a video. From the formula "video size = bit rate x duration", we can draw that bit rate and video length are the key points, with several other video parameters, say video codec, resolution, frame rate affecting the final size too. VLC can work as free video compression software. So, no more other words, just check how VLC compresses the file size of the video shot by iPhone, GoPro, DJI or digital camera by adjusting the key factors above in VLC video settings.
Before you resize video with VLC compressor, please DOWNLOAD VLC and finish the setup, then follow the steps below.
- Click "Media" -> "Convert / Save" or tap "Ctrl + R" keyboard shortcuts to pop up a smaller control;
- Add source (4K/HD) video into the file list;
- Click "Convert / Save" button to go ahead;
- Choose profile such as HD(720p) or SD(480p) or smaller file size.
- Rename output in destination folder and click "Start" to compress video in VLC at once.
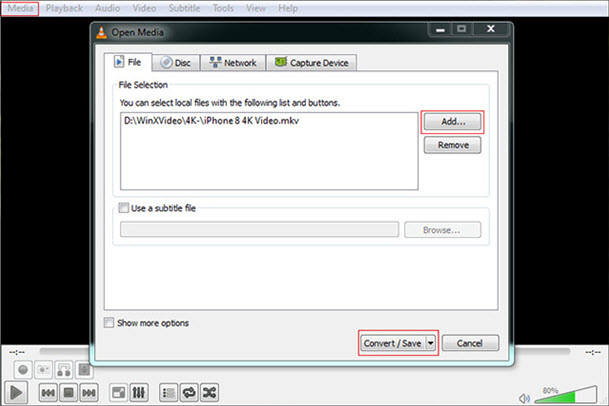
Convert 4K to 1080p, 1080p to 720p, HD to SD
Scaling refers to changing/lowering down the resolution of video to reduce video size. In order to shrink video size in VLC, downscaling video is required. If you choose a profile with no SD or HD tag, like Video - H.264 + MP4 (TS), the resolution frame size will remain as original. So click setting icon right near profile and navigate to resolution to fill either of scale, width and height value to downscale source video. You can click 4K to 1080p/720p, or 1080p to 720p, 720p to D(480p) to compress video with VLC.
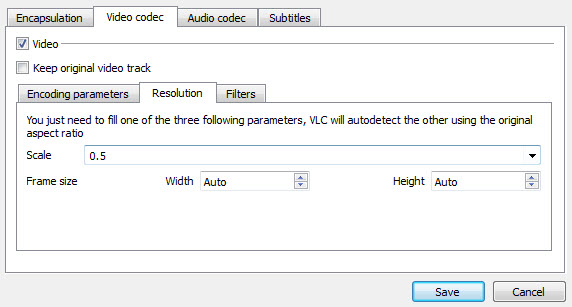
To make it easier for the novices to compress video for sharing online or watching on mobile/home TV, VLC presets 10 video profiles with resolution fixed in 1080p, 720p HD and (640x480) SD as shown in the screenshots. The difference between SD, SD Low and SD High mainly lies in video bit rate and frame rate parameters which will be specified in Way 2.
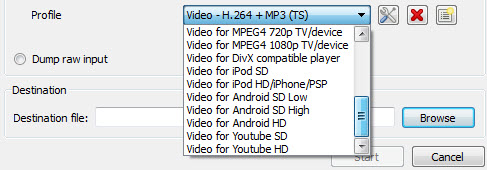
Read more: how to resize videos with VLC Media Player.
Way 2. Compress Video with VLC by Changing Video Encoding Parameters
E.g: H.264 MP4 -> H.265 MP4, 120/60 fps -> 30fps, 40000kb/s -> 8000kb/s
VLC's video compression feature empowers users to customize encoding parameters for reducing video file sizes while maintaining satisfactory visual quality. These parameters include quality control for better visuals at the cost of larger files, bitrate adjustment to influence data rate, frame rate reduction for smaller files, and resolution modification to decrease dimensions. While primarily focused on video, VLC also provides options for audio configuration. Additionally, users can save personalized compression settings as profiles for convenient future use.
For 1080p (Full HD) videos, a bit rate between 5,000 and 10,000 kbps is often suitable for good quality. For 720p (HD) videos, a bit rate of 2,500 to 6,000 kbps is usually sufficient. For most standard video content, a frame rate of 24, 30, or 60 frames per second (fps) is typical. Common aspect ratios include 16:9 (widescreen) and 4:3 (standard). The choice of aspect ratio depends on the original content and the display you're targeting. Aspect ratio and frame rate don't affect the final video size too much.
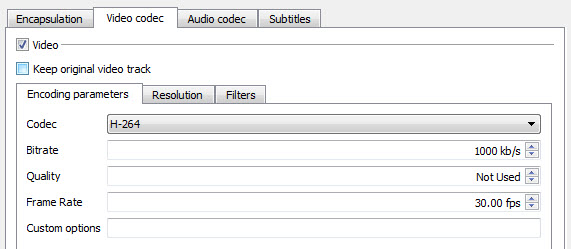
Since 30 frames per second is enough for human eyes, it's available to compress high-fps video by lowering the fps directly to 30. Note that if the high-fps video is taken for slow motion, take care to decrease the fps before you post producing a favored slow motion video.
As is mentioned above, file size can be calculated by multiplying bit rate and duration. So with video duration and other stuff unchanged, downgrading high bit rate properly reduces file size at one go. Generally, 4K video looks clear and smooth when streaming at 35Mbps or higher, 1080p at 8000kbps, 720p at 5000kbps, 480p at 2500kbps, 360p at 1000kbps...
Way 3. Compress Video Size in VLC by Altering Audio Encoding Parameters
VLC also enables user to reduce video file size without losing video quality by resetting audio codec, bit rate (to 128 kb/s), sample rate and channels in VLC video and audio settings. The audio settings are available under the Audio Codec tab. Click the Audio codec tab, check the box next to the Audio to get audio setting options.
Note that audio doesn't have much influence on the total video size. If you don't want to set audio parameters, leave it alone. When you only need the audio file, it's a good way to extract the audio from your video for much shrinked file size.
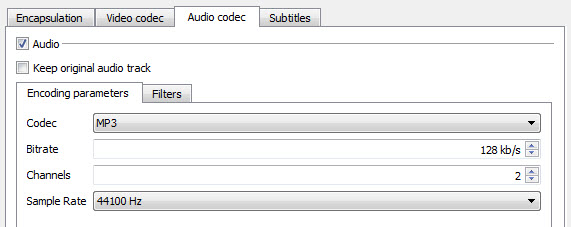
Way 4. Compress Videos in VLC without Losing Quality by Trimming/Cutting
VLC does not support cutting or trimming video for removing unwanted video part off. Therefore, you can alternatively "cut" video content by recording the important or necessary clips only with "Record" feature under playback. In this way, you can compress video size with VLC without losing quality. Drag the video to the start point you want to keep, play the video, and click the red recording button, after the video reaches to the ending point, click the recording button again.
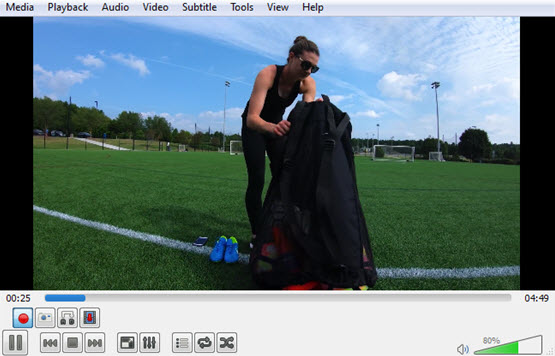
Way 5. Compress Videos in VLC by Converting Video Format
Embracing all media formats supported by FFmpeg libavcodec and libavformat libraries, VLC is able to recognize and transcode a variety of videos to H.264/HEVC MP4/MKV, VP8 Webm, WMV, AVI, FLV, ASF, MP3, MPEG etc. (Check VLC Format Support from Wiki).
Generally H.264 MP4 is the go-to pick for its wider compatibility and better balance between file size and quality. But sometimes if the end player or social site supports HEVC, or you just shrink video for saving space, it's more recommended to downsize large video to H.265 MP4, because the High Efficiency Video Codec / H.265 codec achieves the same quality as H.264 with only half the size. If you can accept HEVC compatibility, you can choose to convert H.264 to HEVC for higher data compression ratio.
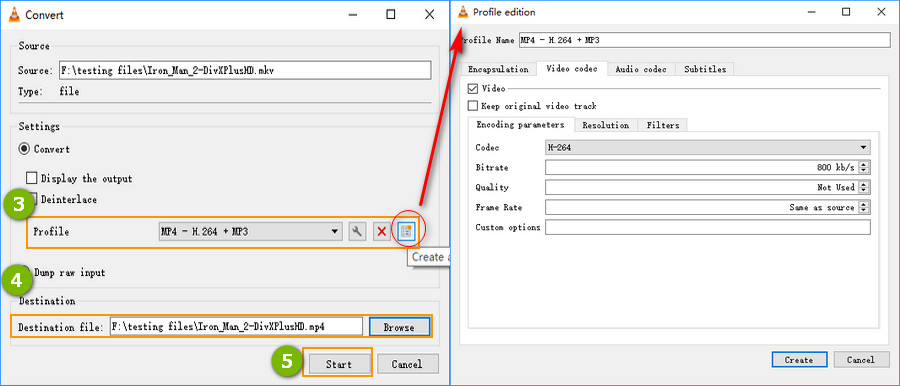
Try A Better VLC Compressor Alternative - Compress Video 90% Off, No Quality Loss
VLC compresses large video too slow, or VLC crashes on Convert/Save? Output quality is ruined? The final video size is still too large? Try the best VLC compressor alternative - Winxvideo AI.
The program is skilled in compressing huge (8K/4K/HD/360 degree) video by converting H264 to HEVC, downscaling 4K to 1080p, 1080p to 720p, lowering 60FPS to 30FPS, trimming, and cropping at GPU hardware accelerated speed, making it possible to obtain 90% file size reduction with pixel-level quality difference. It also offers a simple way to reduce video file size by dragging the file size slider (drag to 10% to get 10% output size of original file size, e.g., 1GB input, 102.4MB output).
Steps of Cutting Large Video with Winxvideo AI:
Step 1: Open Winxvideo AI, click "Video Converter" button to open the Video window.
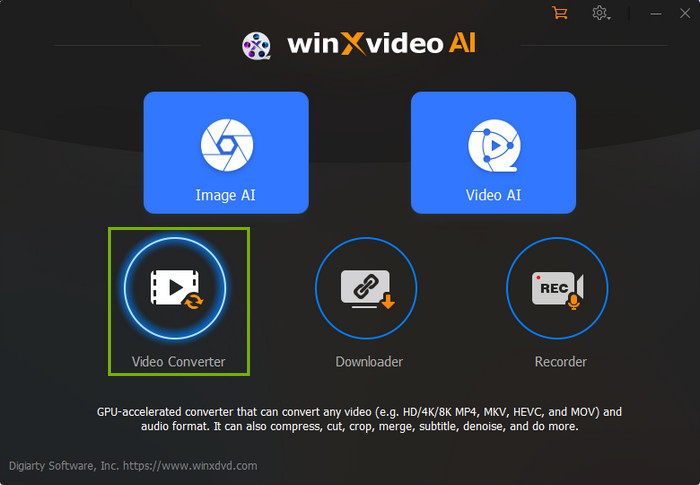
Step 2: Add source big video through "+Video" button. You can also add a video folder. Click the Toolbox at the bottom and select Compress to display the Compress window.
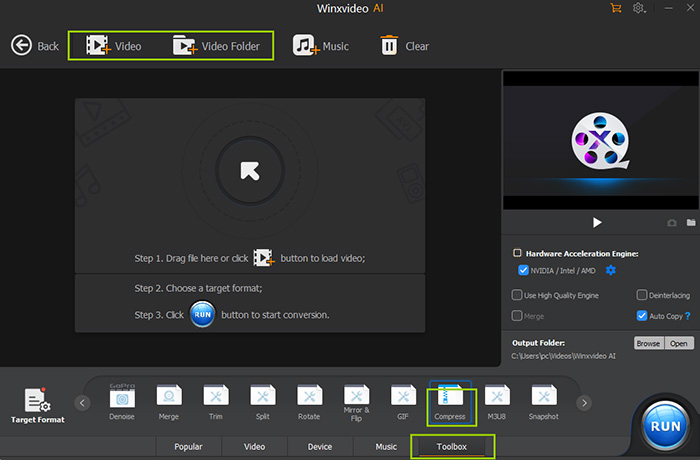
Step 3: Drag the File Size Slider to get the ideal file size on the "Compress" window. Set the video start and end time or simpley drag the slider to trim out unwanted clips for smaller file size without losing quality. Click "Done" to close the window.

Step 4: Click the video settings button to adjust video codec format, resolution, bit rate, frame rate, GOP, and more. Drag the Quality slider to set the final quality. Lower quality means smaller file size. Click the Done button to save the settings and close the window.
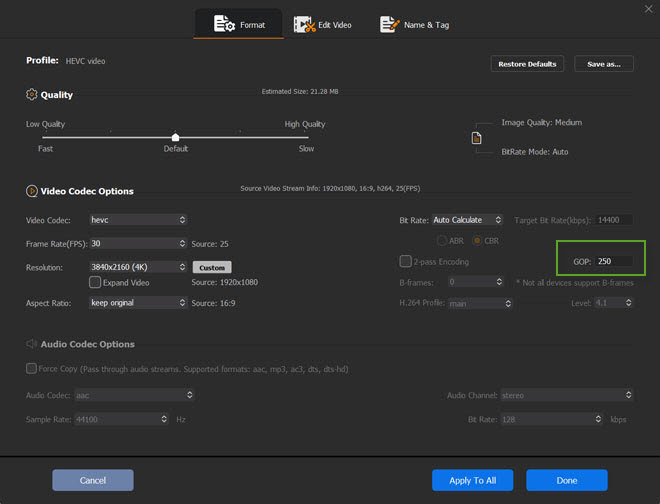
Step 5: Hit "RUN" to have hardware finish the compressing work at up to 47x real-time faster. Better than VLC converter, Winxvideo AI outputs playable video even when you stop the conversion half way.
Read more: how to reduce video file size to 90% smaller.
Video Tutorial - How to Compress Video with VLC Player
For visual learners who don't want to get involved in complicated steps, here's a video tutorial showing how to reduce video file size with VLC Media Player. In the video tutorial, you will learn how to compress video size using VLC Media Player by converting video formats, cutting, adjusting video audio parameters.
FAQs about How to Reduce Video Size with VLC Media Player
1. Does VLC have a compressor?
No, VLC doesn't have a built-in video compressor. However, VLC Media Player offers some options to compress video files size. For example, you can lower down video resolution, downsize large video to H.265, "cut" video clips by recording the important or necessary clips only with "Record" feature under playback in VLC Media Player.
2. How do I reduce the size of a video in VLC?
You have several ways to reduce the video size in VLC Media Player. For smaller file size, you can downscale video resolution (such as convert 4K to 1080p, 1080p to 720p), lower down video bit rate/frame rate, change video audio formats, and shorten video length by recording.
3. How to compress video without losing quality using VLC?
To compress video without losing quality with VLC Media Player, cutting unwanted video part off is the only way. VLC player allows users to "cut" video off by recording the video clip you need with the "Record" feature during playback. It decreases video quality to convert video formats or lower down video bit rate for shrinked video file size.
4. How do I convert VLC 720p to 480p?
Open VLC Media Player on your computer, click Media, choose Convert/Save. Click the Add button under the File tab, choose the 720p video to load, click Convert/Save button to pop up a new window. Click the Profile drop-down icon, you should see many profile p to preset options. SD profiles are 480p, such as Video for Android SD, Video for iPod SD, video for YouTube SD. Click Start button to begin converting 720p to 480p with VLC Media Player.
5. How to resize video in VLC Media Player?
VLC Media Player has a hidden option to resize video. It's not easy to find out the feature, though. Use steps below to resize video in VLC Media Player for sharing, uploading, etc.
- Open VLC Media Player, click the Media tab and choose Convert/Save option to open a new window.
- Click the Add button on the Convert window, browse your video file and choose the video you want to resize.
- Next to the Profile option, click the drop-down button and choose a format for the video.
- Click the Edit selected profile icon next to the Profile drop-down icon to open the Profile edition window.
- Click the Video codec tab under the Profile Name. Click Resolution to get resolution adjustment option.
- Choose the Scale mode. Auto is set for frame size adjustment. The original aspect ratio will be used.
- Set the resolution, width and height. When you are all set, click the Save button to save the resolution you set.
6. How to compress 1-2GB video file on VLC?
To compress a 1-2GB video file using VLC, you can employ several strategies. Firstly, consider cutting out any unnecessary or less relevant portions of the video to reduce its overall length. Next, lower the bitrate, which controls the amount of data used per second of video. A lower bitrate will reduce the file size, although it may affect video quality. Additionally, decreasing the resolution of the video can significantly reduce file size without compromising visual quality too much. Lastly, consider changing the video codec to a more efficient one, such as H.265 (HEVC).