How to Reduce Video Size with Adobe Media Encoder
Adobe Media Encoder can export larger file size with higher video bitrate, making it too large to upload online or slowing down workflow. You can reduce video file size when exporting MP4 and other videos in Media Encoder. Presets and Export Settings are simple tricks to compress videos with Adobe Media Encoder. Use the following steps to make the job done.
Reduce up to 90% of the Video Size without Losing Quality
- Reduce video size up to 90% of the original video (1GB input, 102MB output) thanks to cutting-edge compression algorithms.
- Adjust 4K 2160p to 1080p, 1080p to 720p, 60FPS to 30FPS, lower bit rate, cut off video clips to further reduce video size.
- No noticeable video quality loss with the built-in HQ engine and de-interlacing engine.
- AI-powered video & image enhancer: upscale, stabilize, interpolate, denoise, etc.
Table of Content
Part 1. How to Compress Video in Adobe Media Encoder
1. Import the Video to Media Encoder
Open Adobe Media Encoder on your computer. Click the File button at the top menu bar and then select Add Source option. Browse and select the video file you'd like to compress with Adobe Media Encoder. Alternatively, you can drag and drop the video file into the left-hand window and add items to the queue.
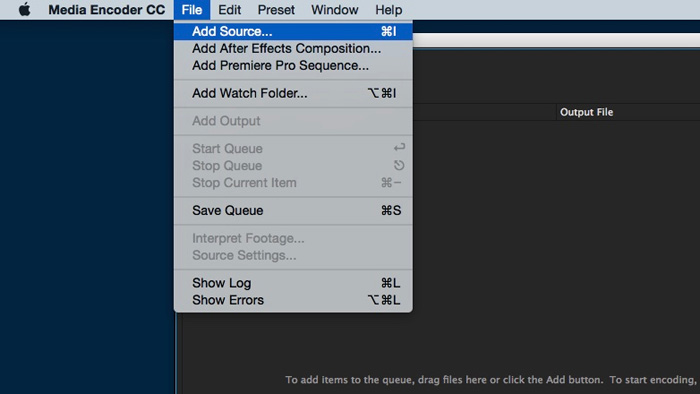
2. Choose a Preset for Smaller File Size
On the left pane, there are lots of preset options. Click the Preset menu, and select a lower resolution to reduce video file size in Adobe Media Encoder. H.264 HD 720p 25 is recommended for the web and keeps a good balance between file size and quality. You can also compress 4K to 1080p to make your video size smaller. Higher resolution here means a larger file size but better video quality.
Tips: Compress Videos for the Web in Media Encoder
Adobe Media Encoder offers preset for the web. Under the Preset Name, there's a Web Video Preset, offering presets for Facebook, Twitter, Vimeo, and YouTube, with different resolutions. If you want to compress videos for the web using Media Encoder, select the Web Video Preset. For example, to upload videos to YouTube in smaller file size, you can select YouTube 480p SD, YouTube 720p HD, and YouTube 1080p HD. It includes YouTube 2160p 4K as well. Normally, we recommend YouTube 720p HD or YouTube 1080p HD.
See also: Compress Videos in Google Photos with Quality Settings
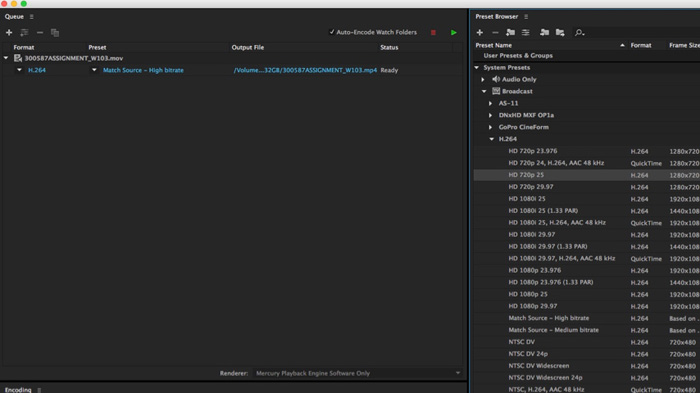
3. Save the Video and Location
Click the video file and save the video file. You can rename the video file, select the location where it is saved, then click the Save button to close the window.
4. Change Export Settings to Reduce Size in Media Encoder
Click the file name and select Export Settings to get more export options. On the settings window, you can set bitrate, render quality, estimated file size, etc. Lowering down bitrate can reduce video file size in Adobe Media Encoder. Then check the estimated file size to see if it is the video size you want to get. Click the OK button to save the export settings and close the window. If you want to do more with the export settings, check the video compression settings tips below.
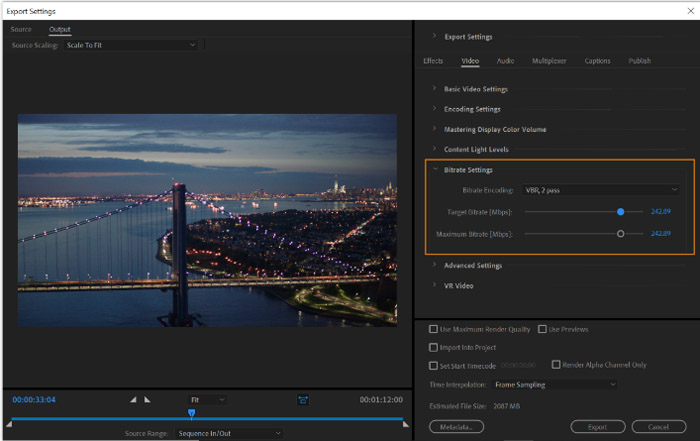
5. Start Compressing Video in Media Encoder
Click the small green triangle at the top and the video will begin compressing in Media Encoder. You can pause the video compression at any time. It also shows the processing bar and estimated time for the job to finish.
Related: Adobe Media Encoder Failed Render/Import/Encode
Tips: Best Video Compression Settings in Adobe Media Encoder
If you compress video for the web in Media Encoder, the YouTube and other presets set the same frame rate as your original video, so you don't need to set the frame rate anymore. If your videos are at 60 or 30fps, the 29.97 preset can keep the video consistent. Videos at 24fps can apply to the 23.976 settings.
The bitrate slider can change the video size. The YouTube HD preset set the Target Bitrate and Maximum Bitrate to 16. The H.264 1080p preset uses 32 and 40. Adjusting the VRB from 1-pass to 2-pass doesn't help reduce video size in Adobe Media Encoder but makes sure better compression performance.
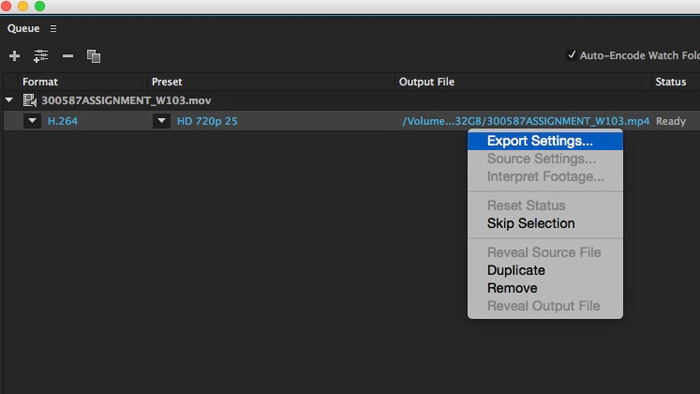
For your reference: video export settings reference for Media Encoder
Part 3. Video Tutorial: How to Compress Video in Adobe Media Encoder
It's the most viewed video tutorial on YouTube about reducing video file size with Adobe Media Encoder. Follow the tutorial to compress (MP4) video files for the web without noticeable quality loss. The version used here is Adobe Media Encoder CC 2018.
Also read: How to Export Video in Smaller Size in Premiere Pro
Part 3. FAQs about Adobe Media Encoder Reducing Video Size
1. Can Adobe Media Encoder compress video?
Yes. Adobe Media Encoder can compress video via its export settings. It allows you to lower down video resolution and bitrate to make video size smaller easily for faster workflow, uploading, and sharing. If you export a video in a larger file size than the original video, try lowering the bitrate.
2. How do I reduce the size of an Adobe Encoder video?
Import the video into Media Encoder, select the video and apply a preset with a lower resolution, such as 1080p, or 720p. 720p will result in a smaller file size. Create a folder for the video, then select the output location. Click the Play icon in the queue of video files to start compressing videos in Adobe Media Encoder. The output settings also offer some settings to reduce the video file size. Lowering down bitrate is a good way to go for a smaller file size.
3. Best Media Encoder settings for small file size?
Bitrate can be set to 16 for the web in Media Encoder. The web presets will automatically set the bitrate to 16. The H.264 1080p preset uses 32 and 40. For smaller video file size, you can also choose a lower resolution such as 1080p HD or 720p. So the best media encoder settings for smaller file size would be: MP4 H.264 format, 1080p or 720p resolution, Target Bitrate and Maximum Bitrate 16 or 32/40.
4. How do I reduce the size of a MOV file in Media Encoder
To reduce the size of a MOV file in Adobe Media Encoder, import the video file to Media Encoder, select a preset with a lower resolution, select a folder to save the output proxy file.





















