8 Typical Video not Playing Errors & Their Solutions
Video not playing is not an uncommon error in our daily life. To sum up, there are online and offline video playback issues, and they happen on platforms varying from video hosting sites like YouTube, devices like iPhone, media players like WMP, OSs like Windows 10, cloud services like Google Drive, game consoles like Xbox One, to editing software like Premiere Pro.
When encountering a (4K, MP4, MKV, MOV, etc.) video file not playing issue, most of the time you will see a clear error prompt box telling you "video format not supported", "can’t play", "An error occurred, please try again later", "Unable to play video, an error occurred", and things alike. Besides totally can’t play video but a black/blank screen, another frequent error is poor video playback performance, and symptoms include video stuttering/choppy/flicking, blurry, color washed out, no sound, audio video out of sync, no subtitles, video black screen, and so on.
The reasons different video won’t play errors are slightly different, so this guide will explain them as accurately as possible. Jump to the part related to your video not playing error and get solutions. In each part we will give an example to show you how to fix videos not playing error step by step for your reference.
Hot search: Help! Videos Won't Play on My Mac - Troubleshooting and Solutions
Video not Playing? Convert It to MP4, MOV, MKV, etc for Your Media Player to Play
Video won't play issue can be caused by various reasons, and among them wrong file format or missing required codec is the main culprit causing 90% of the issue. To solve this, you can convert your video to MP4, MOV, MKV, AVI, etc. with Winxvideo AI for your Windows Media Player, QuickTime, VLC, etc. to play smoothly. 4K/8K supported. High quality. Superfast.
Table of Contents
Part 1. Why Is Video not Playing?
Part 2. How to Solve Video not Playing Errors?
Tip: Jump to the part about your online or offline video won't play errors, which may be video choppy, video blurry, video flickering, black screen, blank screen, color washed out, file not supported, missing codec, no sound, or audio video out of sync, etc. error.
- 1. Video Format/Codec: Solve 4K, MKV, MOV, MP4, etc. Video not Playing Issue ★★★★★
- 2. Media Player: Solve VLC, Windows Media Player, QuickTime, etc. Shows Error Message
- 3. OS: Solve Videos not Playing after Windows 11/10 or macOS Update
- 4. Mobile: Solve iPhone/Android Can’t Play Videos
- 5. Video Streaming Site: Solve YouTube, Facebook, Instagram, etc. Won’t Load Videos
- 6. Smart TV: Solve Videos Won’t Play on Samsung, Sony, LG, etc. Smart TV
- 7. Cloud Service: Solve Google Drive, OneDrive, iCloud, etc. "This Video Cannot Be Played"
- 8. Video Editor: Solve Premiere Pro, iMovie, Final Cut Pro, etc. Video Can’t Import or Black Screen
- 9. Game Console: Solve Xbox One, PS 4/5, etc. Can’t Play Videos
Part 3. How to Play Videos without Errors?
Part 4. FAQs
Part 1. Why Are My Videos not Playing?
Reasons to video not playing error:
- The video file is corrupted.
- The video format is incompatible with your media player, video editor, cloud service, etc.
- The video player is outdated.
- The video or audio codec is unsupported.
- The hardware such as your computer is low in configuration.
- The drivers of your computer are outdated.
- There is a virus attack.
- The OS of your computer, phone, game console, etc. needs update.
- There is an internet error, like poor network or network outage.
- The browser needs to be upgraded.
There isn’t barely one root, but lots of factors will lead to different video not playing errors. They can be corrupted video files, outdated video players, incompatible formats, unsupported codecs, hardware issue, un-trusted software, bad sectors on a hard drive, outdated drivers, virus attack, OS update, internet error, browser issue, etc. To be noted, if you are trying to play 4K videos, 4K video choppy or lagging error happens more often than SD videos because of higher requirement of both hardware and software.
Accordingly, below are detailed explanations for reasons and solutions to video won’t play on different platforms and devices under different circumstances. You are shown with one typical example of each part to get the how-to guide.
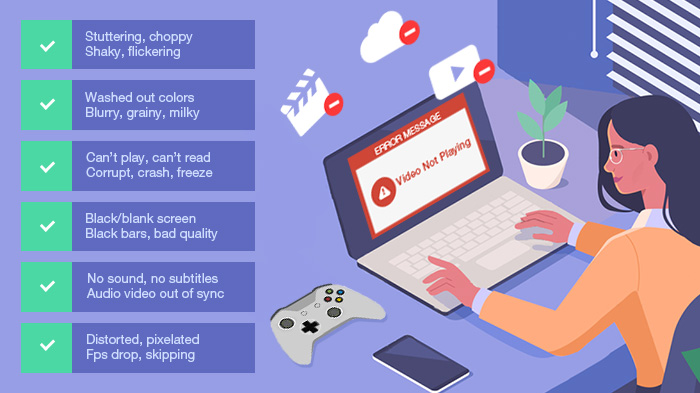
Part 2. How to Solve Video not Playing Errors?
Case 1. Solve 4K, MKV, MOV, MP4, etc. Videos not Playing Issue
* This can solve the video won't issue caused by incompatible format/codec or higher video resolution up to 4K/8K.
Offline videos not playing on Windows 10/Mac errors are often caused by incompatible format, newer codec like HEVC/AV1 or higher resolution like 4K. So, when your Windows Media Player shows "Cannot play the file" or QuickTime shows "The movie could not be opened. The file is not a movie file.", you are suggested to convert the videos to a more compatible format to solve such a playback issue.
Winxvideo AI is a user-friendly tool to help convert videos for Windows 11/10, Mac, iPhone, Android, and even Xbox One/PS5. Supporting a number of format inputs and outputs, you can use it to solve MOV can’t play on Mac, Windows 10 not playing MP4 videos, choppy/stuttering 4K video playback, HDR washed out colors, MKV no sound, audio video out of sync, etc. issues.
Step 1. Free download the video format converter, install and launch it on your computer.
Step 2. Click on the "Video Converter" option at the main interface. Then click on the +Video button on the newly appearing window to add the video you want to convert to other format or change video resolution.
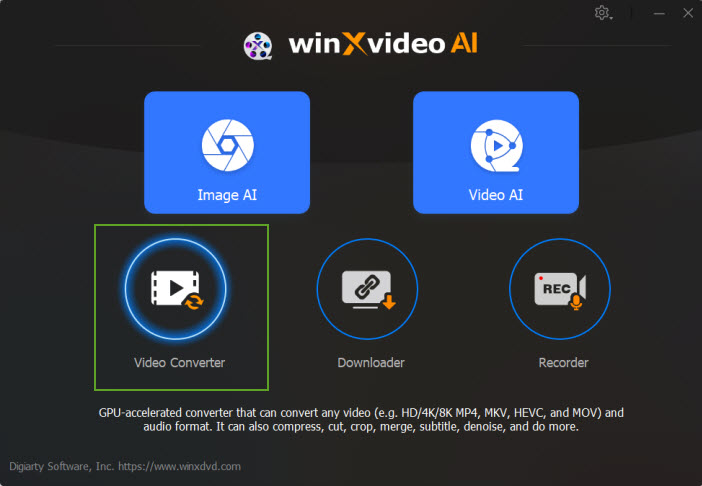
Step 3. Once added, you will see there are a brunch of options of output profiles in "Target Format" section. Of course, MP4 (aac+h.264) is the recommended one as it is the most widely supported format.
Step 4. To change the video resolution or codec, you can click the Settings icon to find the options.
Step 5. When everything is done, simply hit the RUN button to start converting the video to a more compatible format.
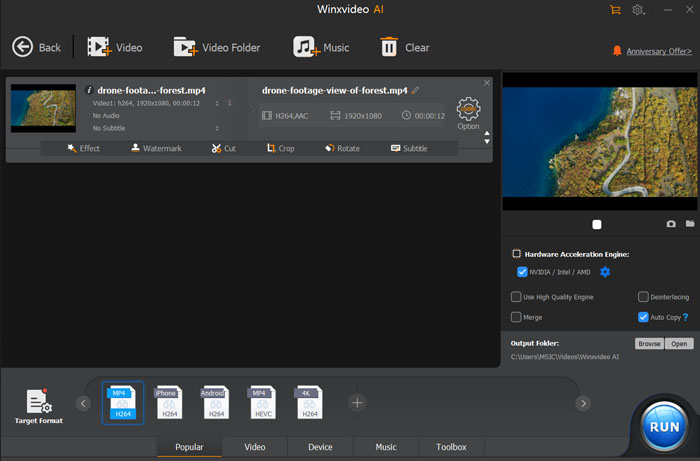
Step 6. After that, play your video with any of your media player.
Case 2. Solve Media Player Won’t Play Videos but Shows Error Message
Have you ever encountered one of the following video not playing prompt boxes when trying to play video files with your default media player like Windows Media Player or QuickTime Player?
- Windows Media Player: "Windows Media Player cannot play the file. The player might not support the file type or might not support the codec that was used to compress the file.", or "Windows Media Player encountered a problem while playing the file."
- QuickTime: "The document could not be opened. The movie’s file format isn’t recognized.", or "The movie could not be opened. The file is not a movie file."
- VLC: "Your input can’t be opened."
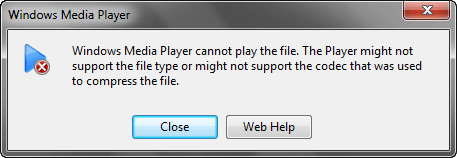
The error message pops up if your media player does totally not support the video file, like 4K HEVC, MKV, MP4, MOV, etc.
Possible causes to this video won't play error message:
- Your file is corrupted.
- The video format is not supported by your media player: Your media player can’t play all media formats indeed. By default, Windows Media Player can’t play videos in MKV, non-QuickTime MOV, FLV, etc. formats. And QuickTime won’t play WMV, MKV, non-QuickTime MOV, etc. formats. So, to always use the default player to play files, you have to convert the format first.
- The video audio codec is not supported by your media player: Newer codecs including HEVC and AV1 are not supported widely. For example, you have to download HEVC Video Extension for Windows 10 first, and then your Windows Media Player can play the HEVC-encoded file.
- The video resolution, bitrate or fps is too high: Choppy video playback often comes from 4K HEVC videos as they have higher resolution, bit rate and frame rate, so adjust them to a lower level is suitable for most people as their devices are not that highly configured.
- The file size is too large: This is another important factor. Large-sized video often need high CPU usage but that will cause sluggish PC performance.
One-stop solution to this video not playing error - Convert or Compress video
The direct and quickest way is to switch to a more powerful video player like 5KPlayer if your default media player – Windows Media Player, QuickTime Player, or most-popular player VLC cannot play your video files very well. However, the most suggested way is to convert your video to a more compatible format with popular codec, lower resolution and smaller size that any player can handle.
And here is a tool called Winxvideo AI which can realize them all. It is a 4K video converter and compressor which you can use to convert videos between any formats, such as M4V to MP4 for any media players to play, and compress heavy and CPU-occupying 4K/8K videos to smaller sizes for smoother playback without video not playing issue.
- GPU-accelerated HD/4K video converter & enhnacer based on AI, superfast to upscale, stabilize, boost FPS, denoise videos and more.
- Convert to/from MP4, MKV, MOV, AVI, WMV, WebM, etc. for any media player.
- Support newer codec: ProRes, HEVC/H.265, AV1, H.264, etc.
- Compress 4K/HD video to smaller size with highest quality reserved.
Case 3. Solve Videos not Playing after Update to Windows 11/10 or macOS
Q: I have Windows 10. Every time Windows updates, I find myself unable to view Facebook videos, as well as videos on some other sites. If I remove the updates through my Control Panel, it usually gets the videos working again, but then Windows re-installs those updates again when I'm away from the computer and the problems start once more. In all of this, Windows also has told me that I have "Error 0x80072ee7". Any ideas what to do?
Not only online videos, but also local media files may face not playing error on your new Windows or macOS operating system. Here, take videos not playing on Windows 10 as an example, and we will show you causes and workarounds.
Possible causes to this kind of video not playing error:
- Your graphic driver is outdated.
- The video format is not supported.
- The video player is not upgraded.
- You have not installed Windows updates.
- Your browser has some issues.
Solution 1. Update your graphics driver
Simply go to Start on your Windows 10 PC > Settings > System Information, and then get your graphics driver updated from your graphics hardware manufacturer’s website.
Download Nvidia graphics driver | Download AMD graphics driver | Downlaod Intel graphics driver
Solution 2. Install codec pack for your media player software
The newer codecs including HEVC and AV1 can be played on your Windows 10/11 PC natively only if you have downloaded HEVC Video Extension or AV1 Video Extension for Windows 10/11. Otherwise, you probably can’t play videos encoded with such newer codecs. So, if you see error message like "The player might not support the file or might not support the codec that was used to compress the file.", you need to consider codec pack installation.
Solution 3. Update your video player
Windows 10 not playing DVD natively is the typical video player error, as Windows Media Center for DVD playback is no longer supported on Windows 10. To solve this, you can get Microsoft Windows DVD Player for $15 or just switch to a third-party DVD player for Windows 10 that both plays DVD discs and universal media files.
Solution 4. Install legal copy of Windows 10
Pirated copy of Windows 10 OS has higher chance of getting various problems, including the video file not playing error. So, getting the legal copy of Windows 10 from Microsoft official website is the best solution.
Solution 5. Troubleshoot your browser for online videos
When online videos are not playing, the most possible reason is your browser issue, which may varies from cookies/caches, extensions, hardware acceleration, to ad-block. To see the detailed workarounds for online video not playing on Windows 10, go to Case 5.
Case 4. Solve iPhone/Android Can’t Play Videos
- My iPhone is not playing videos in any kind. When the movie is about to start, I get the black screen but then I get the play button with a circle and a line in it. The 3rd party apps won't play either. Any suggestions?
- Few days back I recorded some important videos with my Samsung smartphone for a project. But now when I try to play these videos from Gallery on my phone it says ‘Can’t play this video.’ Please help.
Possible causes to iPhone or Android video not playing:
- The file is corrupted.
- Your media player is outdated.
- Your OS is not updated.
- The video app is outdated.
- The file format or codec is not supported by your phone.
Solutions to iPhone videos not playing error
- Turn off Optimize iPhone Storage: On iPhone, the turned on Optimize Storage lets all of your videos be automatically uploaded to iCloud. That’s means your cameral roll stores a compressed version of videos in order to reduce storage space. To see and play the original videos on iPhone, you need to turn on "Download and Keep Originals" on iPhone. Simply Go to Settings > tap on Photos > tap "Download and Keep Originals".
- Restart or reboot your device.
- Restart the internet connection for online videos.
- Update or reinstall your video app like YouTube.
- Install third-party media player like VLC for iPhone to play downloaded online videos with rare formats.
- Convert videos for iPhone. Check how to convert to solve iPhone won’t play videos.
- Update your iOS.
- Factory reset your iPhone.
Solutions to Android can’t play videos
- Restart or reboot your Android device.
- Install third-party video player like VLC for Android to play offline videos as some video codecs are not supported by the native media player.
- Restart the internet connection for online videos.
- Update or reinstall your video app like YouTube.
- Clear cache on your Android phone: go to Settings > Storage/Application Manager > Clear Cache.
- Uninstall insecure apps: Android phones get untrusted app or software easily that may disrupt the smooth functioning of your mobile device.
- Convert video formats to Android supported ones, check the free video converter for Android.
- Update your Android OS.
Case 5. Solve YouTube, Facebook, Instagram, etc. Won’t Load Videos
The embedded videos on streaming platforms not playing error is also one of the most happened conditions. If your videos don’t load, or perform stuttering/sluggish, or show black/blank screen, or even crash, you need some helps. Therefore, the following methods are suitable for YouTube, Facebook, Twitter, Netflix, Instagram, etc. videos not playing on both computer, mobile and TV.
Possible causes to this video won't play error:
- The browser issue.
- The internet error.
- Too many background tasks.
- You are playing high resolution video like 4K video.
- The sound drive error.
Here, we take top video hosting site YouTube as an example to show you how to solve related video not playing errors.
Solution 1. Fix browser issues.
If you find your YouTube videos won’t load, the first reason should be the browser issue. You may use Chrome, Firefox, Safari or IE to open YouTube website, but here we would like to take videos not playing on Chrome as an example to show you solutions.
Step 1. Turn on JavaScript. (YouTube videos playback and some media need it)
- On your computer, open Chrome browser.
- At the top right, click More (three-dot icon).
- Under "Privacy and security", click Site settings.
- Click Javascript.
- Click Sites can use Javascript.
- Go back to the site with the video or game. At the top left, click Reload.
Step 2. Check your extensions, plugins, cache & cookies
- On your computer, open Chrome.
- At the top right, click More (three-dot icon) > New Incognito Window.
- In the Incognito window, go to the site with the video.
- If the video works, go back to the normal Chrome window. Click More (three-dot icon) > More tools > Extensions > turn off all of your extensions or simply test each extension individually.
* If your video is still not playing, you can simply clearing your browsing data: Click More (three-dot icon) > More tools > Clear browsing data > select Select Browsing history, Download history, Cached images and files, cookies, and other site data > click Clear browsing data.
Step 3. Reset Chrome settings
If the video doesn’t play, you can Click More (three-dot icon) > Settings > click Reset under the section of "Reset and clean up" > select "Restore settings to their original defaults" and confirm. Then, go back to the site with the video and reload your video.
Step 4. Update Chrome
- On your computer, open Chrome.
- At the top right, click More (three-dot icon).
- Click Update Google Chrome. If you don't see this button, you're on the latest version.
- Click Relaunch.
- Go back to the site with the video or game. At the top left, click Reload icon.
Step 5. Turn off Hardware Acceleration
Hardware acceleration in Chrome utilize the GPU of your computer to play high-resolution videos or other graphic-intensive tasks. However, sometimes Hardware Acceleration in Chrome browser won’t perform, which leads to lags or freezes in videos playback in Chrome.
So, simply turn off Hardware Acceleration by go to Chrome Settings > select Advanced followed by System > uncheck "Use Hardware acceleration when available" and close the window after confirmation.
Step 6. Disable Adblock on Chrome
If you are using the Chrome AdBlock version, uninstall it. Chrome AdBlock prevents ads over the web but can sometimes interfere with the loading of web videos.
Solution 2. Solve Internet Error
Poor internet connection also results in video not playing issues. If you meet choppy, stuttering, buffering, or jerky video playback when streaming online videos, you should check if your network is strong enough. Specifically, streaming full HD, UHD and 4K videos are a data-consuming task that your bandwidth needs to reach a relevant scale.
- 2-4Mbps for standard-definition video playback
- 5-10Mbps for high definition video playback
- 25Mbps minimum for 4K video playback
- For YouTube videos: SD 360p (0.7Mbps), SD 480p (1.1Mbps), HD 720p (2.5Mbps), HD 1080p (5Mbps), 4K (20Mbps)
So, check your internet connection and optimize the bandwidth if online video is not playing.
- Turn off your device.
- Unplug your modem. If your wireless router is a separate device, unplug it too.
- Wait for about one minute.
- Plug in your modem and wait until all the lights have stopped blinking. If your wireless router is a separate device, plug it back in and wait until all the lights have stopped blinking.
- Turn on your device.
- Go back to the site with the video. At the top left, click Reload.
 Tips:
Tips:
- As of 2021, Adobe has ended support for the Flash Player plugin. Flash content, including audio and video, will no longer play back in any version of Chrome. In that case, you’d better download the flash contents to watch offline if you are using Chrome browser. However, some video hosting sites like Dailymotion still uses Flash video format, you need to have the Flash plugin installed.
- If you are using app on mobile, computer or TV, you can try to update the app, reinstall the app, or clear the app cache to solve the error.
- The methods can also applied to videos won’t play on Firefox, Safari, IE. For detailed steps, you can go to their official support websites.
Solution 3. Close the background tasks
Too many background tasks on your computer will choke the video streaming. So, you’d better close some background tasks by right-clicking the task bar and choose Task Manager > select the working tasks and click on End Task.
Solution 4. Lower the video resolution
YouTube gives various choices of video resolution up to 4K for you to choose from based on your needs. Choppy video playback is often the result of high resolution video playback. If you have no plan to upgrade your bandwidth to 25Mbps minimum for 4K video playback, you should choose YouTube video resolution lower than 1080p for smooth streaming.
Simply click on the Settings option on the video screen and select an acceptable minimum quality from the options, and then your video will be played smoothly.
Solution 5. Fix Sound Driver to solve no audio error
Note: Before the following steps, you are suggested to disable and re-enable the Sound Device by going to Start > select Control Panel > click Hardware and Sound, and then select Sound > right click inside this window and click show disabled devices > Re-enable your speakers by right clicking it and selecting Set as Default Device.
Step 1: Open Start, Enter Device Manager.
Step 2: Under Sound, video and game controllers, select your sound card.
- Open it, select the Driver tab, and select Update Driver.
- To reinstall it, simply right-click the audio driver and select Uninstall > Restart your device and Windows will attempt to reinstall the driver.
Case 6. Solve Videos Won’t Play on Samsung, Sony, LG, etc. Smart TV
Nowadays, there are more TV apps available for users to watch online contents on smart TVs. YouTube, Netflix, Hulu, HBO Max, Disney+, Peacock, etc. are representatives. However, like videos not playing on computer, smart TV video playback errors like 4K TV blurry are also endless. What caused the issues? How to solve videos not playing on smart TV? Below we will explain.
Causes to this video not playing error:
- Incompatible app.
- Poor internet quality.
- Account error.
Solution 1. Power cycle the device
Press and hold down the 'Power' button to turn off the device, wait 30 seconds for the device to refresh itself, and then restart the device.
Solution 2. Close & reopen your TV app
Exit the application, and then reopen it. Try to reopen the app and watch your video again to see whether it is played successfully.
Solution 3. Update or reinstall your app on TV
Older versions of app may not be supported by your TV. You are suggested to go to the app store on your smart TV to update or reinstall the app.
Solution 4. Reset or upgrade your internet
Poor internet condition will surely leads to poor video playback quality. If you totally can’t play videos on TV, your internet is very weak or just outage. Simply try to reconnect to your internet or ask for help from the ISP. For 4K video streaming, you are suggested to upgrade your internet connection plan to get more bandwidth.
Solution 6. Solve account error
If your account is not in a normal status or if your subscription expires, you can’t access some certain contents. Try to sign out and sign in your account to see if you can watch videos. Or get a renewal term to view VIP contents.
Case 7. Solve Google Drive, OneDrive, iCloud, etc. "This Video Cannot Be Played"
Storing videos to cloud is a new norm, as it is more convenient than traditional ways. For example, you can upload videos to Google Drive on computer in one place, and watch the videos on iPhone in other place. However, "This video cannot be played" happens frequently in cloud services for different reasons.
Take Google Drive as an example, you can upload 4K videos to it but you can’t play videos in 4K. Google Drive only accepts 1080p/720p/480p/360p or lower preview and it favors 360p videos playback. What does that mean, if you upload videos above 360p like 2160p to Google Drive, Google Drive processes videos for a very long time to 360p for smooth playback, or it totally can’t play the videos.
Causes to this kind of video not playing error:
- Cloud services often process videos before playing.
- Browser issue.
- Incompatible video codec
- Video resolution is too high.
- The file size is too big.
Solution 1. Process your video to the best condition before upload
As mentioned above, before playing, your cloud services often process videos to a suitable format or resolution for smooth playback on any devices even the internet connection is not strong enough. As is known, Google Drive favors 360p preview, you are suggested to upload 360p videos for instant playback. Or convert 4K to 1080p and then upload 1080p or lower videos to both Google Drive and other cloud services to avoid the video won't play issue.
Solution 2. Solve browser issues
- Allow cookies.
- Play the video in Incognito mode.
- Disable the Hardware acceleration.
- Clear cache and cookies.
- Update your browser.
Solution 3. Convert the incompatible video codec to make video playable
Almost all cloud services support common video formats including MP4, MOV, MKV, AVI, etc. However, you may also encounter error prompt like "an error occurred" or "there was a problem playing this video" though formats like MP4 or MOV are supported by your cloud service by fault. Why? The reason mainly boils down to the wrong video codec. For example, MP4/MOV in HEVC/AV1 videos won’t play in Google Drive. To solve this error, you should encode the video with more popular video codec like H.264. Besides, through conversion, some non-supported video formats can be converted to compatible ones.
For the cases, you can try 4K video converter – Winxvideo AI to help convert 4K/HD videos in any formats from any sources for cloud services like Google Drive, OneDrive, iCloud, etc. to play successfully.
Solution 4. Compress large videos to smaller size
Playing videos in cloud services often requires smaller file sizes. For instance, Google Drive maximum playback file size is 300MB. So, you can’t play videos in cloud if your video size exceeds the maximum playback size. To solve this video not playing issue caused by large file size, you can download the video to watch offline, or compress video to smaller file size before uploading.
Case 8. Solve Video Editor Can’t Import or Black Screen When Playing Videos
Video not playing but showing black screen, audio video out of sync, or no video only audio is a typical error when importing videos to video editor software like Adobe Premiere Pro. So, we take Premiere Pro as an example here.
Causes to this video playback error:
- Incompatible video format
- Missing codec
- Poor computer configuration
- The video is large in size and high in resolution
Solution 1. Convert videos to a more compatible one
By default, Premiere Pro supports video formats including Apple ProRes, ASF, AVI, DNxHD, DNxHR, H.264 AVC, HEVC, MP4, MOV, and audio formats including AAC, MP3, etc. However, video formats like MKV and WMV are not included in the list. That’s why sometimes you can’t import videos to Premiere Pro to play. Besides, even you import MP4 to Premiere Pro, you may also meet video not playing but only audio error, as your MP4 is not the one that Premiere Pro supports including MP4 (H.264/AVC), MP4 (H.265/HEVC) and MP4 (QuickTime Movie, XDCAM EX). So, you should convert the video first with excellent video converters like Winxvideo AI.
Solution 2. Install missing codec
The lack of certain video codec especially on older version of video editor leads to the failed video playback. Often the case, you will get "codec missing or unavailable" error message when trying to import or playing the video. Under such circumstance, you can click the "OK" button and follow the instructions to download codec pack to your video editor like Premiere Pro. However, you should keep in mind video codec download doesn’t work all the time when your computer configurations are low or the software itself is too old-generation.
Solution 3. Convert 4K videos to 1080p
Some video editors support 4K videos while some ones totally can’t handle 4K videos. Video editor like Adobe Premiere Pro allows you to import 4K videos at 30fps without errors, but it’s hard to import and process 60fps and 120fps 4K videos. As is known, 4K videos encoded with HEVC codec have very high requirement on both the computer and the editing software, so that the video not playing issue is inevitable. At present, compressing 4K video to 1080p with smaller size is the best solution for any video editors to process smoothly out the market. You can also download Winxvideo AI to this end.
Solution 4. Update your video editing software and replace your machine
Poor computer configurations can’t process heavy videos very well. So, you should make sure your video editor is in the latest version. If necessary, replace your computer to a high-end one which is more suitable for video editing.
Case 9. Solve Xbox One/Series/360, PS 4/5 Can’t Play Videos
Sometimes you may want to play videos with your game console like Xbox One, however you just encounter error message like "Error 0xc00d36c4". The main culprit to this video file not playing issue is the unsupported video codec, and the workaround is obviously to make the video codec compatible.
Cause to this error:
- The incompatible video codec
- Wrong settings of your game console
- Internet error
- The outdated app
Solution 1. Convert videos to compatible ones
Taking Xbox One not playing MP4 videos from USB/PC as an example, you should convert your videos first. Put specifically, Xbox One only supports MP4 videos encoded with H.264 or MPEG-4 ASP, but MP4 videos can be encoded with different codec including H.264/MPEG-4 AVC, MPEG-4 ASP, HEVC/MPEG-H Part 2/H.265, MPEG-2 Part 2, H.263, VC-1, Dirac, and so on.
So, Winxvideo AI is introduced again to help convert your videos to be compatible with your Xbox One or any other game console for successful video playback.
Solution 2. Restart your game console
Sometimes videos not playing error is an accident issue, you can try to turn off and restart your game console to see if the error is fixed.
Solution 3. Reset your game console
Here, we show you how to reset Xbox One:
- Hold the power button on your Xbox One for some seconds until it has been completely turned off.
- Disconnect the power cable and wait for at least 10.
- Reconnect the power cable and power on the device.
Solution 4. Restart the router
If you can’t play videos when trying to watch YouTube, you can simply check your internet connection. Most of time, restart the router and reconnect to your network will solve the issue.
Solution 5. Reinstall the app
Outdated video app will lead to video not playing error. If you can’t play online videos, update the video app. If local videos won’t play, update default media player on your game console.
In conclusion, video not playing issues are common and the causes are different. When encountering this issue, just notice the typical symptom about the error, and go to official support first which will give you professional guide, or search in Google for many suggestions. This guide is actually a summary about videos not playing from online information, you can save it for further use.
Part 3. How to Play Videos without Errors?
Now that you have known the causes to your video not playing error, you can convert your video to a more compatible format or resolution with video converter like Winxvideo AI. The other possible way is to use a versatile video player to play multimedia files, and here we take 5KPlayer as an example.
Step 1. Go to 5KPlayer official website to free download it, install and launch it on your computer.
Step 2. Use one of the following ways to play videos with 5KPlayer.
- Dran and drop your video to 5KPlayer to play directly.
- Click the Video button on the main UI of 5KPlayer to add a video file from computer to play.
- Find the video you want to play, right click on the file to choose "Play with" and then choose 5KPlayer to play.
- Set 5KPlayer as the default video player on your computer, and then double-click your video to play quickly.
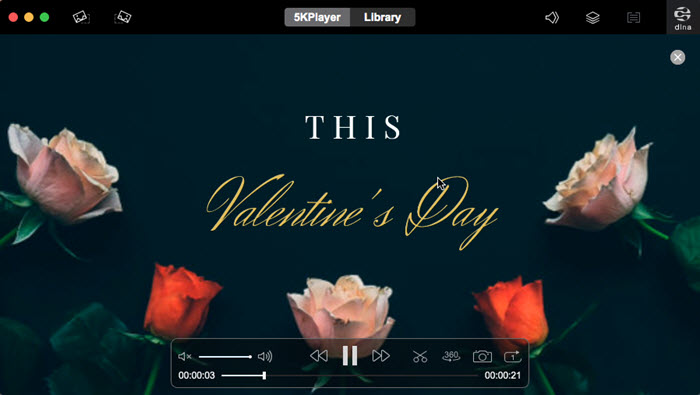
Part 4. Video Won't Play FAQs
1. Why my videos are playing?
In different situations, there are different reasons causing video not playing error. You can check if you have the following issues:
- Your video has been damaged.
- The video format is not a compatible file format.
- The video player is outdated or incompetent.
- You have a low-end computer to play high resolution videos.
- The drivers of your computer are outdated.
- There is a virus attack to your device.
- The OS of your hardware needs update.
- There is an internet error if you are streaming videos.
- The web browser is outdated.
2. How do I fix a video that won't play?
Based on different causes, you can try the following solutions to fix your video won't play issue.
- Fix the corrupted video with a video repair tool if your video is broken.
- Convert the video format to a more compatible file format like MP4.
- Update your media player if it is outdated.
- Update your computer's drivers.
- Install an anti-virus software.
- Update the OS your Windows or Mac.
- Check the internet connection or improve it if necessary.
- Update the web browser and clear the cache.
3. Why is video not playing on Chrome?
The main reason may be your Chrome has been outdated, and you need to update it to the latest version. Or your need to clear the cache and cookie to make your Chrome work.
4. What to do when video is not playing in iPhone?
When videos are playing on iPhone, you can try the following ways.
- Turn off Optimize iPhone Storage.
- Restart or reboot your iPhone.
- Restart the internet connection on iPhone for online videos
- Update or reinstall your video app like YouTube.
- Install third-party media player like VLC for iPhone to play some videos with rare formats.
- Update your iOS.
- Factory reset your iPhone.





















