[Solved] Can’t Import MOV Files to Adobe Premiere Pro/Elements
Try importing MOV to Adobe Premiere Pro or Elements, but only get error message like "File format not supported", "Codec missing or unavailable", or "Unsupported format or damaged file"? Why can’t import MOV to Premiere? According to Adobe official website, Premiere Pro and Elements natively support MOV QuickTime format. But MOV is a container format that may contain codecs incompatible with Adobe Premiere, thus resulting in Premiere not importing MOV files issue.
In a word, roughly 90% MOV not importing to Premiere issues are caused by codec incompatibility, some required codec is missing or the file is not supported, thus the most practical solution is to convert MOV to Premiere Pro/Elements supported format or codec for successful editing. And below words are solutions for your reference.
Can't Import MOV to Premiere? Convert MOV to Premiere-supported Format for Importing
Winxvideo AI makes an easy work of adding correct MOV codec and converting MOV videos to Premiere Pro/Elements supported MOV H.264, MP4, MPEG-4, AVI, AVCHD, etc. formats so as to fix Adobe Premiere MOV not importing issue caused by codec incompatibility or missing issue.
In terms of the compute-intensive 4K MOV files, it's also a decent performer, letting you downscale 4K to 1080p, lower 60FPS to 30FPS, adjust bit rate, etc. to better suit your computer hardware configurations and to ensure a smooth MOV importing and latter editing.
Table of Contents
Part 1. Why Can’t Import MOV to Premiere?
Part 2. How to Solve Premiere not Importing MOV Files Error?
- Solution 1. Convert MOV to Premiere Supported Format
- Solution 2. Install QuickTime Player
- Solution 3. Download Media Feature Pack
- Solution 4. Clean Media Cache Files
- Solution 5. Upgrade Premiere Pro
- Solution 6. Repair Damaged MOV Files
Part 3. How to Import MOV to Premiere Pro/Elements without Issue?
Part 4. FAQs
Part 1. Why Can’t Import MOV to Premiere Pro/Elements?
As a matter of fact, there are four potential reasons resulting in the not importing error, among which the incompatible codec and missing required codec are the major culprits.
Reason 1: The codecs in your MOV video are not compatible with Premiere or there are missing required codecs in Premiere to decode MOV. Adobe official website points out that not all QuickTime codecs are supported by default by Premiere, and that some codecs require third-party components. For example, if the MOV is encoded with HEVC codec, you can't import HEVC MOV to Premiere in high possibility as Adobe first added HEVC support in Premiere Pro CC 2015 but the H.265/HEVC playback performs well in CC 2017. So, earlier versions of Premiere Pro don’t have the HEVC decoder to process such HEVC MOV files. Under such circumstance, it is better convert MOV to Premiere-support format to solve the not importing issue.
Reason 2: Hardware configurations of PC are too low to support 4K MOV footages, especially 4K MOV shot in high frame rate like 60FPS or 120FPS from Nikon, Canon, JVC, DJI, etc. Upgrade your PC's hardware if you have enough budget.
Reason 3: Media cache files in database prevent the importing MOV to Premiere successfully. In this situation, you need to clear the media cache files first.
Reason 4: The MOV file is corrupted or broken that can't be imported to Premiere or be edited. Fix corrupted MOV file to see if it works.
As shown, the above words are possible reasons. And the below words are corresponding solutions that you can walk through one by one to solve your issue finally.
Part 2. How to Solve Premiere not Importing MOV Files Issue?
Solution 1. Transcode MOV to Premiere Supported Codec/Format
As mentioned above, codec correction or conversion is just the first solution to this error. With Winxvideo AI, any MOV file can be converted to be acceptable by Adobe Premiere Pro or Elements. As for the video quality, don't worry too much. With the constantly updated conversion algorithm and the advanced High Quality Engine, it guarantees you the output MOV video with up to 98% quality reserved, wrinkles or freckles in image still clear enough to count.
Step 1. Fire up this MOV to Premiere converter after downloading and installation.
Step 2. Click "Video" icon on the top bar of the main UI to load .mov files or just drag-and-drop inputs into this program.
Step 3. Tap General Profiles > MOV Video (H264) or MP4 Video (H264) > hit OK button on the pop-up output profile window. Additionally, you can scroll down to select mobile devices profiles via Apple Device, Android pad/mobile, Microsoft, Sony, web video profile,etc.

Step 4. Click Browse button to choose an output folder if necessary. Then, tap RUN button to start transcoding MOV files to Premiere at Intel QSV/Nvidia/AMD GPU hardware accelerated speed if your laptop supports one of GPU Hardware Acceleration techs. Load the output file into Premiere Pro (CS4/CS5/CS6/CC) or Premiere Elements for editing after the conversion is finished.
Step 5. After conversion, you can import MOV to Premiere easily.
Solution 2: Install QuickTime Player
Adobe Premiere Pro CS4 users attention: Please download and install QuickTime player, restart your Premiere Pro CS4 and you can simply import MOV footages into Premiere Pro.
The small nit is that editing MOV H.264 video in Premiere Pro CS4 will lead to choppy playback and freezing issues. To fix such issues, you can also use the video converter mentioned to convert H.264 MOV to a more compatible format for Premiere.
Solution 3: Download and Install Media Feature Pack
For those who have installed Windows 10 Pro N edition, please install the newest version of media feature pack to fix Premiere Pro CC not importing MOV problem. This method is verified to be valid by community.adobe users. Give it a shot here!
Solution 4: Clean Media Cache Files and Rename File Extension
We all know a thing or two about media cache files. There is no need to further explain it. Generally, those media cache files are located in the media cache folder, which will become too large and include some corrupted files after years use. They will take up significance space in your hard drive. Therefore, deleting media cache files is a must-step when you face troubleshooting not importing MOV to Premiere error.
Follw this guide to do the cache files deletion. Afterwards, rename your MOV file extention if only the first step doesn't get the problem fixed.
Solution 5: Upgrade Premiere Pro or Hardware Configurations
To import 4K MOV to Premiere Pro or Premiere Elements, you need to have a look at the below useful tips:
1. Upgrade your Premiere Pro to Premiere Pro CS6 or above version. Technically, Premiere Pro CS6 is capable of loading and editing 4K MOV videos. Yet, MOV video editing in 4K resolution is a hardware intensive task. You're required to improve your hardware configurations (incl. RAM, GPU, CPU) to a higher level if lagging issue is what you want to avoid.
2. Upgrade to Adobe After Effects. Premiere Elements 13 only supports 4K video in XAVC codec, but MPEG-4/H.264 is excluded. To smoothly import and edit 4K MOV footages, it is suggested to upgrade to Adobe After Effects, a more powerful product to edit and process your MOV clips in 4K 2160p at 30/60FPS in different kinds.
Solution 6: Repair Damaged MOV Files
Repair corrupted MOV files using a professional video repair software (Winxvideo AI cuts the buck) or the online tool fix.video. Your slightly damaged MOV files can be auto repaired and then you can re-import the MOV video to Premiere after restoration.
Part 3. How to Import MOV to Premiere Pro/Elements?
After using the above methods, you have solved the MOV not importing Premiere issue. Now, you can feel free to import MOV files to Premiere Pro/Elements to have an editing. Here, we take Premiere Pro to show you how to import MOV to Premiere.
Step 1. Launch your Premiere Pro on your computer.
Step 2. After you create a New Project, simply select File > choose Import From Media Browser > choose the MOV file and click Import.
Step 3. After importing MOV to Premiere, you can drag the MOV you just imported into a Timeline to start editing.
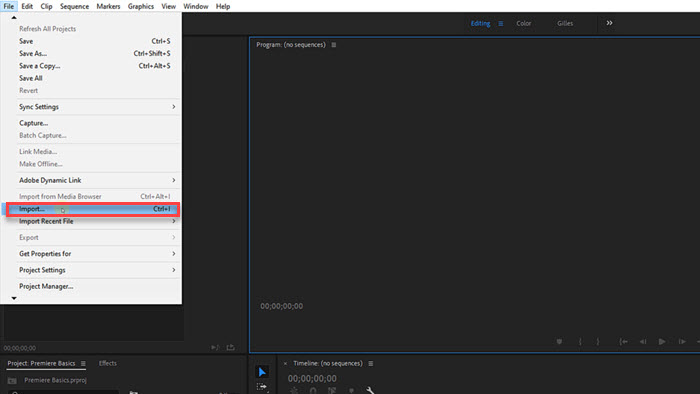
Part 4. FAQs
1. Does Adobe Premiere accept MOV files?
Yes. However, if your MOV is encoded with newer codecs like HEVC or AV1 in some situations, you probably can't import MOV to Premiere.
2. How do I import a MOV file into Premiere Pro?
Step 1. Launch your Premiere Pro on your computer.
Step 2. After you create a New Project, simply select File > choose Import From Media Browser > choose the MOV file and click Import.
Step 3. After importing MOV to Premiere, you can drag the MOV you just imported into a Timeline to start editing.
3. Why can't I import MOV files into Premiere?
If you are encountering MOV files not importing to Premiere issue, chances are that your MOV file is encoded with codecs incompatible with Premiere. Also, if your Premiere software is outdated and the computer configurations are too low, you probably can't import 4K MOV footages. And corrupted MOV file is another reason.





















