How to Play MP4 on iPhone & Solve MP4 not Playing on iPhone Error?
The MP4 video format is compatible with the iPhone, meaning you could play MP4 files on iPhone with the native Video or TV application fine. However, iPhone can only recognize the file with .mp4 extension compressed in H.264, MPEG, or HEVC (iPhone 7/7 Plus or later). If your MP4 file is encoded with other codecs, it can’t not be opened or played with iPhone. Based on the two situations, we provide all possible ways to play MP4 video on iPhone downloaded online or transferred from computer with or without conversion.
MP4 not Playing on iPhone? Convert MP4 to iPhone-supported Format
As said, iPhone won’t play MP4 files encoded with some certain codecs like HEVC, AV1, Prores, etc. So, converting MP4 to iPhone compatible format is the best solution. No matter MP4 files downloaded online or recorded by GoPro, DJI, Canon, etc. camera, Winxvideo AI can do the MP4 conversion perfectly.
Table of Contents
Part 1. How to Play MP4 on iPhone?
- 1. Play MP4 on iPhone with Native Video or TV app
- 2. Play MP4 on iPhone with iCloud Drive
- 3. Play MP4 on iPhone with VLC for iOS
- 4. Play MP4 in Email on iPhone
Part 2. How to Solve MP4 not Playing on iPhone?
Part 3. FAQs
Part 1. How to Play MP4 Videos on iPhone?
You can save MP4 files to iCloud or iPhone storage with the help of iTunes or third-party iPhone file transfer tool, and then tap an MP4 video to play with the native Video or TV app, third-party MP4 player, or just within the cloud service.
BTW, the MP4 file recorded by your iPhone is playable of course, so we will exclude this situation. Here, we only explain how to play downloaded and transferred MP4 videos on iPhone.
1. Play MP4 on iPhone with Native Video or TV App
If your MP4 video is encoded with H.264, MPEG, or HEVC, you can directly watch MP4 on iPhone with the built-in Video or TV app. Before that, you should first use iTunes or third-party iPhone file transfer tool like WinX MediaTrans to sync MP4 video to iPhone, and then open the MP4 with Video or TV app directly.
Step 1. Download WinX MediaTrans, install and launch it on your computer.
Step 2. USB connect your iPhone to computer.
Step 3. Click on "Video Manager" button on the main UI of WinX MediaTrans.
Step 4. Click on "Add Video" to add an MP4 video to your iPhone from computer, and then click on "Sync".
Step 5. After synchronization, simply go to the Video or TV app on your iPhone to find the MP4 video to play directly.
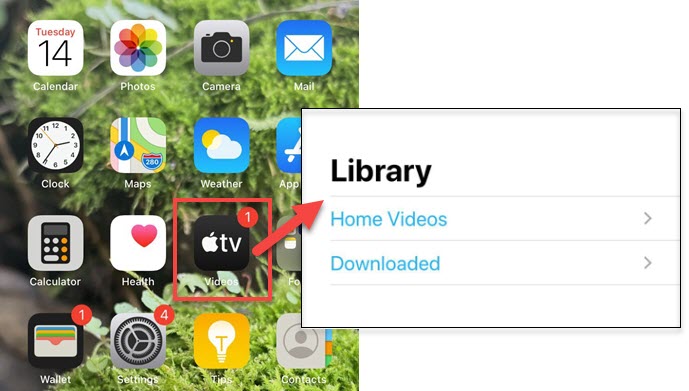
Note: WinX MediaTrans can re-encode the videos to MP4 format (supportive with iPhone) even if they are in different video formats. You can also use the Video or TV app to play MP4 video on iPhone downloaded online, but you may also encounter MP4 not playing on iPhone error when the downloaded MP4 is not formatted with H.264, MPEG, or HEVC. Then, you can turn to Part 2 to find a solution.
2. Upload MP4 Files to iCloud Drive & Then Play on iPhone
Apple-provided cloud service iCloud makes it possible for people to access media files across multiple devices. That being said, if you have any MP4 videos locally stored on computer, you can upload to iCloud Drive and then play them on iPhone or iPad anywhere anytime. Also, you should note that iCloud only supports MP4 videos encoded in H.264, MPEG, and HEVC, and the size of each video is limited up to 5 minutes in length and the resolution requires up to 720p. So before uploading, you should convert and downsize the video to iCloud-compatible format with a Video Converter.
Step 1. Go to https://www.icloud.com/, and sign in with your Apple ID.
Step 2. On your personal page, simply click on iCloud Drive.
Step 3. On the top bar, click upload button to upload MP4 video to iCloud.
Step 4. After uploading, the MP4 video will automatically sync to your iPhone handset.
Step 5. On your iPhone, go to Files app > iCloud Drive > tap the MP4 video you just uploaded to play.
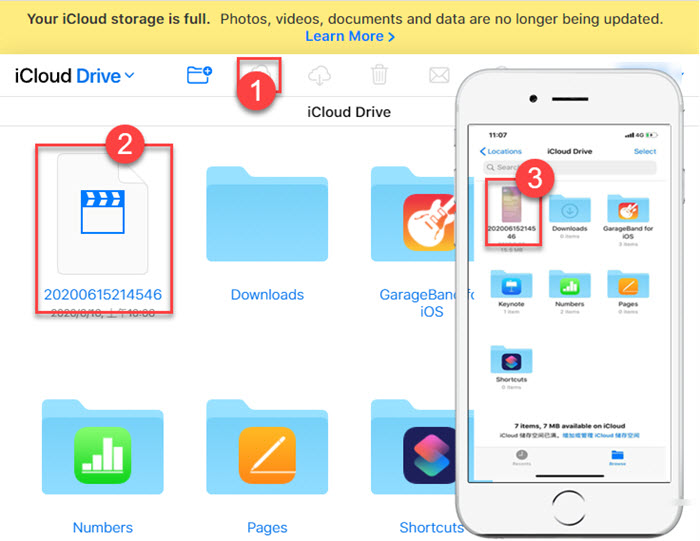
By the way, you can also use other cloud services like Google Drive, Dropbox, OneDrive, etc. to help to send MP4 to iPhone for later playing, with the premise that both your computer and iPhone install the cloud service.
3. Play MP4 File on iPhone with VLC for iOS
VLC is an open-source media player with strong ability to recognize different video and audio formats including MP4, MKV, H.264, HEVC, WMV, WebM, MP3, DVDs, Audio CDs, VCDs, streaming protocols, etc. on different platforms like iOS, Android, Windows, macOS, etc. Without the need for extra codec packs, you can fluently play any MP4 file on iPhone with VLC for iOS media player no matter the MP4 video is downloaded online or transferred from computer.
Step 1. Free download and install VLC for iOS on your iPhone (iOS 9.0 or later) from App Store.
Step 2. Add the MP4 video you want to play on your iPhone to the VLC library. When your first launch VLC, it will show you how to add videos and so you can simply follow the guide.
Step 3. After adding an MP4 video, open VLC on your iPhone. Then, click All Files and tap the MP4 video to start playing.
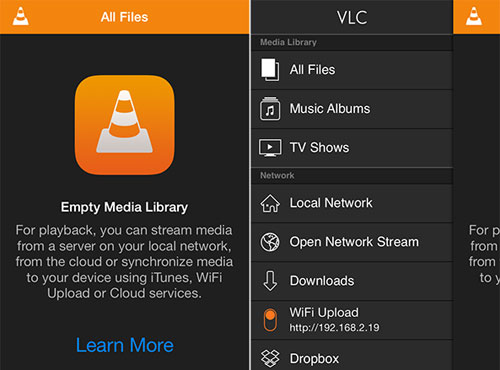
4. Play MP4 on iPhone Saved in Mail
MP4 video saved in email can also be easily played. If you use Apple Mail on iPhone, simply tap the blue icon with a white envelope. If you use Gmail, Yahoo or a different mail app, simply open the specific app to check the email.
Once opening, find the email with the MP4 attachment and tap it to open. In some cases, the MP4 file may be sent as a download link, just tap it and the media player on your iPhone will open it.
Part 2. How to Solve MP4 not Playing on iPhone?
When your iPhone can’t play an MP4 video, the possibility is the MP4 video is encoded with iPhone unsupported codecs. No matter using the native player app or third-party player to play MP4 on iPhone, you’d better in advance convert MP4 to more compatible format like H.264-encoded MP4.
The corresponding tools are diverse, and we take Winxvideo AI to show you how to convert MP4 for successful playback on iPhone. It is born to be a 4K video converter and compressor which is used by hundreds of people to process their video files to different formats and smaller sizes, so as to play, store, and share on different platforms much more easily. No MP4 file not playing error anymore.
Step 1. Free download Winxvideo AI, install and launch it on your computer.
Step 2. On the main UI, click on the "Video Converter" button to navigate to the video conversion window.
Step 3. Click on "Video" button to add an MP4 file.
Step 4. Pop up the "Output Profile" window by clicking on the "Target Format" option at the bottom, simply choose "MP4 Video (h264+aac)" as the output and click OK.
Step 5. Choose a destination folder to save the converted MP4 by clicking on "Browse" button, and then hit "RUN" to start converting MP4 for playback on iPhone.
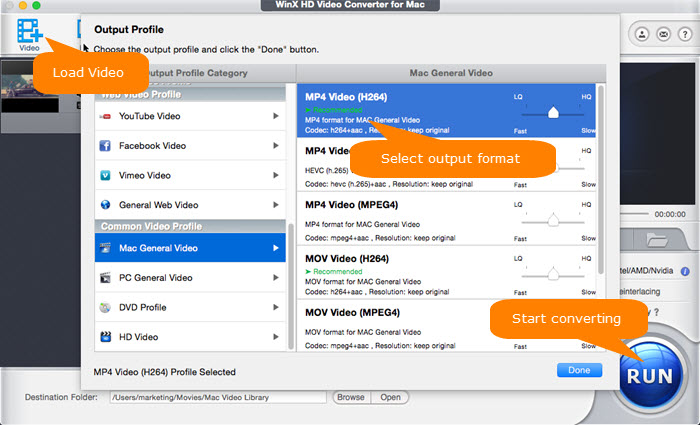
Conclusion: The above 4 are workable methods to help play MP4 on iPhone, and you can choose one based on your preference. If needed, possible solution is also provided to MP4 not playing error on iPhone, iPad or any other devices.
Part 3. Frequently Asked Questions
1. Can iPhone play MP4 files?
Yes. Most MP4 video files can be played by iPhone. iPhone supports all MP4 encoded with H.264, MPEG and HEVC. However, as MP4 is a container format which may contain different codecs that are not compatible with iPhone, sometimes MP4 not playing on iPhone error happens. Besides, older iPhone handsets before iPhone 7 won’t play MP4 encoded with HEVC.
2. Why videos won’t play on iPhone?
iPhone only works with .mp4, .mov, and .m4v file formats for videos. If the downloaded or transferred videos are saved in .avi or .mkv, the native Video or TV app won’t play videos on iPhone.
3. How to play MP4 files on iPhone?
As said, you have several ways to play MP4 videos on iPhone.
- Method 1. Play MP4 on iPhone with native Video or TV app.
- Method 2. Play MP4 file on iPhone with iCloud Drive.
- Method 3. Play MP4 on iPhone with VLC for iOS media player.
- Method 4. Directly play MP4 videos on iPhone via email.
4. Does iPhone take MP4 files?
Yes, all iPhones can take MP4 files.





















