How to Play MKV Files on iPhone: 3 Surprising Ways You Never Knew
Although MP4 and MOV are mainstreaming formats in the digital world, we may still come across MKV files. They could be downloaded from the web or come from our friends. MKV is a multimedia container format that can hold an unlimited number of video, audio, picture, or subtitle tracks into a single file. However, since MKV isn't an industry standard, some players doesn't support it. For example, iPhone can't play MKV natively and you will be informed of unsupported video codec error while playing MKV on iPhone.
All iPhones come with native support for MP4, MOV, and M4V only. But it doesn't mean that you can't play MKV movies on iPhone. Here we'll introduce 3 ways to play MKV files on iPhone, including the latest iPhone 15 and earlier models.
Table of Contents
Part 1. Is MKV Supported by iPhone?
Part 1. Is MKV Supported by iPhone?
No. Although the MKV file format is widely used for videos, iPhone doesn't support it. Actually, only MP4, MOV, and M4V are supported natively by all iPhone models. Also, only specific video and audio codecs in these container format can be supported by iPhone.
iPhone supported file formats:
- H.264 video up to 4K, 30 frames per second, High Profile level 4.2 with AAC-LC audio up to 160 Kbps, 48kHz, stereo audio or Dolby Audio up to 1,008 Kbps, 48kHz, stereo or multichannel audio, in MP4, MOV, and M4V file formats.
- MPEG-4 video up to 2.5 Mbps, 640 by 480 pixels, 30 frames per second, Simple Profile with AAC-LC audio up to 160 Kbps per channel, 48kHz, stereo audio or Dolby Audio up to 576 Kbps, 48kHz, stereo or multichannel audio, MP4, MOV, and M4V file formats.
- Motion JPEG (M-JPEG) up to 35 Mbps, 1280 by 720 pixels, 30 frames per second, audio in ulaw, PCM stereo audio in AVI file format.
So, to play MKV files on iPhone successfully, you need special help.
Part 2. How to Play MKV Files on iPhone?
Way 1. Install VLC App on iPhone for Playing MKV Files
If you want to play MKV on iPhone without converting, you can simply go to the App Store to find a third-party video player that supports MKV. What video players for iPhone that will play MKV files? There're many choices, such as VLC, Infuse, and PlayerXtreme. The most popular one is VLC.
VLC is not only compatible with Windows and Mac computer, but also available for iOS-powered iPhone iPad iPod. It can play videos in most formats directly without conversion. It enable iPhone users play MKV files with multiple audio tracks (including 5.1) and subtitles tracks (including SSA!).
Get VLC for Mobile from App Store
- Price: Free
- Size: 171.3 MB
- Compatibility: iPhone powered by iOS 9.0 or later
If your MKV files are stored in computer, you can copy them to your iPhone with VLC's WiFi Upload feature.
Step 1. Download and install VLC on iPhone. Open it and tap on the cone icon at the top right corner.
Step 2. Switch on WiFi Upload and take note of the IP address under WiFi Upload.
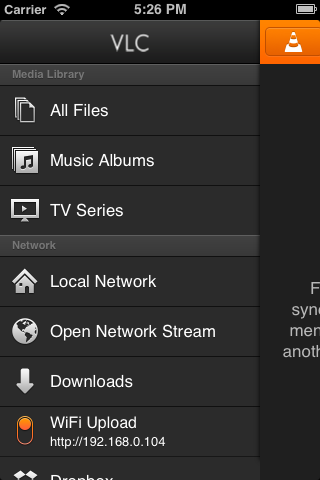
Step 3. Open a web browser on your computer. Type the IP address that shows up under VLC WiFi Upload into the Web browser's address bar. This way the VLC upload client running in iOS will be loaded into your web browser.
Step 4. Drag your MKV files in the window to add them to your iPhone. When the file transfer is completed, VLC media library will update.
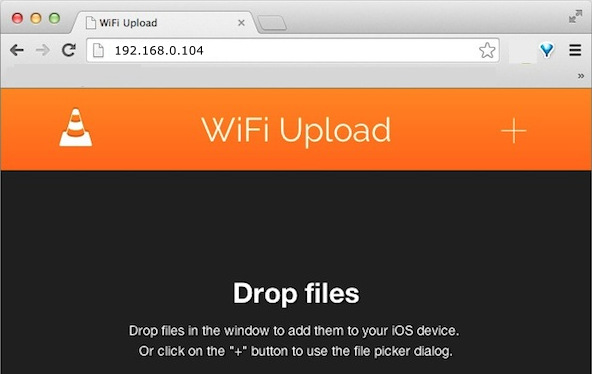
Step 5. Tapping on the cone icon > All Files, you will see your newly added MKV files. Tap on the MKV video file of choice and then it will start opening and playing on your iPhone.
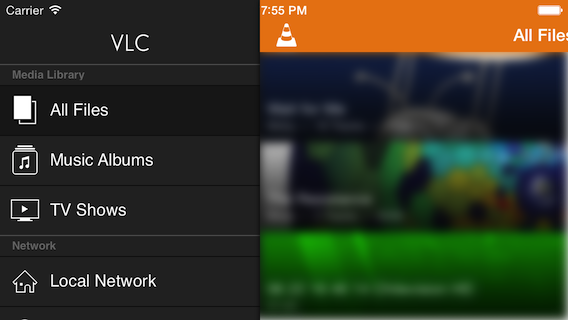
Way 2. Convert MKV to iPhone Playable Format
Converting MKV to iPhone compatible format could be another great way to make it playable on iPhone. Then you can transfer the converted new file to iPhone for flawlessly playback.
Winxvideo AI is a great MKV converter. This tool supports 370+ codec formats, so it can recognize all your MKV files, no matter what the encoding formats are. There are presets for all popular iPhones, from old to new model, such as iPhone 12 and iPhone 11. So, we don't need to play with complicated video audio parameter settings.
It converts video at 47X real-time faster speed thanks to the support for Intel/NVIDIA/AMD hardware acceleration, Video Audio Passthrough (Auto Copy), Hyper-threading and AMD 3DNow! Tech. You won't lose quality during conversion especially when you enable High Quality Engine.
Now, let's free download Winxvideo AI to have a try!
Install it on your computer and follow our guide to convert MKV to iPhone for easier playback.
Step 1. Launch Winxvideo AI, click Video Converter button on the main UI and then click the + Video button to browse and open target MKV files. You can import multiple MKV files for batch conversion.

Step 2. Pop up the Output Profile window by clicking on the Target Format option at the bottom, select Apple Device > to iPhone Video and then choose an iPhone preset based on your iPhone model.
Step 3. Make some settings.
By default, Winxvideo AI will disable the subtitle. But, you can manually select desired subtitle track and audio track from your multi-track MKV file.
If your MKV file's video audio codec formats are accepted by iPhone, you can enable Auto Copy. With this feature the video and audio tracks can simply be copied from one container type to another without re-encoding them. This process is called remuxing. A remux finishes within a few seconds and won't damage original quality.
Step 4. Hit RUN to begin converting MKV for iPhone. Once done, you can transfer the new file to iPhone via iTunes, WinX MediaTrans or something. After that, you should open and play MKV files on iPhone.
Related guide: How to Directly Transfer MKV Files to iPhone without Conversion
Way 3. Share MKV Video Files Between Your iPhone and Mac
If you want to play MKV files on iPhone that're stored in your Mac computer, the fastest way is to share MKV video files directly to iPhone. Fortunately, a great deal of tools can do it, for example, VLC app can directly share the video with the safe Wi-Fi as above. WinX MediaTrans is able to stream MKV from computer to iPhone, and even transcode MKV to MP4 during the streaming process.
Here is the detailed guide on how to share MKV files between iPhone and Mac using WinX MediaTrans:
Step 1. Connect your computer and iPhone via official USB cable rightly.
Step 2. Free download WinX MediaTrans and open it.
Step 3. Click "Video Manager" icon in the main interface to jump into an exclusive "Video Manager" window.
Step 4. Navigate to your preferred video folder in the left, e.g Home Video, click "+Add Video" button on the top tool bar to choose and load the source MKV.
Step 5. Hit big "Sync" button at the right bottom area to begin the MKV to iPhone transferring task.
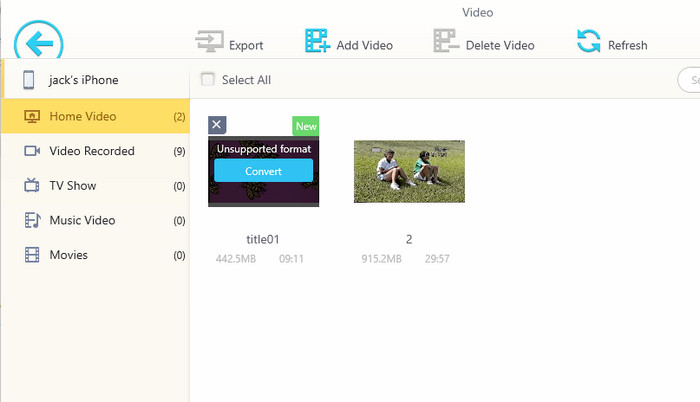
Part 3. FAQs about Playing MKV on iPhone
1. Is there MKV player for iPhone?
Yes. You can use the following media player to play MKV files on iPhone:
- VLC media player (Requires iOS 9.0 or later.)
- Infuse (Requires iOS 14.0 or later.)
- nPlayer (Price: $4.99; Requires iOS 9.3 or later.)
- Outplayer (Requires iOS 14.0 or later.)
- AVPlayer (Price: $2.99; Requires iOS 9.0 or later.)
- PlayerXtreme (Requires iOS 11.0 or later.)
- GOM Player (Requires iOS 10.0 or later.)
2. Why does MKV file play without audio?
This is usually because your media player doesn't support the audio codec contained in your MKV files. To fix this, you should check what audio codec format is used, and then find an MKV player that supports this format or reencode your MKV files.
3. Why does MKV file play with audio only?
Another situation is that MKV file has no video but plays sound only. This happens when the video codec format is not compatible with the media player you are using. Similarly, you should check what video codec your MKV video is encoded with, and then switch to an MKV player that supports this format or reencode your MKV files.
4. Is there any app to watch MKV files with subtitles on iPhone?
Yes. Many iPhone MKV players have an option for subtitles, such as VLC and Infuse.
5. How to play MKV files on iPhone from Telegram?
When Telegram Messenger cannot play an MKV file you receive from a friend, you can download it and open it with a third-party MKV player or convert it before you play. Here's how to play MKV on iPhone from Telegram using VLC:
Step 1. Locate the MKV file you want to play in Telegram. This could be in a group chat, channel, or individual conversation.
Step 2. Tap on the MKV file to download it. The file will be saved in the Telegram app's internal storage.
Step 3. After the file is downloaded, tap on the "Share" button. Then you should see the option to "Open in VLC." Tap on it.
Step 4. The VLC app will open automatically and start playing the MKV file on iPhone.





















