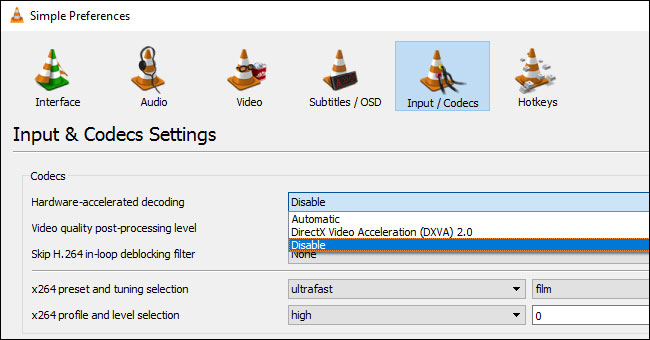[Solved] Black Screen While Playing MKV Files on Windows
2 Ways to Solve MKV Black Screen While Playing
- Method 1. Convert MKV to MP4 playable format
- Method 2. Adjust media player settings
Playing MKV files is always a challenge. For one thing, MKV video/codec incompatibility makes MKV not playing on Windows when MKV codec isn't installed. For another, the inherent large file size and multitrack features of MKV doomed a rough MKV playback with errors like pixelated/grainy MKV playback, MKV video stuttering/lagging, MKV subtitle not showing and MKV black screen - the issue what we're going to discuss.
The reason why MKV plays in black screen can vary from one to another. You may find your MKV files not playing on VLC and any MKV players after a new Windows version upgraded. This can be a matter of display adapter driver, which is conflict with your video player, making MKV plays audio but no video or in black screen. Besides, if your video players absolutely have no access for the MKV's embedded codec like HEVC, VP9 etc., your computer probably enters into a black screen when playing MKV files.
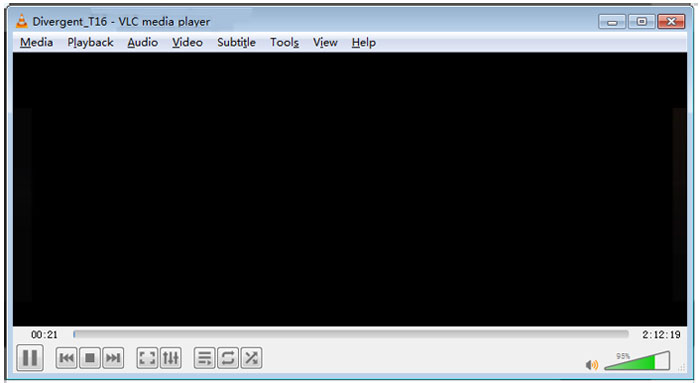
For that, how can you fix MKV black screen error on Windows? Reinstalling your display adapter driver, downloading the specific MKV codec and adjusting MKV player settings are feasible solutions, yet they will not 100% working for troubleshooting MKV black screen error. Comparatively, converting MKV to MP4 is a more reasonable way to root out black screen error on Windows 10/8/7/XP.
Method 1. 100% Working Solution to Fix MKV Black Screen Issue on Windows
The Key: Convert problematic MKV files to MP4 to be playable on any video players with MKV Converter
Winxvideo AI is an excellent video converter which allows you to convert any videos to all the mainstream video/audio formats and the latest devices, including MKV to MP4. The built-in compress engine and High-quality engine ensures a large reduction of MKV file size without quality loss. And you don't have to wait long for this conversion since the embedded Auto Copy mode enables you to remux MKV to MP4 without changing the underlying codec. Besides, if your computer is built with hardware acceleration enabled graphic card, this GPU accelerated converter will expedite MKV conversion to 47x real-time faster speed.
After you free download and install the MKV converter, now follow this guide to convert MKV to H.264 MP4 to fix MKV no video/black screen error within 3 steps.
Step 1. Launch the program, click the Video Converter button on the main UI and then click +Video button to import the MKV files which plays in black screen on VLC or any other video players.

Step 2. Seconds later, click on Target Format at the bottom. You can go General Profiles > MP4 Video > OK button to convert MKV to MP4. Optionally, you can tick on the box of "Auto Copy", if you aren't planning to change the embedded codec.
Step 3. Click Browse button to choose an output folder if necessary. Then, tap RUN button to start accomplish MKV to MP4 conversion in a very short time. After then, you're able to play MKV without black screen errors on any media players.
Method 2. Adjust VLC Settings to Fix MKV Black Screen on VLC
VLC not playing MKV files error happens most frequently on Windows, including the disgustful black screen error. In such case, adjusting settings like try another video output module or disable/enable GPU acceleration sometimes can be valid to fix black screen when playing MKV on Windows 10/8/7/XP. Here're the detailed tips.
Option 1: Try another video output module.
Open VLC media player, go "Tools" > "Preferences", and click on "Video" tab. Click on "All" option at the lower left corner to switch to full preferences view. Then choose Output modules below Video, drop down the Video output module on the right panel to switch to another module.
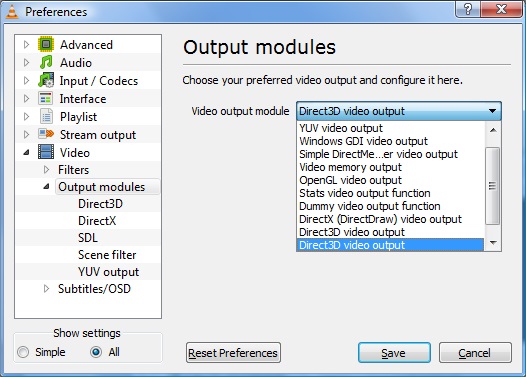
Option 2: Toggle hardware acceleration.
It can be found from "Tools" -> "Preferences" and "Input & Codecs" and tick/untick Use GPU accelerated decoding. The reason for the switch is that VLC hardware acceleration may be conflict with Windows driver. Thus when HEVC, H.264, MPEG-4 AVC playback is full of image error, like black screen, green/gray screen, pixelated/blocky image, etc., toggling hardware acceleration is a way might be working.