How to Solve iMovie Won’t Import MOV Files Issue?
iMovie is supposed to accept MOV videos as inputs for both of them are developed by Apple. But the real case is that your MOV files are not selectable when loading to iMovie which causes the MOV not importing to iMovie error. Why would this happen? Is it explainable?
Why can’t import MOV to iMovie?
In summary, there are three main reasons including incompatible video audio codecs, large file size and broken MOV files resulting the importing failure.
- Google MOV codec formats and you'll be informed of its full codec list, including MPEG-4, H.264, HEVC, MPEG-2, WMV V8, AIC, MJPEG, ProRes, Sorenson 1/3, PNG, etc. However, iMovie only accepts AIC or H.264, DV, MPEG-4, MPEG-2, HEVC, ProRes. So, as a container format, MOV may contain other incompatible codecs that can’t import to iMovie. Besides, iMovie won’t import MOV HEVC videos encoded by HEVC subcodec hev1 now and then, as Apple’s hvc1 is its top choice.
- MOV file is too large and consume too much space in hard drive, which leads to the rejection from some newer version of iMovie.
- MOV file is totally broken or corrupted that can’t be recognized by iMovie.
Accordingly, roughly 85% failure cases are caused by codec incompatibility. So, first things first. Converting MOV codecs to iMovie supported ones, e.g. MOV to MP4 is at your top of priority to solve the iMovie MOV files won’t import error.
[Solved] Troubleshoot "Can’t Import MOV to iMovie" Error with 100% Success
The Key: Convert MOV to iMovie supported MOV H.264, MP4, HEVC, etc. with Winxvideo AI.
It enables you to convert any MOV videos (recorded by iPhone, Nikon/Canon camera, DJI drone or saved from online sites) to iMovie supported MOV H.264, MP4, HEVC, MPEG-4, ProRes, etc., with the result that you can smoothly add MOV to iMovie, away from the annoying message "none of the selected files can be imported".
Table of Contents
Part 1. How to Solve iMovie Won’t Import MOV by Transcoding MOV to iMovie Format?
Step 1. Download Winxvideo AI, install and run it on your computer.
Step 2. On the main UI, click on "Video Converter" button to navigate to the video conversion window.
Step 3. Click "Video" icon on the main UI to load a .mov file or just drag-and-drop a MOV footage into this utility.
Step 4. Click on "Target Format" at the bottom, and scroll down to find Apple Device > iMovie (H264) > hit OK button on the pop-up output profile window. Additionally, you can also choose "to ProRes Video" or go back to find "Mac General Video" under common video profile.
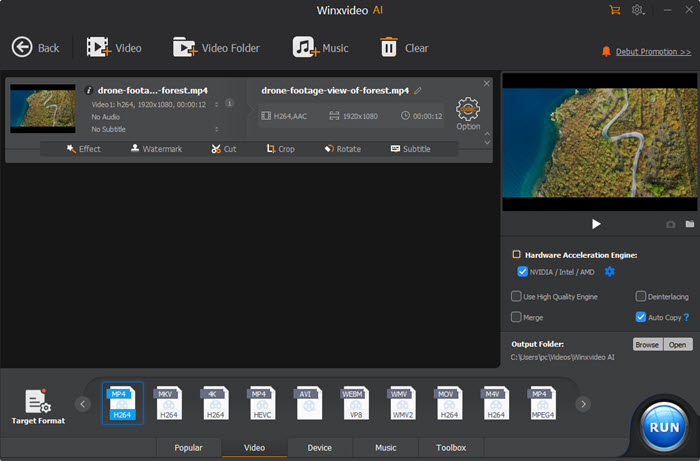
Note 1: Click on "Toolbox" and choose "Trim" to freely set up the start time and end time to shorten your MOV duration. That can fix the "MOV file too large to load" error when importing to iMovie.
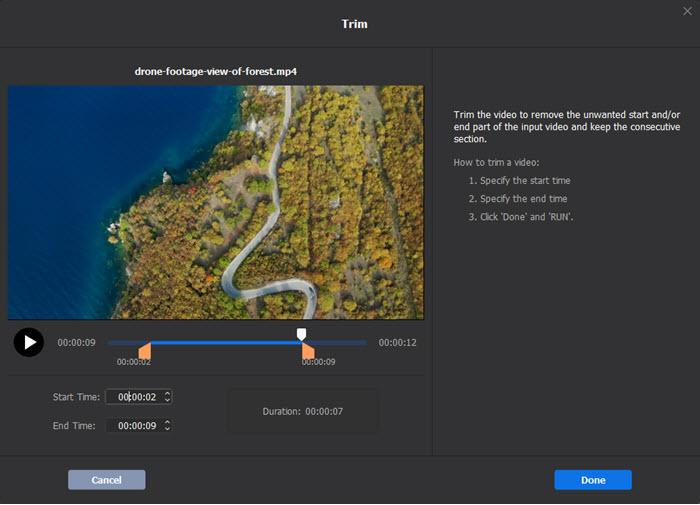
Note 2: Still on the main interface, find the settings icon and hit it. A window pops up as below. Change your 4K 2160p to 1080p or lower frame rate from 120/60 to 30FPS if your hardware configurations can't handle MOV HEVC video at 4K resolution when adding to iMovie.
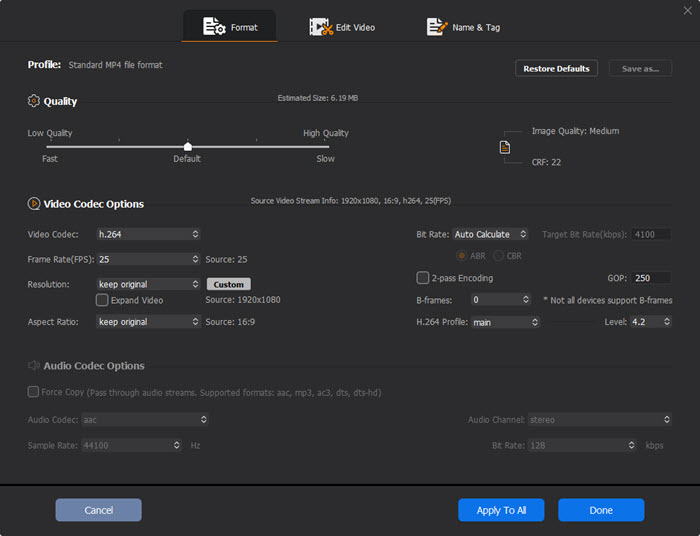
Step 3. Tap Browse button to choose an output folder if necessary. Then, hit RUN button to start transcoding MOV files at Intel QSV/Nvidia/AMD GPU hardware accelerated speed with highest possible quality reserved (High Quality Engine). Import the output file to iMovie for editing after the conversion is accomplished.
Convert MOV to iMovie supported formats with Winxvideo AI ↓↓↓
Watch YouTube video tutorial to convert MOV to MP4 iMovie format!
Part 2. How to Import MOV File to iMovie Step by Step?
After solving the can't import error by converting MOV to iMovie supported format, you can import the converted MOV to iMovie for further editing in a few steps.
Step 1. Open iMovie software on your computer.
Step 2. On the main UI of the software, directly click on the "Import Media" to import your MOV file. Or select "File" and click "Import" > "Movies".
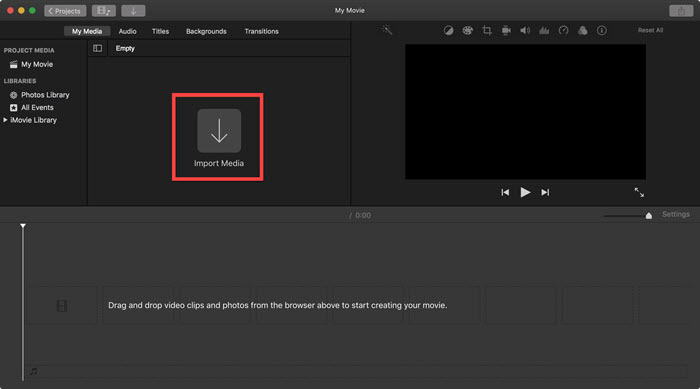
Step 3. From the pop-up window, select the MOV file you want to view and edit in iMovie. Then, click "Import Selected" to import MOV to iMovie.
Step 4. Now, you can start editing your MOV video in iMovie.
Wrap up:
Winxvideo AI is a mixed bag with almost everything you need covered, and more importantly decent ones. As a versatile tool, handling large-sized MOV file can also be a piece of cake. Take advantage of its editing features to cut off unnecessary clips from MOV video, crop video borders, delete unwanted audio tracks or downscale 4K to 1080p, lower 60FPS to 30FPS to reduce MOV file size to iMovie accepted range, as well as release your hardware CPU and GPU burden (in terms of processing 4K MOV video in HEVC if your hardware configurations are entry-level or sub-par). For the slightly damaged MOV files, it can auto repair MOV during the conversion. No worries! No MOV not importing to iMovie error!





















