[Guide] How to Change DJI Video Format from MOV to MP4
You know what, the newly DJI Air 2S is available to shoot videos at up to 5.4K resolution at 30 fps. The earlier models like Mavic Air 2, Mavic 2 Pro, Phantom 4 Pro V2.0 are capable of recording high quality footage in 4K, 2.7K or 1080p. But there are times that your DJI MOV videos are not compatible on your device or editing software.
You've ever probably wondered a way to change video format from MOV to something like MP4 that is more compatible with other platforms. Scenarios vary greatly, from mistakenly MOV recording to firmware update that leads to all of sudden parameter reset. What is bugging you is that there is no official solution from DJI to change MOV to MP4 format, despite there are an overwhelming of customers asking for such format changing. The post covers all feasible solutions you can use to convert MOV to MP4 before or after shooting with DJI drone.
Playing and editing DJI 4K HEVC files, either in .mov or .mp4, are bound to freezing and stuttering
You need to convert the DJI video first. WinX HD Video Converter Deluxe is here, ready for you to downscale 4K to 1080p/720, change H.265 to H.264, convert MOV to/from MP4, cut/crop/merge clips with ease, so that you can edit and share the footage without a glitch.
How to Change Video Format from MOV to MP4 before Recording
If you find the default video format is MOV due to update or some other reason and want to change it back to MP4 on you're the Osmo, Mavic, Phamtom, Spark or so, follow the guide to configure how drone takes video in MP4 not MOV.
• With DJI GO
1. Turn on your DJI camera and turn your remote control on.
2. Connect to your viewing device (such as iPhone, iPad, Android, etc).
3. Switch to the video (little switch above the red shutter button.
4. Click on camera settings (small icon of camera with a gear in it) above the shutter button.
5. At the bottom of that menu there is a "more" button. Click it.
6. Pick "video format", You will see a square icon with MOV in it. Click it.
7. Switch to MP4.
DJI GO is compatible with Phantom 3 Series, Matrice Series , OSMO Series, and more. It is optimized for iPhone 7/Plus. But if you are working with Mavic series, Spark, Phantom 4, and more, please go to DJI GO 4 for help.
Please note that the video recordings by 4K DJI drones and cameras, whether they are saved in MOV or MP4, are commonly encoded in HEVC codec, with a resolution of up to 4K, which poses errors such as freezing, crashing, frame inaccuracy during playing and editing. It's highly advised to get a DJI video converter to transcode 4K HEVC video to more compatible H.264 1080p video if you want to have a better playing experience.
How to Convert DJI MOV to MP4 Format If It Is Already Recorded
There are some suggestions that simply renaming the .mov to .mp4 can sometimes work on TVs, Windows PC, or more. It is true but is harsh conditioned. Actually, it depends on what codecs that your platform can recognize. For example, when you shoot MOV video in 4K HEVC with your DJI P4P or Mavic Air and want to play it on your aging laptop, manually changing the MOV file as MP4 directly doesn't always do the trick. And the only way to change the video format from MOV to MP4 is to use a video converter software.
If you are not very computer savvy and finding a good MOV to MP4 converter is wasting so much time for you, here is the recommendation. You can try WinX HD Video Converter Deluxe , an easy and fast video converter with unique Level-3 hardware acceleration. It is able to read any 4K/HD footage taken by any DJI drone, be it Mavic Mini/Air, Phantom 4/3, or Spark and convert it from MOV to MP4, AVI, MKV, WMV, etc and vice versa without losing quality.
Prior to the MOV to MP4 format changing, make sure to download and install the DJI video converter first. It is compatible with both Windows (10) and MacOS (Catalina).
Step 1: Load the DJI MOV video by click +Video button after you put it into your computer. It supports batch converting MOV files, so you can add multiple clips at a time.
Step 2: Choose MP4 video format from the pop-up window. Generally, MP4 H.264 is preferred for the best compatibility with devices and media players.
• For lossless format changing, make sure to check the Auto Copy box on the main interface. WinX HD Video Converter Deluxe will change MOV to MP4 format with H.264 codec remained the same and complete the process as fast as copy and paste.
• For fast MOV encoding, be sure to remain Hardware Accelerator box checked to ensure to take full advantages of your GPU to transcode MOV to MP4 at fast speed, if your computer has supported graphic cards. You can also lower the video resolution from 4K to 1080p for smaller size and change the codec from HEVC to H.264 for better compatibility before conversion.
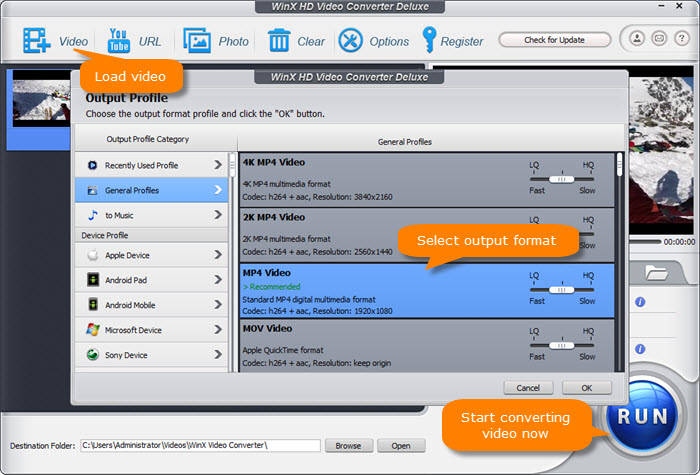
Step 3: Click Browse to save the output file and hit RUN to begin converting MOV to MP4.
Video Tutorial: How to Convert DJI MOV to MP4 Format without Losing Quality
FAQ: Should You Take DJI Video in MOV or MP4
1. Quality. Some users notice there are blocky artifacts on MP4 when playing on big screen but no missing data pixels with the MOV format. They doubt if MP4 algorithm compresses data too much and quality of MP4 is inferior to that of MOV file. Actually, Whether you shoot MOV or Mp4 should make no difference to the video quality. They are just wrappers. The codec within those containers is largely what contributes to quality. H.264 is probably the best choice for most pilots. HEVC gives the same file size as H.264, but with much better quality.
2. Compatibility. Platform bias makes sense. MOV was developed by Apple, so if you are using a Mac, it is the go-to format as the Apple devices support MOV better, however, much tougher on playback equipment, both hardware and editing. MP4 is widely acceptable by Android, Windows, PSP, Roku, Xbox, etc.
To sum up, if you are in Apple ecosystem, shoot MOV video with your DJI drone. But if you want to play DJI video on more devices, change video format to MP4.







