How to Restore Videos to HD and 4K Quality with AI?
 Mike Rule
Mike Rule
Updated on
Summary: Is it possible to restore quality of an old video or other low-quality videos? Yes, it's an easy job with Winxvideo AI. Check why it's the best AI VHS enhancer >>
Is it possible to dramatically improve old family videos from the early 1980s?
Remember those cherished home movies gathering dust in the attic? Or maybe you have a box of old VHS tapes or DVDs collecting cobwebs in the basement. These forgotten treasures hold memories waiting to be rekindled, but faded colors, scratches, and outdated formats can make them difficult to enjoy. Thankfully, AI video restoration offers a solution. Video restoration software can restore the quality of old videos, make them look crisp and new again.
How to restore a video?
Video restoration will involve the following techniques:
- Repair: Damaged frames, missing sections, or glitches can be addressed using interpolation.
- Noise Reduction: Grainy or noisy videos can be smoothed out using noise reduction algorithms.
- Color Correction: Faded colors can be revived, and color imbalances can be adjusted to create a more natural appearance.
- Upscaling: Low-resolution footage can be restored to a higher resolution using upscaling techniques.
- Sharpening: Blurry or soft video can be sharpened to improve overall clarity and definition.
- Frame Rate Conversion: Videos can be converted to a different frame rate, such as increasing the frame rate for smoother playback on modern devices.
Restore Videos with Best AI Video Restoration Software
Winxvideo AI is able to restore videos from SD and low resolution to HD and even 4K. It features an advanced AI super resolution that can analyze existing pixels and create new ones to increase image detail. The algorithms will also remove unwanted noise, grain, and artifacts on an old or low-quality video. There is also an AI interpolation feature to create new frames to fill in missing gaps. More than that, there are tools to adjust the color, brightness, sharpen, add effects, etc. that can help video restoring.
The AI video restoration process is powered by GPU to provide fast speed. You can add multiple old videos into it to restore the video quality in a batch.
 Free Download
Free Download  Free Download
Free Download
Note: AI tools for Mac are currently unavailable, but they're coming soon. Stay tuned.
Steps to Restore Video Quality of Old and Low-quality Videos
Winxvideo AI empowers you to transform your old, grainy videos into stunning masterpieces. Here's a simplified guide to walk you through the restoration process:
Step 1: Load Your Videos
Download and launch Winxvideo AI on your computer. Click Video AI and then simply drag and drop your video files directly into the main interface. Winxvideo AI supports batch processing, so feel free to add multiple videos at once for efficient restoration.
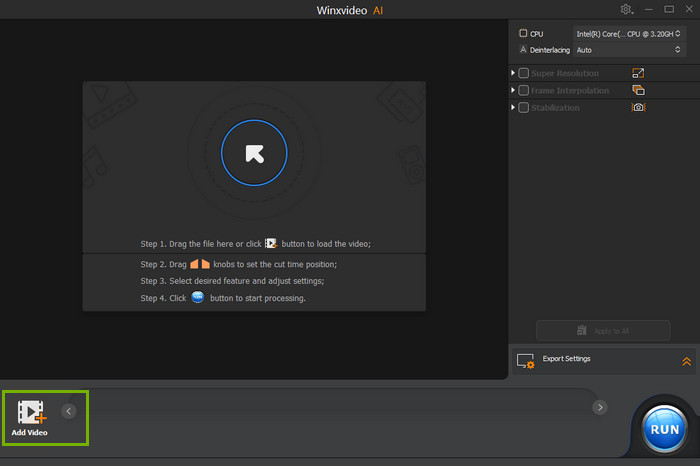
Step 2: Choose the Super Resolution Option
Navigate to the left panel and locate the "Super Resolution" section. Within "Type," choose the option that best fits your video:
- Reality: Ideal for restoring old home videos, low-quality movies, or recordings.
- Anime: Perfect for restoring quality of old and classic animated clips.
Experiment with the "Model Settings" to upscale your video resolution by 2x, 3x, or even 4x.
Pro Tip: Upscaling not only increases resolution but also removes noise, blur, and imperfections during processing. Play around with these settings to achieve the best possible outcome for your video.
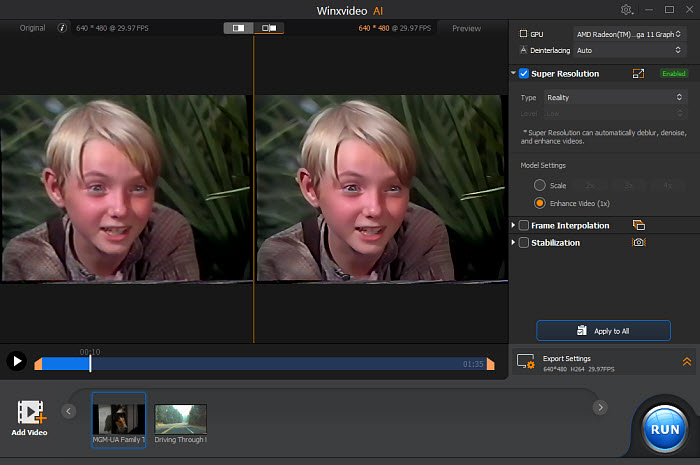
Step 3 (Optional): Enhance Frame Rate
For restoring particularly old videos recorded at low frame rates, consider frame interpolation. Check the "Frame Interpolation" box. Choose your desired frame rate increase: 2x, 3x, 4x, or 5x. This process will noticeably restore videos to smoother playback without stutters.
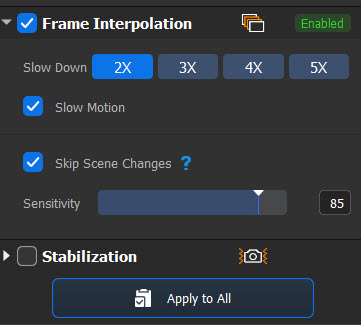
Step 4 (Optional): Adjust Color
To restore videos with fade or incorrect colors, you need to go back to the main interface, click Video Converter, and load the videos. Click Effect under the video information and you can then adjust the video color settings like brightness, contrast, saturation, and hue. Experiment with these settings to restore the video's natural color balance.
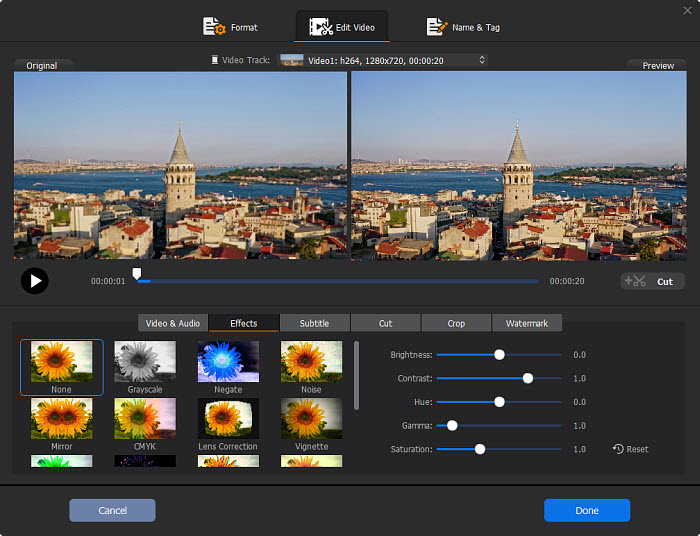
Step 5: Export Your Restored Video
Click on "Output Settings" and select your preferred video format. Hit the "RUN" button to initiate the video restoration process. The processing time may vary based on your video length, chosen settings, and computer performance.
Step 6: Enjoy Your Restored Videos
Once processing is complete, your videos will be saved in the chosen format, ready to share, archive, or edit further. With the AI video restorartion software, you can effortlessly transform your video library and relive cherished memories in vibrant clarity. The above steps can be used to restore VHS tapes and other old videos.
Important Considerations:
- The extent of video restoration depends on the level of damage and desired outcome.
- Some techniques might introduce artifacts or distortions if not applied carefully.
- Highly damaged videos might require manual intervention from video restoration specialists.
Restore Videos with Topaz Video AI
Topaz Video AI offers excellent video restoring performance with advanced upscaling, noise reduction, and stabilization capabilities. It will upscale old and low-res videos to better quality, such as 480P to 1080P, HD to 4K, 8K, and even 16K. There are filters for stabilization, frame interpolation, enhancement, and grain, with options to further fine-tune each filter. In the Enhancement, there are different AI models that are designed to effectively restore the quality of different videos.
The biggest issue that you may encounter when restoring videos using Topaz Video AI is that it requires a robust computer configuration, or you may get stuck in the middle or endless waiting.
Also see: how to sharpen an old video
Steps to Restore Old Video Quality with Topaz Video AI
Step 1. Download and launch the video restoration software on your computer. To import your videos, click the "Browse" button and navigate to your video files on your computer. Select the videos you want to restore and click "Open." Or simply drag and drop your desired video files directly into the Topaz Video Enhance AI interface.
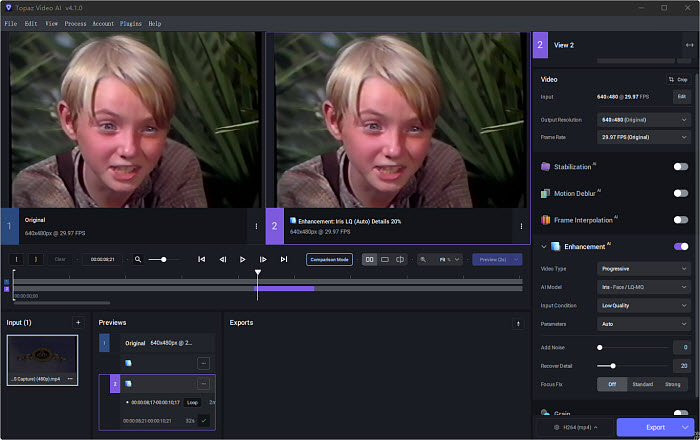
Step 2. On the right panel, you'll find a selection of presets designed for common video restoration tasks, such as convert video to 60fps, create slow motion, upscale videos, etc. Under "Output Resolution," select the desired level of upscaling using options like "2x upscale" or "4x upscale." Alternatively, choose a specific resolution like 1080p or 4K.
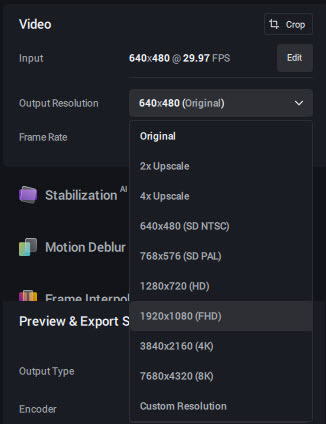
Step 3. Enable the "Enhancement" box to access powerful AI video restoration tools. Select the type of video to optimize the restoration process. Next, you can see different AI models trained for specific tasks like grain reduction or general video enhancement. For example, you may choose Nyx or Artemis to restore a video with noise. Experiment with various models to achieve the best video restoration results for your video.
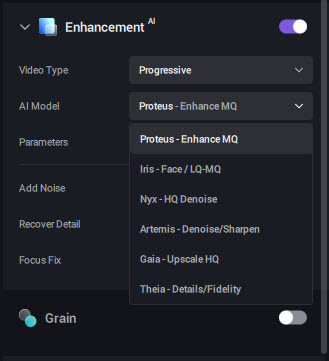
Step 4. Utilize the preview function to see the impact of your chosen settings before exporting the final video. Once you're satisfied with the preview, it's time to export! Choose your desired output settings, including the final resolution and file format. Click the "Export" button and wait for the software to restore your video.
Conclusion
Both Winxvideo AI and Topaz Video AI are powerful tools that can be used to restore the quality of old or damaged videos. They offer a variety of features and options that can be used to achieve impressive results.
Winxvideo AI is a good option for users who want a fast and easy way to restore their videos. It also has a number of advanced features that can be used to further process the restored video.
Topaz Video AI is a good option for users who want more control over the restoration process. It allows users to fine-tune the restoration process to achieve the best possible results.
If you want a fast and easy video restoring solution, then Winxvideo AI is a good option. If you want video restoration software with more control, then choose Topaz Video AI.
 FAQs about Video Restoring
FAQs about Video Restoring
Yes. Remastering old videos is possible with proper tools. High-quality video restoration software offers features like noise reduction, upscaling (increasing resolution), and frame interpolation (smoothing playback). However, the level of restoration depends on the severity of the damage and the technology used. For video with severe damage, the video restoration results might be slightly less natural-looking.
The video restoration process can be broken down into several key steps:
1. Assess the extent of digital damage;
2. Digitization. If the source video is a VHS tape or DVD disc, you need to convert the content to a digital format like MP4;
3. Basic restoration with software. Choose video restoration software like Winxvideo AI to reduce noise, sharpen, upscale, correct color, increase frame rate, etc.;
4. Advanced restoration with professional service.
Yes. VHS videos may suffer quality issues such as color bleeding, flickering, noise, color fading, etc. For common quality issues, video restoration software can be a great help. However, severe damaged tapes will need professional restoration services. Learn how to restore and upscale VHS videos here
















