How to Remaster Old Videos into HD/4K Quality?
 Mike Rule
Mike Rule
Updated on
Watching old family videos on modern display is a pain now. Luckily, video remaster comes to help restore your pixelated, grainy films and rediscover your priceless moments in breathtaking clarity! Video remastering is the process of taking an existing video and improving its overall quality to meet modern standards or enhance its visual appeal. It's like giving your video a makeover!
But for too long, high-quality video remaster has been out of reach for many, requiring expensive software, professional expertise, and significant investment. Now with the power of AI tools, you can easily remaster old videos into HD and even 4K videos.
What is Video Remastering and Why do You Need It?
Video remastering is the process of taking an old video, typically one with low resolution, noise, artifacts, or shakiness, and using modern technology to significantly improve its overall quality. It’s used to enhance the quality of existing video content to meet modern standards or to restore its original glory. To remaster an old video, it contains steps from digitization (for VHS tapes or film reels), analyzation, to resolution enhancement and format conversion. It often involves several key techniques, such as video upscaling, noise reduction, color correction, sharpening and detail enhancement, AI interpolation, and AI stabilization.
Remastering videos can be very helpful in restoring classic movies for HD/4K displays, upgrading home videos captures on VHS or older formats, improving a low-quality video for a more cinematic look, releasing a TV show for Blu-ray or streaming services, and more.
Best AI Video Remaster Software
Winxvideo AI is based on advanced AI algorithm to offer effective AI video remaster solution for lower-quality film like 8mm, 35mm, VHS, DVD, videos downloaded from YouTube, etc. Its AI super resolution intelligently analyzes the information within an old video, identifying missing details. After it fills in the gaps with remarkable precision by leveraging adjacent pixels, your video can be remastered into HD and 4K quality. In the process, it will remove graininess, speckles, or unwanted visual distortions from the video.
The AI interpolation can be used to remaster old videos into smoother and more natural-looking motion. It analyzes existing video frames and create entirely new frames in between them. In some cases, AI interpolation can even help recover some lost detail from the original frames, further enhancing the overall clarity of the video.
In addition, there are various other tool that can help remaster video quality, such as AI stabilization, color adjustment, sharpen, effects, codec conversion, parameter customization, and more.
 Free Download
Free Download  Free Download
Free Download
Note: AI tools for Mac are currently unavailable, but they're coming soon. Stay tuned.
[Guide] How to Remaster Old Videos to HD/4K Quality
Step 1. Download Winxvideo AI on your computer. Open the AI video remaster software and click the Video AI button.
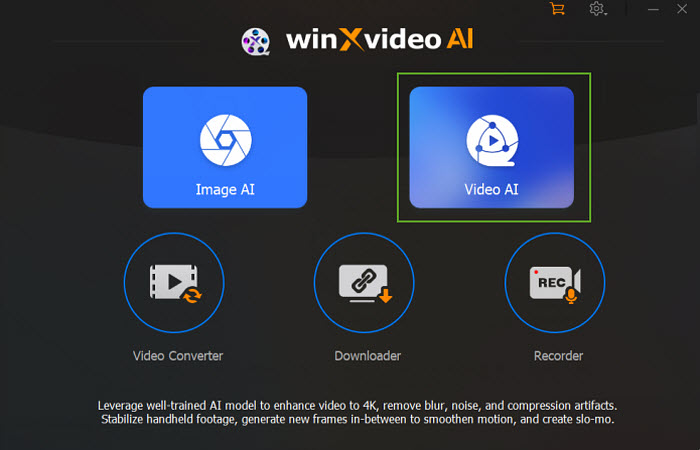
Step 2. Then click Add Video or the big arrow button to add the videos you want to remaster. You can import your video by dragging and dropping. It allows you to add multiple videos to remaster a batch.
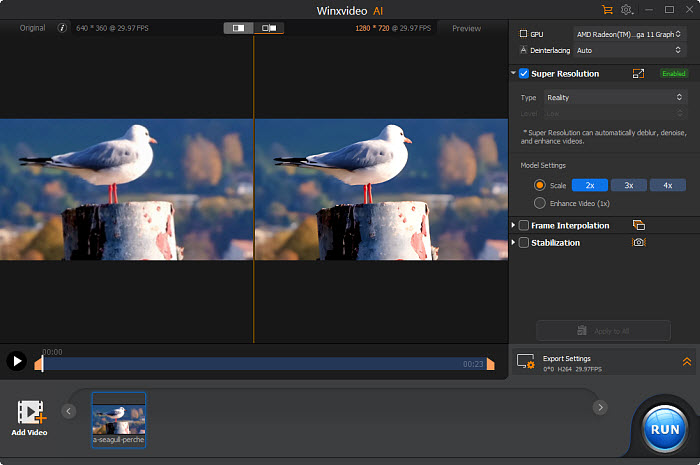
Step 3. To remaster your video to HD or 4K quality, enable the Super Resolution box on the right panel. Select "Anime" for cartoons or "Reality" for live-action footage. This ensures the AI optimizes the process for your specific video type. Choose your desired scaling option: 2x, 3x, or 4x. Note that don’t remaster a video from very low quality to high resolution, such as 4K. For example, remastering video from SD to 4K may introduce artifacts.
Rematering a very low-quality video (like an old SD recording) directly to super high resolution (like 4K) might not yield the best results. In such cases, the video remaster software may struggle and introduce unwanted visual distortions (artifacts).
Here's a good rule of thumb: Start with moderate upscaling - upscaling to a more achievable resolution like remaster videos to HD 720p or 1080p is often a better option for fixing very low-quality videos. This can significantly improve clarity without introducing excessive artifacts.
Remember, the quality of the remastered video will ultimately depend on the quality of the source material.
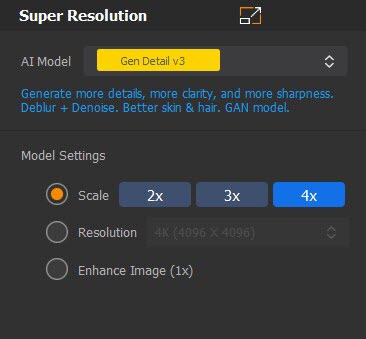
Step 4. After an old video is remastered into HD or 4K, you may also need to increase the frame rate to modern standards. Click the "Frame Interpolation" box to analyze your video and creates entirely new frames in between the existing ones. Then choose 2x, 3x, 4x, or 5x frame rate increase. The higher the number, the smoother the motion will appear, ideal for videos with choppy playback.
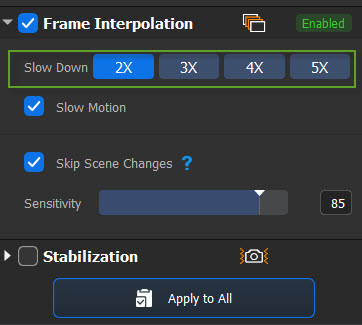
Step 5 (optional). There are also tools to stabilize shaky videos, adjust color settings, convert video codec, crop, trim, compress, record, download, etc. Choose the tool to fine-tune the video if necessary.
Step 6. After the above settings, click on Export Settings. Choose a video codec and where you’d like to store the remastered video. Then click Run and wait.
How to Remaster Videos to HD/4K with Topaz Video AI?
With Topaz Video AI, you can revitalize your old videos by upscaling their resolution and enhancing their overall quality. It's a great tool for remastering videos from lesser resolutions to higher resolutions, such as 4K or even 8K. It prioritizes preserving the original sound and footage quality during the upscaling process, making your old videos look more polished on modern monitors. This can considerably improve sharpness, detail, and clarity. As a result, it guarantees that the originality of your restored videos is maintained and that no undesired artifacts are added.
Various AI models exist for remastering particular sorts of videos, such as real-world footage or animation. Depending on the content of your videos, this enables more precise video remastering.
Steps to Remaster Old Videos with Topaz Video AI
Step 1. Head over to Topaz Labs and download Topaz Video AI for your Windows or Mac computer. For optimal performance, ensure you have at least 8GB of system memory. Ideally, 16GB is recommended for smoother processing.
Note: Topaz Video AI is known for slow processing times, especially for longer videos or high-resolution output. If you want to remaster an old video in short time, you'd better do it on an advanced computer, or you may need a Topaz Video AI alternative remaster app.
Step 2. Open Topaz Video AI. Click in the center of the interface or simply drag and drop your videos for loading. On the right panel, you'll find a toolbox to remaster your videos.
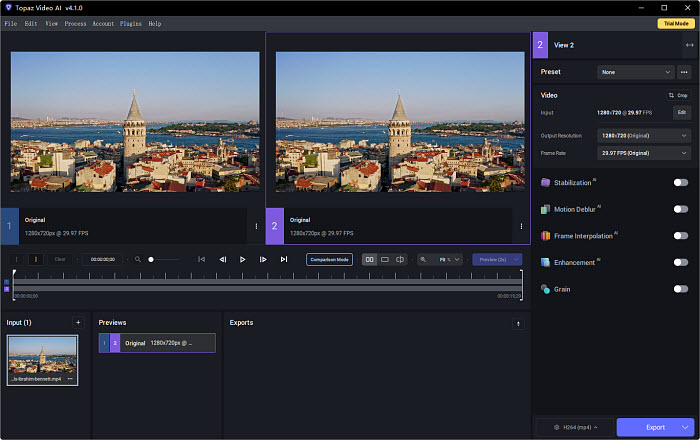
Step 3. Check the "Enhancement" box to access powerful settings. If you need to remaster an old video that is interlaced, then select Interlaced. Otherwise, choose Progressive. Topaz offers specialized AI models for each type. Choose the appropriate AI model based on your video content. For instance, the "Proteus" model tackles noise reduction, while "Gaia" excels at enhancing high-quality videos and computer graphics (CG).
Step 4. If the video also suffers from shakiness and choppy playback, you can also use the Stabilization and Frame Interpolation to improve the quality.
Step 5. Once you finish the settings, click "Output Settings" next to the Export button. Here, you can customize the video codec, quality, and bitrate for your desired output format. Preview to check if you're happy with the remastered video, then click Export.
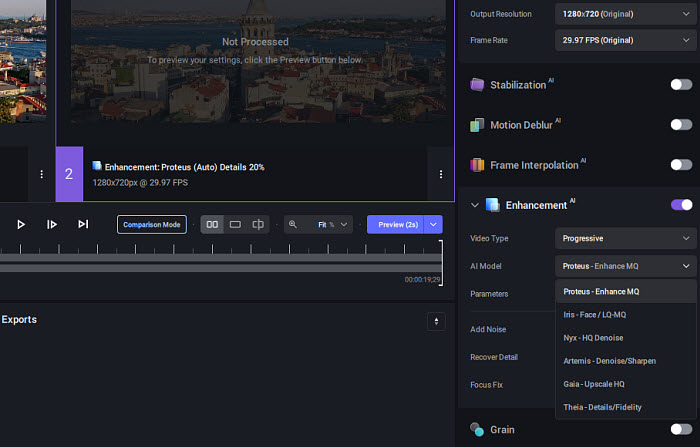
How to Remaster Old Videos Online?
Online video remastering services offer a convenient way to remaster the quality your old videos without software installation. For example, TensorPix, Media.io, Clideo are among the popular online tools that can help remaster a video to HD/4K quality. However, be mindful of limitations like processing times, video size restrictions, and potential privacy concerns. For more control and flexibility, consider dedicated video remastering software or exploring free and open-source options.
Below we take the site TensorPix as an example to show you how to remaster a video online.
Steps to Remaster Old Videos Online
Step 1. Head to the TensorPix website. Click the "Try for Free" or Get Started button. It will then ask you to login with your email or Google account.
Step 2. Once you log in, click the "Try Now" button under the "Video Enhance" section. You can either drag and drop your video file directly onto the website or click the buttons to browse your computer's files.
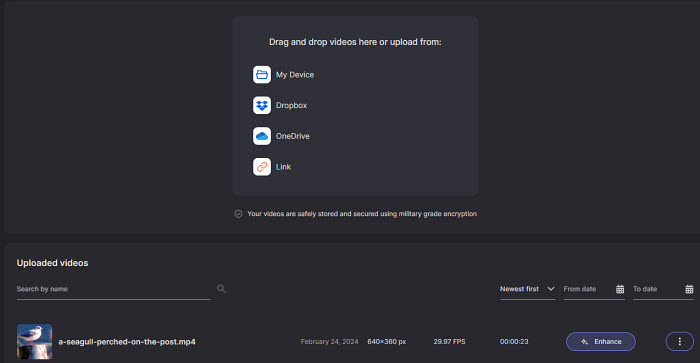
Step 3. TensorPix offers several AI-powered filters to remaster your video. There are AI Upscale, AI Denoise, AI De-interlace, AI Deep Clean, and more. The free plan allows you to select up to two filters at a time and has a maximum video length limit of 5 minutes. First, enable AI Upscale and choose to remaster your video to HD or 4K by choosing 200% or 400% scale option (note that some plans can only allow you to remaster videos to HD 1080P).
Apply other filters based on your plan and needs.

Step 4. Once you've chosen your desired filters, click the "Enhance" button.
Conclusion
With the right tools and techniques, you can remaster your old, forgotten videos into stunning visual experiences to cherish for years to come. If you prioritize ease of use and a wider range of enhancement features, WinX Video AI might be ideal. If you're comfortable with a more technical approach and want the best possible upscaling results, Topaz Video AI could be your pick. For a quick and convenient online solution, consider TensorPix, keeping in mind its limitations.
















