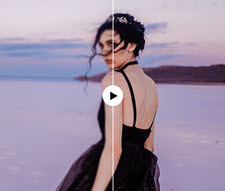DVD�掿��ǂ�������@��6���Љ�I�掿�̈���DVD�����掿�Ŏ����\�I

�f���h���}�A�v���o�̃r�f�I�ȂǁA��X�̐����ɂ͂��܂��܂�DVD���������܂���B�������A�Â�DVD�͉掿�����A����ۂɕs���������邱�Ƃ�����܂��B�܂��A���ʂ�4K�e���r�ōĐ�������A��f���������Ă��邽�߁A�e���f����ڂ₯���掿�����������ł��B
DVD�̉掿�����コ�������ł��傤�B
�����ō���́ADVD�掿���グ�邽�߂̎��p�I�ȕ��@��6���Љ�܂��BDVD�掿��ǂ�������@�ɂ���āA�掿�̈���DVD�����掿�Ŋy���ނ��Ƃ��ł��܂��B�p�\�R���ƃe���r�ł̑���ɕ����āA���A���^�C����DVD���掿���AAI�ɂ���Ă�DVD�A�b�v�X�P�[�����O�A�蓮�ݒ�ʼn掿����A�֗��ȍ��掿���f�o�C�X�ȂǁADVD�掿��ǂ�������@���ڂ����Љ�܂��B
�ڎ� [��\���\��]
DVD�掿����������
�p�\�R����DVD�掿��ǂ�������@
- �T.�@AI���捂�掿���\�t�g��DVD�掿��ǂ�����
- �U.�@����ҏW�\�t�g���g���Ď蓮��DVD�掿��ǂ�����
- �V.�@���捂�掿���Đ��\�ȃ��f�B�A�v���C���[��DVD����������
�e���r��DVD�掿��ǂ�������@
- �T.�@DVD���掿���\�ȃe���r��DVD����������
- �U.�@���̗ǂ�HDMI�P�[�u���̎g�p
- �V.�@DVD�A�b�v�X�P�[���\��DVD�v���C���[���g��
���ꂼ��̃����b�g���f�����b�g�܂Ƃ�
DVD�掿����������
DVD�̉掿�������Ɗ������ȗ��R�́A���̒�𑜓x�ɋN�����Ă��܂��B��ʓI��DVD�́A720x480�s�N�Z���iNTSC�K�i�j�܂���720x576�s�N�Z���iPAL�K�i�j�Ƃ�������r�I�Ⴂ�𑜓x�ʼnf����\�����܂��B���̉𑜓x�́A����̍��𑜓x�f�B�X�v���C��e���r�Ɣ�r����Ƃ��Ȃ�Ⴂ�����ł��B
| DVD-VIDEO�K�i��DVD | DVD-VR�K�i��DVD | |
|---|---|---|
| �𑜓x | 720x480�s�N�Z���iNTSC�j 720x576�s�N�Z���iPAL�j |
720x480�s�N�Z���iNTSC�j 720x576�s�N�Z���iPAL�j |
| �t���[�����[�g | 29.97fps�iNTSC�j 25fps�iPAL�j |
29.97fps�iNTSC�j 25fps�iPAL�j |
| �r�b�g���[�g | �ʏ�͖�5 Mbps�i���K�r�b�g/�b�j | �r�b�g���[�g�͉ςł���A�^�悳�����e�ɂ���ĈقȂ邪�A�ʏ��DVD-VIDEO�Ɠ��l��5 Mbps�O��ł��� |
| ��f�� | 345,600�s�N�Z���iNTSC�j 414,720�s�N�Z���iPAL�j |
345,600�s�N�Z���iNTSC�j 414,720�s�N�Z���iPAL�j |
�Ⴆ�ADVD��1080p��HD�f�B�X�v���C�ōĐ�����ꍇ�A��ʂ���2,073,600�s�N�Z���̗̈�ŁADVD�̉摜������ɔ�ׂĂ��Ȃ�Ⴂ�𑜓x�ŕ\������邱�Ƃ��Ӗ����܂��B��̓I�ɂ́ADVD�̉𑜓x�����̍L����ʏ��345,600�s�N�Z���܂���414,720�s�N�Z�������Ȃ����߁A�eDVD�̃s�N�Z���͉�ʏ��6�s�N�Z���܂���5�s�N�Z�����߂邱�ƂɂȂ�܂��B
���𑜓x�̃f�B�X�v���C��e���r�ł�����DVD���Đ�����ƁA�f�����r���Ȃ�A�f�B�e�[�����s�����Ă���悤�Ɋ������܂��B���ɑ�^�̉�ʂŎ�������ꍇ�A�s�N�Z�����ڂɌ����Ă��܂��A�摜���ڂ₯�Č����邱�Ƃ�����܂��B
���̂��߁A�Â�DVD����荂�掿�Ɋy���ނ��߂ɂ́A�f�����A�b�v�X�P�[�����O����@���\�t�g���g�p���邱�Ƃ���ʓI�ł��B
���ꂩ��̓p�\�R���ƃe���r�ł̑���ɕ����āADVD�掿��ǂ�������@���ڂ���������܂��B
�p�\�R����DVD�掿��ǂ�������@
�܂��̓p�\�R����DVD�掿�����コ������@���Љ�܂��B�ȉ��́A3�̎�v�ȕ��@�ł��B
���@�T.�@AI���捂�掿���\�t�g��DVD�掿��ǂ�����
���@�U.�@����ҏW�\�t�g���g���Ď蓮��DVD�掿��ǂ�����
���@�V.�@���捂�掿���Đ��\�ȃ��f�B�A�v���C���[��DVD����������
�������A���@�T�ƇU�ʼnf�����掿���̍�Ƃ��s���O�ɁADVD���瓮��𒊏o����K�v������܂��B����ɂ��A�ŏI�I�ȍĐ����ɊW�Ȃ��A���掿�ȓ���t�@�C���邱�Ƃ��ł��܂��B
���掿�����ꂽDVD������o�͂��������͂܂��ADVD����𒊏o���܂��傤�BDVD�̋K�i�ɂ���ẮA���p����DVD���b�s���O�\�t�g���قȂ�܂��B
- DVD-VIDEO
�\�[�XDVD��DVD-VIDEO�K�i�̏ꍇ�AWinX DVD Ripper Platinum�Ƃ����\�t�g���g���܂��傤�B
WinX DVD Ripper Platinum�Ȃ烌���^��DVD��s��DVD�Ɏ{����Ă���DVD�R�s�[�K�[�h���������邱�Ƃ��ł��܂��B
�G���R�[�h���Ȃ��ŁADVD�œ���ɕϊ����邱�Ƃ��ł��܂��B
- 🎬�@WinX DVD Ripper Platinum��DVD��MP4����ɕϊ�������@
- �܂�WinX DVD Ripper Platinum���p�\�R���Ƀ_�E�����[�h���ăC���X�g�[�����܂��傤�B
- ❶ DVD��DVD�h���C�u�ɑ}�����āAWinX DVD Ripper Platinum���N�����āA�uDVD�f�B�X�N�v�ɂ���āADVD���\�t�g�ɒlj����܂��B
P.S. ���ʂ�DVD�Ȃ�A�f�t�H���g�ݒ�ł����ł��B�A�_���gDVD�Ȃ�A�u����ISO�v�Ƀ`�F�b�N�����Ă��������B - ❷ �o�̓v���t�@�C����I�����܂��B����DVD���瓮��𒊏o�������ꍇ�A�o�̓v���t�@�C�����uDVD�o�b�N�A�b�v�v���u�t���^�C�g���R�s�[�v�̏��őI�����Ă��������B
- ❸ �\�t�g�̉����ɂ���u�Q�Ɓv�{�^���ɂ���āA����t�@�C���̕ۑ����I�����܂��B�Ō�ɂ́uRUN�v�{�^�����N���b�N������ADVD�o�b�N�A�b�v��Ƃ��n�܂�܂��B
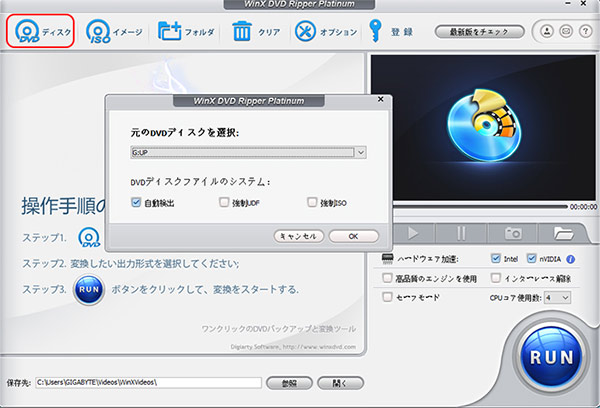
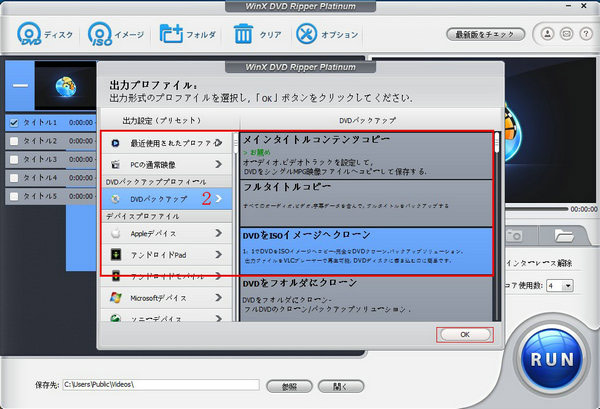

- DVD-VR
�\�[�XDVD��DVD-VR�K�i�̏ꍇ�ACPRM Decrypter�Ƃ����\�t�g�𗘗p���Ă��������B
CPRM Decrypter�͖����Ń_�r���ODVD��CPRM���������āADVD�����VRO�`���ŕۑ����邱�Ƃ��ł��܂��B
- 🎬�@CPRM Decrypter��DVD��Ƀ��b�s���O������@
- �܂�CPRM Decrypter���p�\�R���Ƀ_�E�����[�h���ăC���X�g�[�����܂��傤�B
- ❶ �u�h���C�u��ݒ�v�̉��ɂ���u���v�A�C�R���ɂ���āA�ϊ��������n�f�WDVD��CPRM Decrypter�ɒlj����܂��B
- ❷ �u�o�͐�t�H���_��ݒ�v�̉��ɂ���t�H���_�̂悤�ȃA�C�R���ɂ���āA�o�̓t�@�C���̕ۑ����ݒ肵�܂��B
- ❸ �����̃f�B�X�N��HDD�̂Ƃ���ɂ���J�n�{�^�����N���b�N������A�n�f�W�ԑgDVD��ɕϊ����邱�Ƃ��ł��܂��B
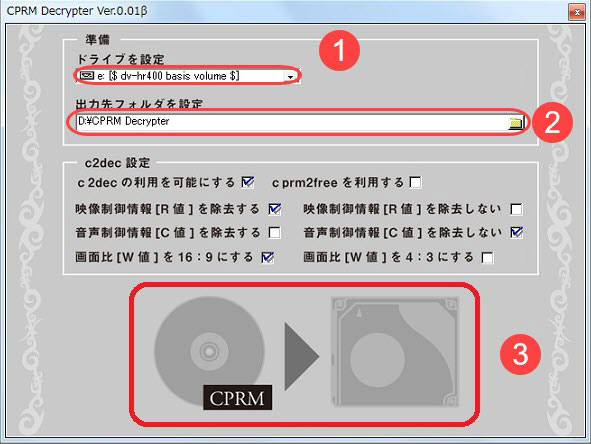
DVD���瓮��𒊏o������A�\�t�g�𗘗p���āA���o����DVD����̉掿���グ�邱�Ƃ��ł��܂��B
�T.�@AI���捂�掿���\�t�g��DVD�掿��ǂ�����
AI���捂�掿���\�t�g���g�p���邱�ƂŁA�ϊ�����DVD����̉掿�����コ���邱�Ƃ��ł��܂��B���̂悤�ȃ\�t�g�́AAI�̋@�B�w�K��j���[�����l�b�g���[�N����g���āA�f���͂��A�����I�ɃA�b�v�X�P�[�����O��f�B�e�[����Ԃ��s���܂��B�ŏI�I�ȏo�͍͂��i���ȉf���ŁA�Đ����ɊW�Ȃ��D�ꂽ�����̌�����܂��B
�����ŗ��p����AI���捂�掿���\�t�g��Winxvideo AI�ł��B
-
 Winxvideo AI - AI��DVD����掿��ǂ�����\�t�g
Winxvideo AI - AI��DVD����掿��ǂ�����\�t�gAI�e�N�m���W�[���̗p���āA�C���e���W�F���g�I�ɓ���̎�u���A�m�C�Y����͂��A�ȒP�ɉ掿�������A��ł��܂��B
Winxvideo AI��AI�x�[�X�̃A�b�v�X�P�[�����O�ƃG���n���X�����g�ɂ��A�r�f�I��摜�̕i�������コ���邱�Ƃ��ł��܂��B
���ʂƃA�j���ɓ�������2��AI���f���𓋍ڂ��Ă���A���捂�掿���ɂ����čL�͂ȓK�p���\�ł��B
�f�B�e�[���ێ��ɗD��A�X�L���A�t�@�u���b�N�A��A�{�f�B�A�G�b�W�Ȃǂ̃f�B�e�[�����ێ����A�F�̘c�݂�A�[�`�t�@�N�g���ŏ����ɗ}���܂��B
�ő�400%�g�債�A�ő�8K�𑜓x�ɒB���邱�ƂŁA�A�[�e�B�t�@�N�g��f�B�e�[�����������ƂȂ��A���R�Ȍ��ʂ���܂��B��𑜓x�̃r�f�I�ł������قǑN���ɉf���o�����Ƃ��\�ł��B
�_�C�i�~�b�N�A�����X�|�[�c�f���A��fps�A�����[�V�����f���ɍœK������Ă���A���G�ȉ摜��N�₩�ȐF�ʂ����r�f�I���D�ꂽ�������������܂��B
WinX Video AI�ɂ́AAI���捂�掿�������łȂ��AAI�t���[�����[�g��Ԃ�AI��Ԃ��A�C���^�[���[�X�����Ȃǂ̋@�\��������Ă��܂��B�ȒP��DVD����̕i������w���コ���邱�Ƃ��\�ł��B
- �������߃|�C���g
- ���@���b�s���O����DVD����̉掿��啝�Ɍ��コ���邱�Ƃ��ł���
- ���@���m�����s�v�ŁA���S�҂ł�DVD�掿���グ�邱�Ƃ��ł���
- ���@���捂�掿�������łȂ��A�A�b�v�X�P�[�����O�ɂ��Ή����A�ő�4�{�܂�DVD���g��ł���
- 🎬�@Winxvideo AI�Ń��b�s���O����DVD����̉掿�����コ������@
- ❶�@Winxvideo AI���N�����āA�u���� AI�v���N���b�N���āA����A�b�v�X�P�[�����O�����掿���@�\���Ăяo���܂��B
- ❷�@�����ɂ���u�{���f�B�A�lj��v�ɂ���āA�𑜓x���グ����������\�t�g�ɒlj����܂��B
- ❸�@AI���捂�掿���̐ݒ�ɓ���܂��B�ݒ��͍����̃v���r���[�E�B���h�E�ł����ɕ\������܂��BAI���捂�掿���ݒ�̏ڍׁ���
- ❹�@�ݒ芮����A�u�Q�Ɓv�ɂ���āA�o�̓t�@�C���̃t�H���_���w�肵�Ă��������B
- ❺�@�uRUN�v�{�^�����N���b�N������A���b�s���O����DVD��������掿�������Ƃ��n�܂�܂��B
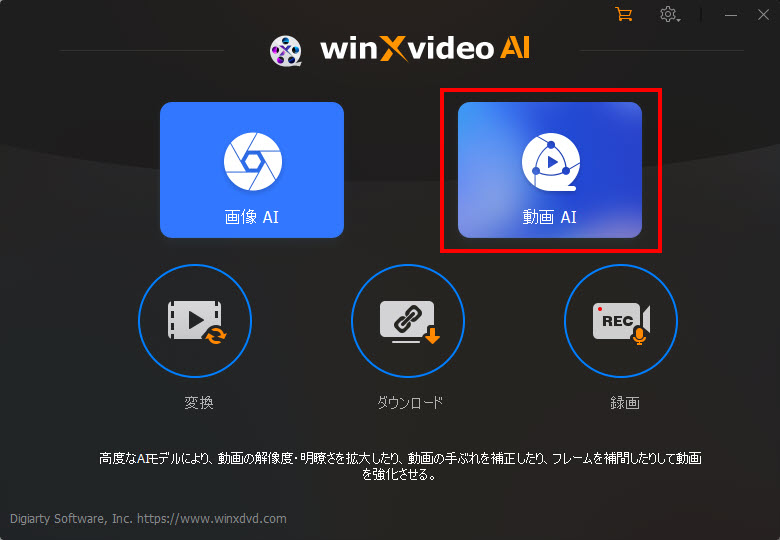
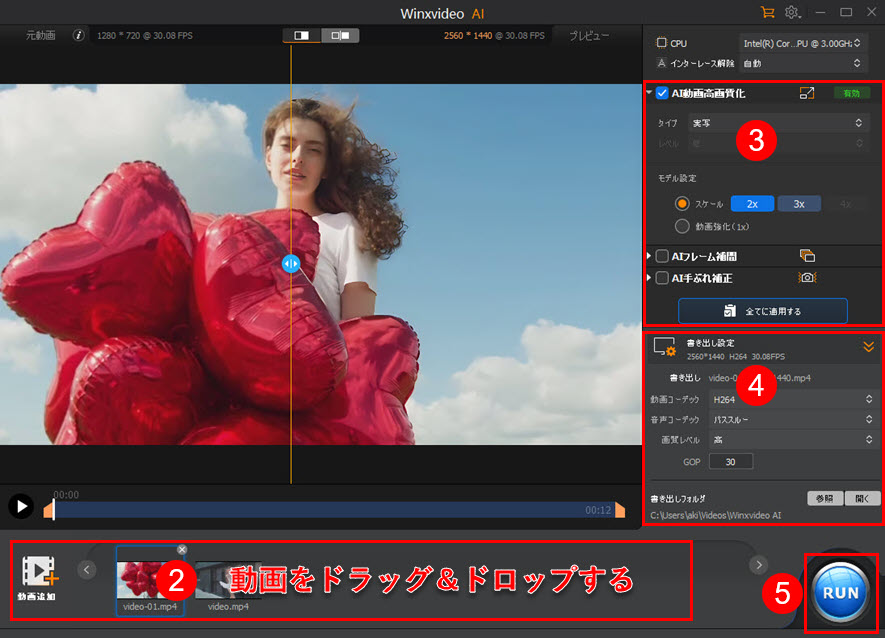
�U.�@����ҏW�\�t�g���g���Ď蓮��DVD�掿��ǂ�����
��ʓI�ȓ���ҏW�\�t�g�ł́A���[�U�[���蓮�ʼn𑜓x�̕ύX�A�G�t�F�N�g�̓K�p�A�J���[�R���N�V�����Ȃǂ��s���܂��BAI�Z�p���g�p�����A���[�U�[���ׂ����ݒ���蓮�Œ������邱�Ƃ���ʓI�ł��B
�蓮�ʼn掿�����コ����ɂ́A�r�f�I�G�f�B�^��R�[�f�b�N���g�p���ĉf���̃p�����[�^�����邱�Ƃ��l�����܂��B����ɂ́A�m�C�Y�����A�F�ʕ�A�V���[�v�l�X�̌���Ȃǂ��܂܂�܂��B�������A�蓮�Œ�������ꍇ�͐T�d�ɍs���K�v������A���܂�ߓx�ȕύX�͋t�ɕi���Ȃ��\��������܂��B
�����ł������߂̓���ҏW�\�t�g��VideoProc Vlogger�ł��B���S�ɖ����ŗ��p�ł��܂��B
-
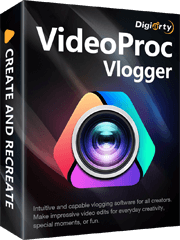 VideoProc Vlogger - �蓮�Œ�������DVD��������掿������
VideoProc Vlogger - �蓮�Œ�������DVD��������掿�������G�t�F�N�g�̓K�p�A�J���[�R���N�V�����A�A�m�C�Y�����A�F�ʕ�A�V���[�v�l�X�Ȃǂ̐ݒ�ŁA���b�s���O����DVD����̉掿�����コ���ďo�͂��܂��B
🎬�@VideoProc Vlogger�Ń��b�s���O����DVD����̉掿���グ��ɓK�p�ł���@�\
🍅�@�J���[�R���N�V�����i�J���R���A�F����j
�J���[�R���N�V�����@�\���g�p���āA����̐F�������邱�Ƃ��ł��܂��B
�F�����A���邳�A�R���g���X�g�A�ʓx�Ȃǂ���������āA��莩�R�Ńo�����X�̎�ꂽ�F�ʂ������ł��܂��B
🍅�@�J���[�O���[�f�B���O�i�J���O���j
�J���[�O���[�f�B���O�ɂ��A����ɓ���̃J���[�p���b�g�╵�͋C��^���邱�Ƃ��ł��܂��B
�P�F�̐F���A�ʓx�A����ыP�x�ȂǁA�����̐F�������āA�f���ɓƎ��̃X�^�C���╵�͋C��lj����A�N���G�C�e�B�u�ȕ\�����\�ɂ��܂��B
🍅�@�m�C�Y����
���b�s���O����DVD����Ɋ܂܂��m�C�Y�◱���������邽�߂̃m�C�Y���_�N�V�����@�\������܂��B
�m�C�Y�̑�����ʂʼnf���̕i�������コ���A���炩�ȉ摜���������܂��B
🍅�@�V���[�v�l�X
�V���[�v�l�X�@�\�𗘗p���āA�f���̗֊s��f�B�e�[�����������邱�Ƃ��ł��܂��B
�f�������N���ɂ��A�����҂ɂ��ׂ����f�B�e�[�������₷�����܂��B
🍅�@�C���^�[���[�X����
�C���^�[���[�X�����@�\�ɂ��ADVD���烊�b�s���O�����ۂɔ�������C���^�[���[�X�̖����������܂��B
����̕s���R�ȎȖ͗l��c�݂��y�����A��芊�炩�ȉf�����������܂��B
- VideoProc Vlogger�𗘗p���āA���o����DVD����̉掿��ǂ�������@�͉��̃����N�����Q�Ƃ�������
�V.�@���捂�掿���Đ��\�ȃ��f�B�A�v���C���[��DVD����������
���捂�掿���Đ��\�ȃ��f�B�A�v���C���[���g�p���邱�ƂŁADVD����������ۂɂ����掿�ȉf�����y���ނ��Ƃ��ł��܂��B�ꕔ�̃v���[���[�́A��������A���^�C���ŃA�b�v�X�P�[�����O���A���掿�ȍĐ����������܂��B����ɂ��A�Ǝ��̉f�������Z�p�𗘗p����DVD�̉掿������������܂��B
�����ł������߂�DVD���掿���Ή��̃��f�B�A�v���C���[��VLC�ł��B
-
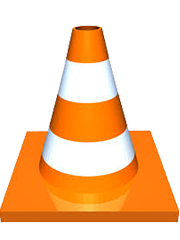 VLC - ���A���^�C����DVD����掿��ǂ�����\�t�g
VLC - ���A���^�C����DVD����掿��ǂ�����\�t�g���X�̐ݒ�ŁA���A���^�C����DVD�̉掿�����コ���閳�����f�B�A�v���C���[�ł��B
VLC�iVideoLAN Client�j�́A�I�[�v���\�[�X���N���X�v���b�g�t�H�[���̃��f�B�A�v���[���[�ŁA���܂��܂ȃ}���`���f�B�A�t�@�C�����Đ��ł��鋭�͂ő��@�\�ȃc�[���ł��B
�V���[�v�l�X�A�X�P�[�����O�A�m�C�Y�����A�f�C���^�[���[�X�Ȃǂ̃t�B���^�[��L���ɂ���ADVD�掿��ǂ����邱�Ƃ��ł��܂��B
- VLC��DVD�Đ��̍��掿���ݒ�
- ❶�@VLC�̏㕔�ɂ��郁�j���[�o�[�ŁA�u�c�[���v���N���b�N���āA�u�ݒ�v��I�����܂��B
- ❷�@�\�����ꂽ�E�B���h�E�́u�V���v���ݒ�v�E�B���h�E�Ȃ̂ŁA�����́u���ׂāv��I��������A�u�ڍאݒ�v�E�B���h�E�ɕύX���܂��B
- �u�r�f�I�v���u�t�B���^�[�v�̏��ł��N���b�N���A�u�V���[�v�l�X�r�f�I�t�B���^�[�v�u���i����3D�m�C�Y�����t�B���^�[�v�u�f�C���^���[�X�r�f�I�t�B���^�[�v�Ƀ`�F�b�N�����܂��B
- ❸�@�����āA�����́u�t�B���^�[�v�̑O�́u���v���N���b�N���āA�u�V���[�v�l�X�v���u0.10�v�ɁA�u�X�P�[�����O�v���uBicubic���i���v�ɂ��Ă��������B

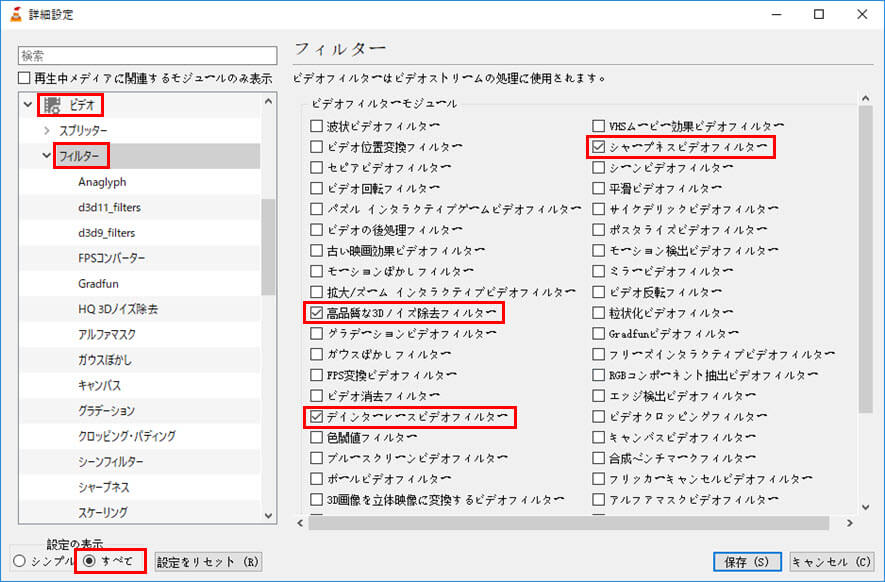
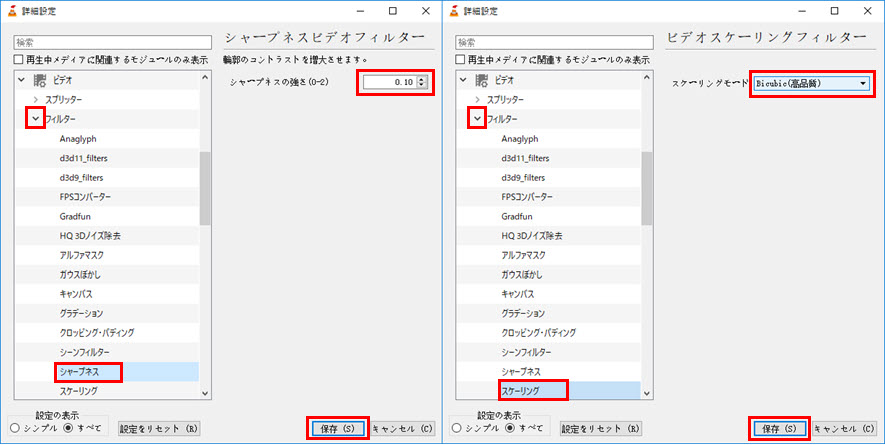
������VLC���g�p����DVD����̍��掿����Ƃ�AI�x�[�X�ł͂Ȃ��A����̉掿��啝�Ɍ��コ����̂�����ł��B����ɁA���捂�掿��������CPU�ɕ��ׂ������邽�߁A�p�\�R�����d���Ȃ�\��������܂��B
�e���r��DVD�掿��ǂ�������@
�ƂɃp�\�R�����Ȃ��A�e���r��DVD�����掿�Ŋy���݂����ꍇ�A���A���^�C����DVD�掿�����コ���邱�Ƃ��\�ł��B
�e���r��DVD�����掿�Ŋy���ނ��߂ɂ́A�ȉ���3�̏d�v�ȃf�o�C�X���ւ��܂��B
✅�@�T.�@�e���r
✅�@�U.�@DVD�v���C���[
✅�@�V.�@HDMI�P�[�u��
�����̃f�o�C�X�ɂ́A�掿�����A�b�v�X�P�[�����O�@�\���g�ݍ��܂ꂽ���f�����s��ɖL�x�ɑ��݂��Ă��܂��B
����ł́A����3��ނ̃f�o�C�X�ɕ����āADVD�掿��ǂ�������@���ڂ����Љ�܂��B
�T.�@DVD���掿���\�ȃe���r��DVD����������

�e���r���̂��D�ꂽ�掿����@�\�𓋍ڂ��Ă��܂��B���j���[��ݒ肩��A�f���̍��掿����A�b�v�X�P�[�����O�@�\��T���A�������邱�Ƃ��ł��܂��B�ꕔ�̃e���r��HDR�i�n�C�_�C�i�~�b�N�����W�j��F�[�x���T�|�[�g���Ă���A�����̋@�\�����p���邱�Ƃł�胊�A���ȉf�����y���ނ��Ƃ��ł��܂��B
����ADVD���Đ����鎞�ɁA�e���r�̍��掿���܂��̓A�b�v�X�P�[�����O�@�\��L���ɂ���ꍇ�A���ׂȕs�����f���ɉe����^���A�f���̃f�B�e�[���A�V���[�v�l�X�A�F�ʂ����シ�����ɁA�m�C�Y��c�݂�������\��������܂��BDVD���s�N���Ɍ����A�A�[�`�t�@�N�g�����q��e�������A�摜����������S�[�X�g�����������肷�邱�Ƃ��l�����܂��B���������āA�e���r��I�ԍۂɂ́A�D�ꂽ�X�P�[�����O�E�A���S���Y�������ڂ���Ă��邩�ǂ������m�F���邱�Ƃ��d�v�ł��B
DVD�掿��ǂ�������@�ɂ��ẮA���g���̃e���r����āA���掿���ݒ肪�قȂ�܂��B�e���r��DVD�掿��ǂ�������@��������Ȃ��ꍇ�A���g���̃e���r�̃T�|�[�g�ɂ��₢���킹���������B
�U.�@���̗ǂ�HDMI�P�[�u���̎g�p
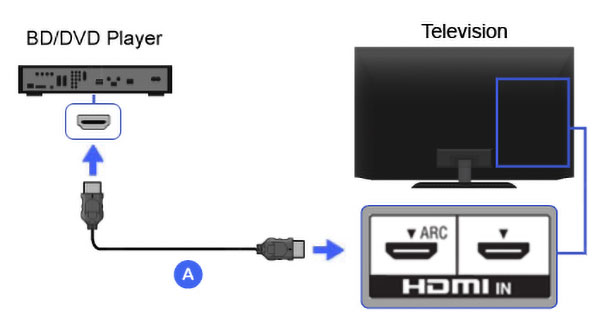
DVD�v���[���[�ƃe���r�̑o����HDMI�[�q��������Ă���ꍇ�́AHDMI�iHigh-Definition Multimedia Interface�j�P�[�u�����g�p���Đڑ����邱�Ƃ������߂��܂��B HDMI�P�[�u���́A�����דx�ȉf���≹���f�[�^���f�W�^���œ`�����邽�߂̃P�[�u���ł��BHDMI�̓t���f�W�^���`���̂��߁A�M�������Ȃ����ƁA���������M�ł���f�[�^�e�ʂ��������߉f���E������k��DVD�v���[���[����e���r�ւƓ`�����邱�Ƃ��ł��܂��B
HDMI�P�[�u�����g�p����ۂ́A�܂�����̒[�q��DVD�v���[���[��HDMI OUT�[�q�ɍ������݁A����������e���r�̑��ʂ܂��͔w�ʂɂ���HDMI�[�q�̂����ꂩ�ɐڑ����܂��B
���̐ڑ����@�𗘗p���邱�ƂŁADVD�̉掿�≹�����ő���Ɉ����o���A�Տꊴ���ӂ��G���^�[�e�C�������g�̌��邱�Ƃ��ł��܂��B
�V.�@DVD�A�b�v�X�P�[���\��DVD�v���C���[���g��

���掿��DVD�v���C���[��I�����邱�ƂŁA�f���̕i�����オ���҂ł��܂��B�ꕔ��DVD�v���C���[�́A�A�b�v�X�P�[�����O�@�\��m�C�Y���_�N�V�����@�\������Ă��܂��B����ɂ��ADVD�̖{���̉𑜓x����悤�ȑN���ŃN���A�ȉf���邱�Ƃ��ł��܂��B�v���C���[�̃��j���[���炱���̋@�\��K�ɐݒ肵�A�f���̍œK�ȃp�t�H�[�}���X�������o���܂��B
- �A�b�v�X�P�[�����O�@�\���ڂ�DVD�v���C���[
- ���@SONY DVP-SR510H DVD�v���[���[
- ���@SONY BDP-S6700 4K �A�b�v�X�P�[�����O 3D�X�g���[�~���O �z�[���V�A�^�[ �u���[���C�f�B�X�N�v���[���[
- ���@LG DP132H
- ���@Panasonic DVD-S700 ���[�W�����t���[DVD�v���[���[
- ���@Panasonic DP-UB420-K �X�g���[�~���O 4K �u���[���[���[
DVD�掿��ǂ�����e���@�̃����b�g�ƃf�����b�g�܂Ƃ�
�ŏI�I�ɁADVD�掿�����コ����e���@�̃����b�g�ƃf�����b�g���܂Ƃ߂܂��B�����̗v�f���l�����āA�X�̃j�[�Y�ɍ�����DVD���掿���̃\�����[�V������I�����܂��傤�B
💻�@�p�\�R����DVD�掿��ǂ�����e���@�̃����b�g�ƃf�����b�g�܂Ƃ�
| �����b�g | �f�����b�g | |
|---|---|---|
| AI���捂�掿���\�t�g | ���@DVD�掿��啝�Ɍ��コ���邱�Ƃ��ł��� ���@���̌�ǂ�ȃf�o�C�X�ł����掿��DVD������y���߂� |
���@�p�\�R���̐��\�ɂ���Ă͏����Ɏ��Ԃ������邱�Ƃ����� |
| ����ҏW�\�t�g | ���@�蓮�ōׂ����������\�ŁA�J�X�^�}�C�Y�������� | ���@���x�Ȑݒ肪�K�v�ŁA���ԂƃX�L�����K�v |
| ���f�B�A�v���C���[ | ���@�Đ����ɑ����ɍ��掿�ȉf�����y���ނ��Ƃ��ł��� | ���@�p�\�R���̐��\�ɂ���Ă͏������d���Ȃ邱�Ƃ����� |
📺�@�e���r��DVD�掿�����コ����e���@�̃����b�g�ƃf�����b�g
| �����b�g | �f�����b�g | |
|---|---|---|
| �e���r | ���@���ʂȐݒ肪�s�v�ŁA��y��DVD���掿���@�\�����p�ł��� | ���@�@�\�����肳��Ă���ꍇ������A�ꕔ�̉f���ɂ͌��ʂ��������Ƃ����� ���@���掿���@�\���ڂ̃e���r�̒l�i�͍��� |
| HDMI | ���@HDMI�P�[�u���̒l�i�͈��� | ���@DVD�掿���グ����E������ |
| DVD�v���C���[ | ���@���A���^�C���^�C����DVD�掿�����コ���� | ���@�掿����̌��ʂ͋@��Ɉˑ����邽�߁A�S�Ẳf���œ����悤�Ȍ��ʂ�������킯�ł͂Ȃ� |


















 �L�����y�[��
�L�����y�[��