2025最新版!無料・評判の高いAIビデオエンハンサーおすすめ(ソフト・アプリ・サイト)
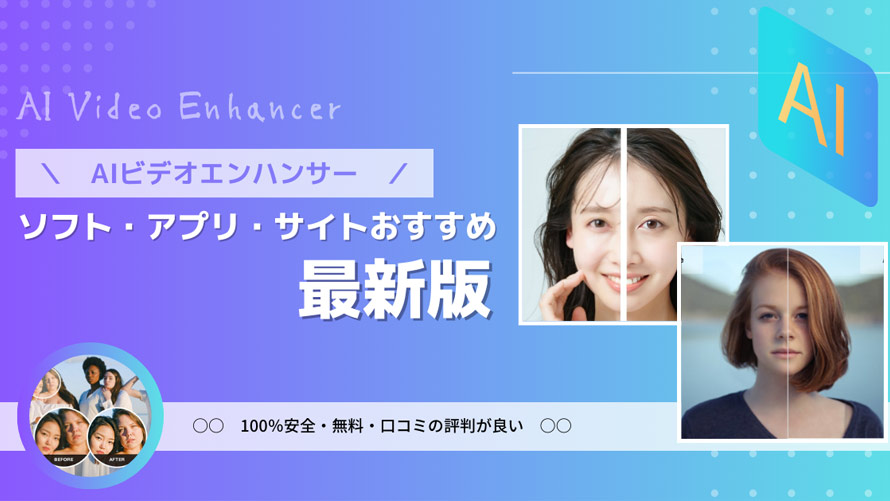
AIビデオエンハンサー(AI動画高画質化ツール)をお探しですか。
この記事では、AIビデオエンハンサーのおすすめをソフト・アプリ・サイトのカテゴリに分けて紹介します。
無料且つ評判の高いものに厳選していますので、どっちのソフト・アプリ・サイトを利用することでお悩みのユーザーは、ぜひ参考にしてみてください。
目次
【ソフト編】無料且つ評判の高いAIビデオエンハンサー
【アプリ編】無料且つ評判の高いAIビデオエンハンサー
【サイト編】無料且つ評判の高いAIビデオエンハンサー
- AIビデオエンハンサー:オンラインサイト「HitPaw Online AI Video Enhancer」
- 使い方:HitPaw Online AI Video Enhancerで動画を高画質化する方法
AIビデオエンハンサーに関するよくあるご質問
【ソフト編】無料且つ評判の高いAIビデオエンハンサー
定番中の定番。最初におすすめするのはビデオエンハンサー機能(AI)を持つだけではなく、他の動画処理機能も兼ね備えているソフトです。
おすすめAIビデオエンハンサー:ソフト「Winxvideo AI」
| AI機能 | AI動画高画質化、AIフレーム補間、AI手ぶれ補正 |
|---|---|
| 価格 | 無料体験(利用期間には制限なし) |
| 対応OS | Windows |
| 日本語 | 対応 |
4K UHD/8Kに対応!AI動画高画質化・アップスケーリング、AIフレーム補間、AI手ぶれ補正、動画編集&変換、PC画面録画、DVDコピー、動画・音楽保存、音声変換など、様々な機能をこれ1本に凝縮したソフトウェアです。
最先端のAIアルゴリズムを内蔵していて、ワンクリックするだけでビデオを自動的且つ迅速にアップスケールできるのが最大な特徴です。更に、Winxvideo AIは業界最速で、出力効果もほぼ期待通りです。
AI動画高画質化機能を利用する際、動画の特性に合わせて、最適な編集タイプ(アニメ・実写)、ノイズ除去のレベル、モデル設定(動画/画像強化の倍数)、書き出しの動画コーデック・音声コーデック、GOP設定などが自由に選択され、適用されます。それによって、専門知識やスキルを持っていない初心者でも、手軽に動画を高画質化できます。
機能面では、豊富なビデオエンハンサー機能を持っている以外、動画編集(動画のカラー補正/鮮明化/エフェクトの追加)、動画エンコード(フレームレート/ビットレート/解像度の変更)、動画超圧縮なども可能です。
使い方:Winxvideo AIで動画を高画質化する方法
STEP1:まず、Winxvideo AIを起動して、メイン画面の「動画AI」をクリックします。
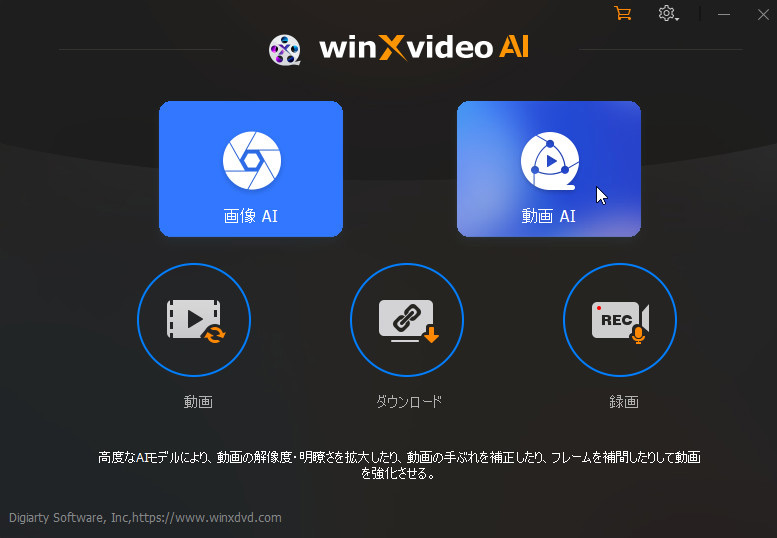
STEP2:画面下のツールバーに表示されている「動画追加」をクリックして、高画質化したい動画ファイルを取り込みます。
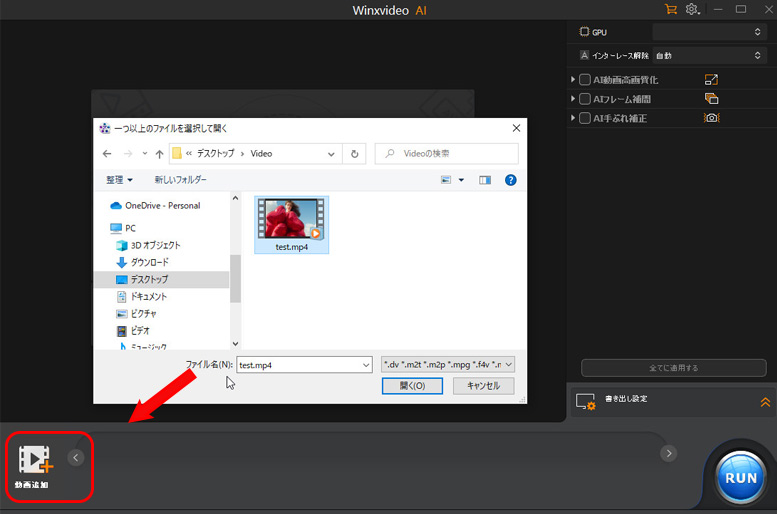
STEP3:使用用途に合わせて、右側のツールパネルにて、「AI動画高画質化」にチェックを入れて、「タイプ」「レベル」「モデル設定」を細かく調整できます。左部にはプレビュー画面があり、動画が2分割で表示され、設定の変更によって画質がどれぐらい改善されるかが見られます。
そして、「書き出し設定」では「動画コーデック」「音声コーデック」「画質レベル」「GOP」「保存先」を指定できます。
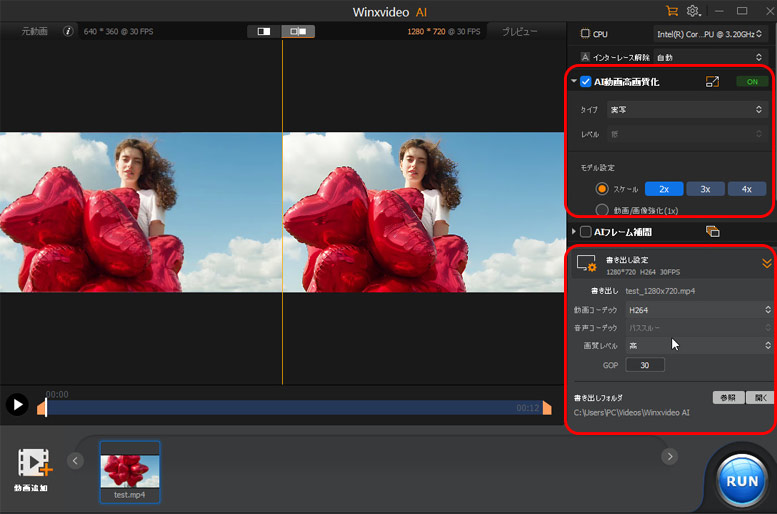
STEP4:右下の「RUN」ボタンをクリックして、Winxvideo AIは自動的に動画高画質化処理を開始します。
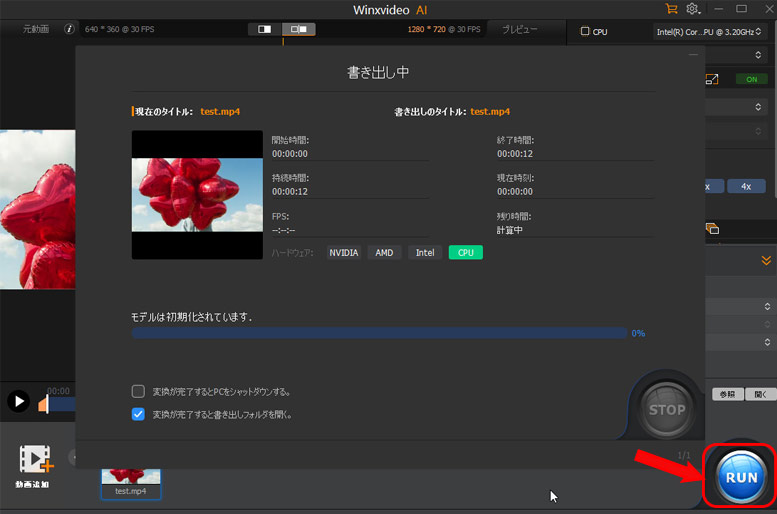
【アプリ編】無料且つ評判の高いAIビデオエンハンサー
昔のスマホで撮影したビデオは画質が悪くぼやけていることが多くありますよね。その思い出映像を残すために、高画質化したい人も多くなります。
以下では、iPhone・Android両方で動作できて、評判の高いAIビデオエンハンサーを紹介します。
おすすめAIビデオエンハンサー:アプリ「Remini Video Enhancer」
| AI機能 | AI動画高画質化・アップスケーリング |
|---|---|
| 価格 | 無料(App内に課金があり) |
| 対応OS | iPhone、Android |
| 日本語 | 対応 |
Remini Video Enhancerは、ピクセル化した、ぼやけたり、傷んだりした昔の写真や動画をたったのワンタップで高画質でくっきり、綺麗な写真・動画に生まれ変わらせるために特化したアプリです。
世界で最も優れたAI技術を導入することで、画質が悪い動画を自動的に修正できて、ノイズ除去や動画の鮮明化、ぼかしやモザイク消去、カラー補正なども可能です。
プロファイル・顔動画の処理に関して、AIで瞬時に動画内の顔の特徴を認識し、その顔を追従、美顔補正や肌補正、シャープの強度、パーツを細かく修正できるのが特徴です。
まだ、日本語に対応していませんが、UIがシンプルかつ分かりやすくまとまっているため、英語が苦手な日本人の方々でも操作に戸惑うことは殆どありません。
Remini Video Enhancerはアプリケーションなので、長いビデオや重たいビデオの画質補正を行う際、処理が遅く、ちょっと時間がかかるデメリットがあります。
使い方:Remini Video Enhancerで動画を高画質化する方法
STEP1:App StoreまたはGoogle PlayからRemini Video Enhancerをお使いのiPhone/Android端末にダウンロード・インストールしてください。
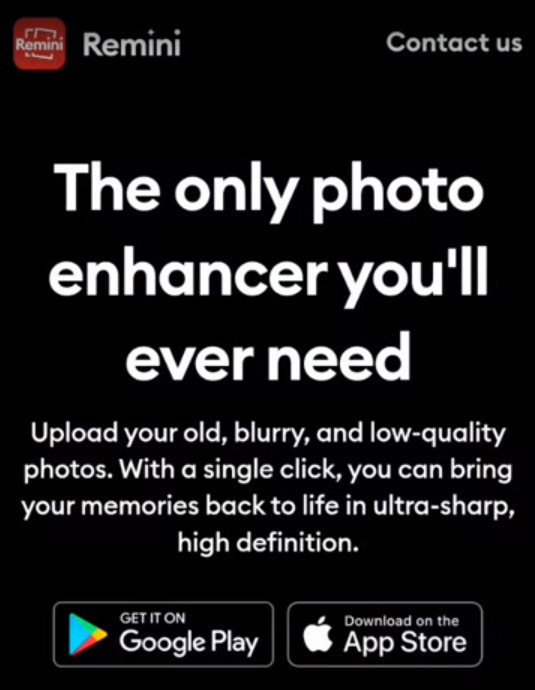
STEP2:アプリRemini Video Enhancerを起動して、「Sign in」をタップして、画面指示に従ってやってください。
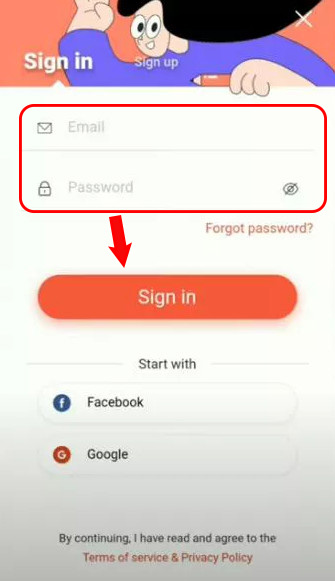
STEP3:「Video Enhance(ビデオエンハンサー)」を選択してタップします。
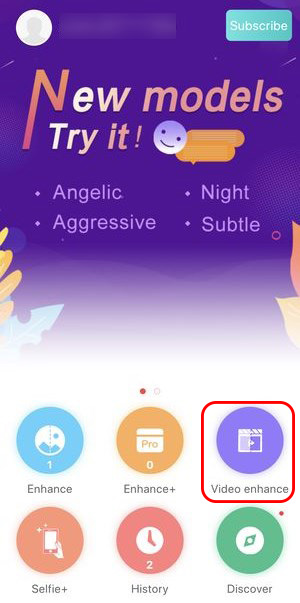
STEP4:「My upload」画面が出てきて、右下にある「+」をタップして、端末内のメディアまたはFacebookなどのプラットフォームから高画質化したい動画ファイルを追加します。「uploading completed」の表示が出ると、動画のアップロードが完了です。
STEP5:「My upload」タブでは先ほどアップロードしていた動画が表示されます。動画が自動的に高画質化され、「Pre-processing」の表記が「Ready to enhance」に変るまでお待ちください。
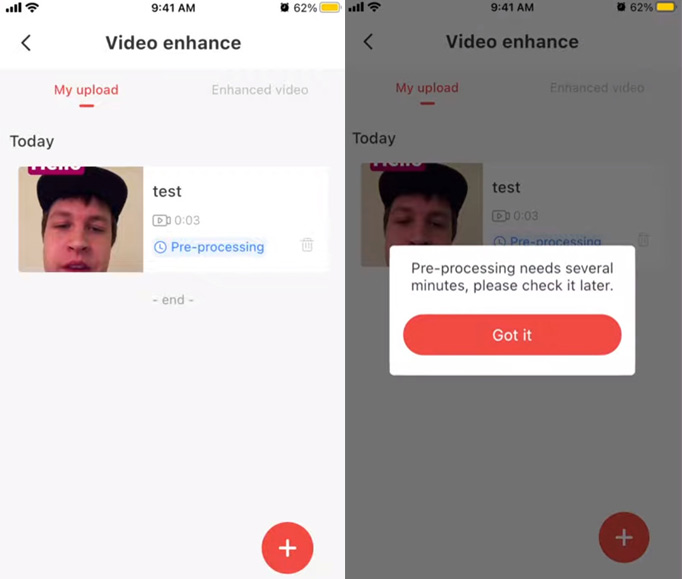
【サイト編】無料且つ評判の高いAIビデオエンハンサー
ソフト・アプリをダウンロード・インストールせずに、直接にブラウザ上で古い動画や昔の映画の画質をHD、4Kに高画質化したい方は、オンラインサイト版のAIビデオエンハンサーを利用するのが最適です。
おすすめAIビデオエンハンサー:サイト「HitPaw Online AI Video Enhancer」
| AI機能 | AI動画高画質化・アップスケーリング |
|---|---|
| 価格 | 無料体験(利用回数には制限があり) |
| 対応OS | Windows、MacOS、iOS、Android |
| 日本語 | 対応 |
HitPaw Online AI Video Enhancerとは、訓練されたAIによって、動画のぼかしを消し、アップスケールして、低解像度の動画を最大4K画質に上げてくれるオンラインサイトです。
「一般的なノイズ除去モデル」「アニメーションモデル」「顔モデル」「色付けモデル」といった4つのAIモデルを搭載することで、古い昔のアニメや映画、自撮り動画の画質を上げるには一番効果的です。
動画を高画質化処理する中で、自動的にノイズを除去して、動画に合わせて適したレベルのカラー補正を行って、ぼやけた動画をキレイで鮮明な画質にすることができます。
専門知識がなくても問題なく、公式サイトにアクセスして直接に利用できる使いやすさが特徴の一つです。「動画をアップロードする」「AIモデルを選択する」「高画質動画を確認してダウンロードする」といった3ステップだけで操作が完了です。
ただし、HitPaw Online AI Video Enhancerで処理した動画の画質は上記でおすすめのソフトとアプリで処理した動画の画質と比べて、やや劣ります。
また、サイトには「動画変換」「動画圧縮」「動画カット」「動画からGIFへ変換」「画面録画」「動画からウォーターマークを消す」といったオンラインツールも提供していて、使用用途に合わせて、お試しください。
使い方:HitPaw Online AI Video Enhancerで動画を高画質化する方法
STEP1:ブラウザ上でHitPaw Online AI Video Enhancerの公式サイトにアクセスします。
STEP2:公式サイトの「画質を上げる」ボタンをクリックします。
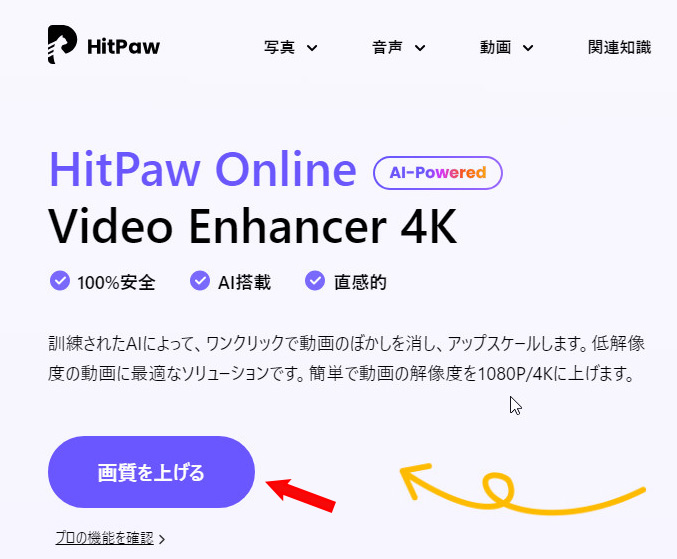
STEP3:ドラッグまたは「動画を選択してください」ボタンをクリックして、高画質化したい動画ファイルを追加します。
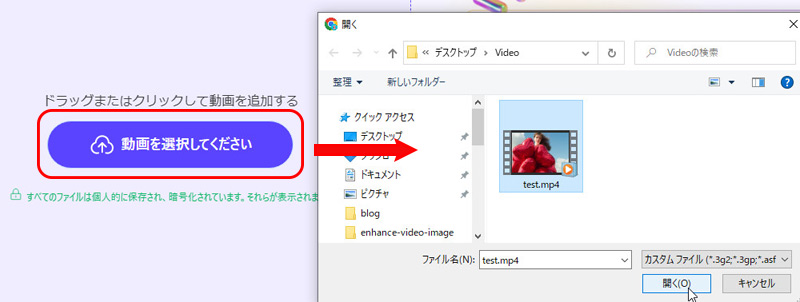
STEP4:左部にはメニューバーがあり、「AIモデルの選択」「色の強化」「エクスポート設定」を使用用途に合わせて選択してください。「プレビュー」ボタンもあり、右部では動画が2分割で表示され、パッと見で分かるほど画質が変ります。
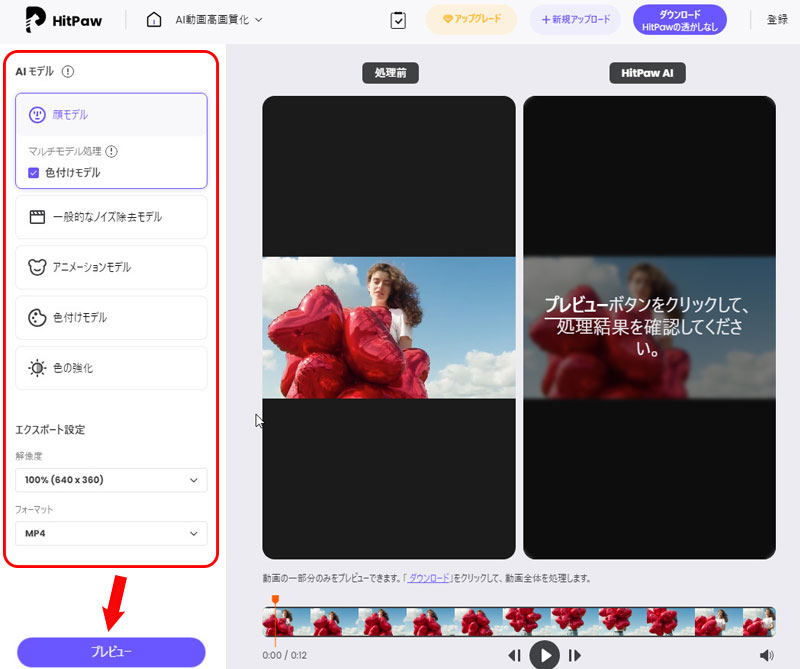
STEP5:問題はなければ、右上部の「ダウンロード(HitPawの透かしなし)」ボタンをクリックして、処理後の動画を保存します。ただし、「今すぐ購入」ボタンをクリックして、フルバージョンを購入する必要があります。
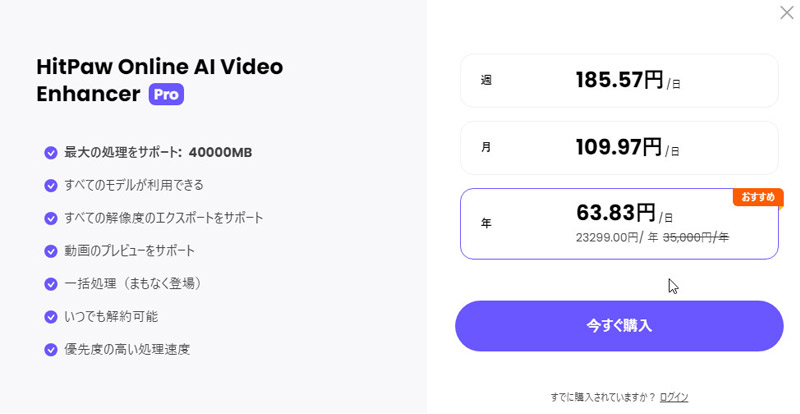
AIビデオエンハンサーに関するよくあるご質問
最後に、AIビデオエンハンサーに関してよくあるご質問をQ&A形式で紹介します。AIビデオエンハンサーに関して疑問を感じた際は、下記のコンテンツを参考にしてください。
-

Q1:AIビデオエンハンサー以外、動画を高画質化する方法はありますか?
- はい、あります。詳細は下記の通りです。
- 方法❶、メディアプレーヤーを利用します。動画の明るさ、コントラスト、彩度の調整によって動画を高画質で再生できます。
- ⮞ おすすめソフト:GOM Player、VLC Media Playerなど。
- 方法❷、動画編集ソフトを利用します。エフェクト追加、カラー補正、ノイズ除去、手ブレ補正、ぼかし除去などによって動画を高画質化できます。
- ⮞ おすすめソフト:Adobe Premiere、DaVinci Resolve、AviUtl、CupCut、VideoProc Vloggerなど
- 方法❸、動画処理ソフトを利用します。ビットレート/フレームレート/解像度の調整、動画圧縮(4K→1080p)を行って、動画を高画質化できます。
- ⮞ おすすめソフト:ProDrenalin、FFmpegなど
- 方法❹、画像処理ソフトを利用します。スーパー解像度機能またはフレーム単位の映像を画像形式で編集することによって動画を高画質化できます。
- ⮞ おすすめソフト:Adobe Photoshop、GIMPなど
-

Q2:AIビデオエンハンサーを利用する際、パソコンのスペックは?
- できるだけ、パソコンのスペックが高ければ高いほど良いです。最低要件は下記の通りです。
- RAM:8GB及びそれ以上
- CPU:Intel第4世代またはAMD Ryzen3相当以上
- GPU:NVIDIA Kepler(GTX 600シリーズ)以降、 AMD GCN 第1世代(Radeon HD 7000シリーズ)以降、 Intel Haswell(第4世代コア)HD統合グラフィックス以降、NVIDIA GTX 1050Ti以降
-

Q3:AIビデオエンハンサーを使うメリット・デメリットって何?
- 「手動で調整ではなく、AIが自動的にビデオエンハンサーを行ってくれて、作業の時間と手間を大幅に省ける」「昔のガラケー時代の動画や古い映像、低解像度のMV動画を高画質で視聴できるようになる」「数多くのビデオエンハンサー処理が一括で行える」などといったメリットがあります。
- 一方、「利用端末(PC/スマホ)のスペック、空き容量などに要求が多くて厳しい」「より高精細な映像 ・画質を楽しむために、4K/8K画質対応の再生機器を用意する必要がある」といったデメリットもあります。


















 キャンペーン
キャンペーン
