Best MKV Cutter to Cut/Trim/Split MKV without Re-encoding
No matter you download MKV videos from online or record MKV with your camcorder, there are times that you only need a segment out of the MKV file for video editing, sharing, uploading or playing. If you're going through this, you probably know how annoying with the oversized and overlong MKV files. Fortunately, there are some MKV cutters helping you cut, trim and split MKV footage without re-encoding, 1:1 original quality reserved!
Table of Content
Part 1. How to Cut MKV on Windows and Mac without Re-encoding
Download Best MKV Cutting Software - WinX MKV Cutter
Paltform: Windows and macOS.
WinX MKV Cutter is a free video cutter that is available on Windows and macOS. You can free download and apply it to cut and trim MKV files on your disposal. It allows you to set the start/end time or just drag slider to set video length. Besides video trimming, this MKV cutter does more than you imagine.
- Easily trim MKV file, crop video frame size, add subtitles, merge clips into one, adjust audio and more do more video editing.
- Bonus features for video conversion, parameters adjustment and so on.
- Original quality reserved and superfast speed with the support of hardware acceleration.
Pros:
- Slightly outdated interface.
- No advanced editing options like filters, transition, etc.
Cons:
How to Free Cut/Trim MKV Video without Degrading Quality
Step 1. After downloading and installation, fire up Winxvideo AI and open the main page.
Step 2. Click the first button "Video Converter", "Video" to import MKV files. Batch conversion is approachable.
Step 3. Choose the output codec and format on the pop-up window. To ensure MKV trimming without re-encoding, select the one same as your input. And the whole process will be 10x faster than transcoding.
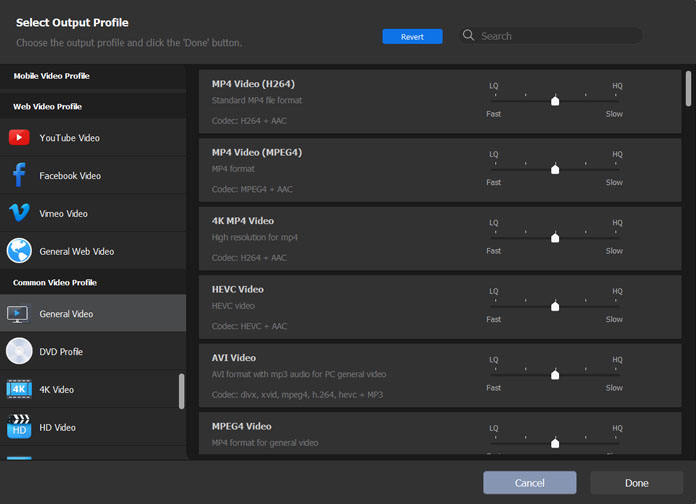
Step 4. Tap "Edit" with a scissor-shaped icon > tap "Trim" on the smaller edit screen > tick "Enable Trim" > manually drag the pulley spindle to trim the video length you want to save. Or enter the specific start time and end time to get your video duration. Afterwards, tap Done.
Note: If your input and output file keep the same codec (though container format is changed like MKV H264 to MP4 H264),
manually tick "Auto Copy" mode at the lower right corner of the main interface. The output video quality will be kept with 1:1 ratio without re-encoding and the speed will be 10x faster than transcoding. It'll be greatly appreciated when it's used in practice.
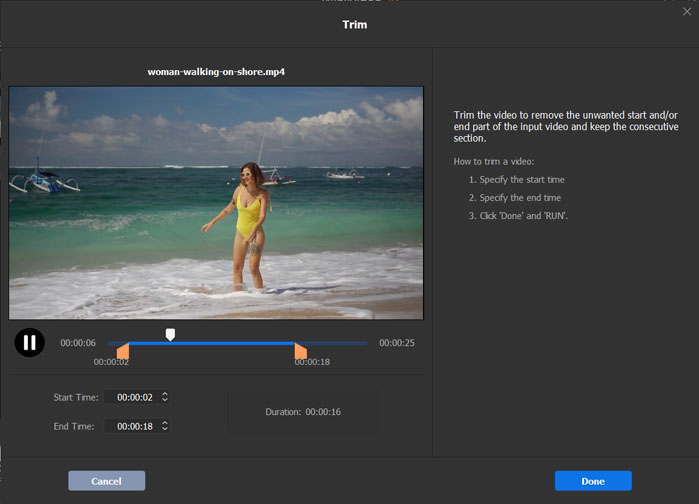
Step 5. The last hit goes to "RUN" button and this video trimmer will begin to cut MKV on Windows 10/8/7.
There is one omission in WinX. That is MKV video splitting feature. In case you want to split MKV file into equivalent length, WinX's sibling VideProc can be your best bet.
Part 2. How to Trim MKV with Avidemux
Platform: Linux, BSD, Mac OS X and Microsoft Windows
Many users also choose Avidemux to cut MKV. It is a basic video editor and accepts various video formats like MKV, OGM, AVI, FLV, MP4 as well as MPG. With it, videos can be edited, cut, appended, filtered (resize/crop/denoise), and re-encoded to either AVI (MPEG4/MJPEG) or MPEG 1/2. Benefit from it simplicity, it's widely used by the novice for cutting the video length.
- Easily trim MKV file.
- Work on multiple platforms.
Pros:
- Currently, no keyboard shortcuts are available
- Unexpected crash occasionally.
Cons:
Download: http://avidemux.sourceforge.net/
How to cut MKV files with Avidemux
Step 1: Open the MKV file you want to cut through File > Open.
Step 2: Then, with the bar below, select the point where we want to start our video and clicking on the letter A using icon ( or press [ ) and mark point B ( or press ] ) where you want to end (cut) your video.
Step 3: Finally from the menu select File > Save > Save Video to output the trimmed MKV video.
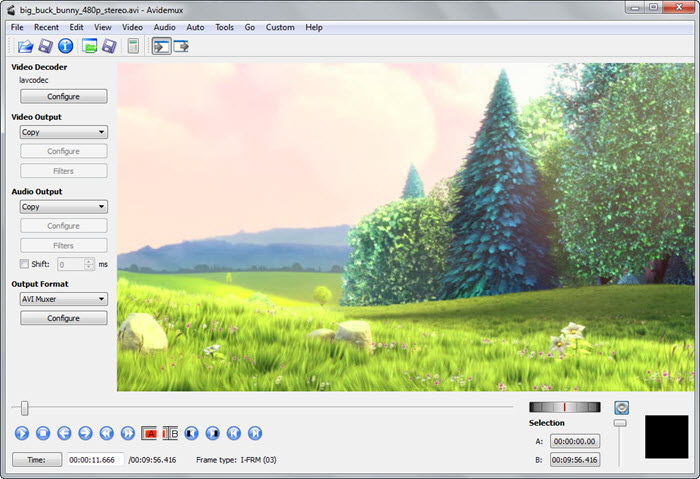
Part 3. How to Cut MKV Files with Bandicut
Platform: Windows
Bandicut MKV Cutter is a lossless video cutter especially for Windows, allowing you to trim, cut, split, and combine videos in a few clicks. It can cut MKV videos with re-encoding, which means the original audio and video quality will be maintained after MKV trimming. You can easily set the start and end time of your MKV video by moving the slider. After the MKV is trimmed, this tool can upload the clipped MKV file to YouTube directly.
- Cut MKV files without re-encoding. No quality loss.
- Directly upload to YouTube or the like after trimming.
- High speed video processing based on Hardware acceleration tech.
Pros:
- Only available on Windows PCs.
Cons:
Download: https://www.bandicam.com/bandicut-video-cutter/
Easily Steps to Cut MKV Files
Step 1: Import the MKV file by clicking the 'Cut' button on the main interface.
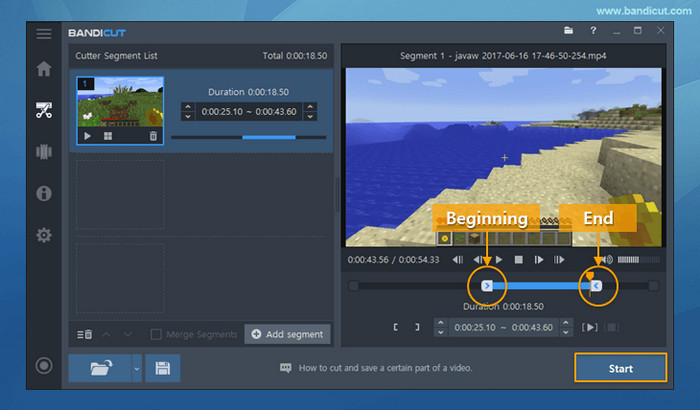
Step 2: Set the beginning and end points of the portion you want to save, and click on the Start button.
Step 3: Click the 'Start' button on the pop-up window to fulfill the MKV video cutting. By the way, before starting, you can also choose the High speed mode cut video fast with original quality preserved.
Part 4. How to Cut MKV Video Online with VEED
Platform: any platforms.
Online video cutter is perfect for those who are unwilling to download any MKV trimming tool on their devices. VEED is an easy-to-use video editor that recognises and opens MKV files freely, then cut, edit, split, and resize your MKV video files on any platform based on your browser. It also offers an option to export your MKV video in MP4 format for better compatibility when sharing on YouTube, Twitter, Facebook, and other popular social media apps.
- Cut MKV files easily without downloading any third-party software.
- Simple and easy UI.
Pros:
- Some features require a fee.
- Video file size limit.
- It relies a lot on the network bandwidth. Slow speed uploading and downloading.
Cons:
Get the tool: https://www.veed.io/tools/video-cutter/cut-mkv
How to Cut MKV clips with VEED
Step 1: Navigate to Veed MKV cutter page. Click on 'Choose File' > Upload, and select the MKV file you wnat to cut.
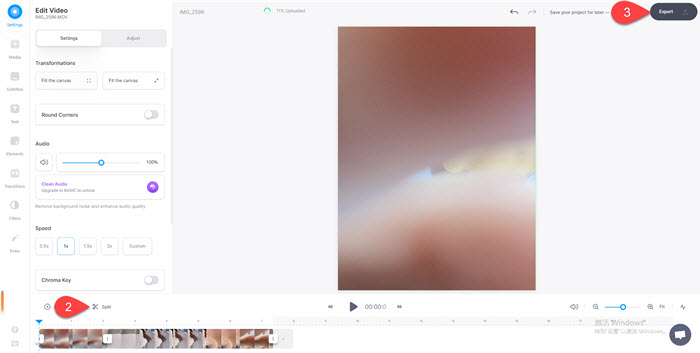
Step 2: Cut by dragging the start and end of the video track until unwanted parts are trimmed.
Step 3: Press the 'Export' button to download the trimmed MKV video clip.
Part 5. How to Trim MKV Clips with Online Video Cutter
Platform: Any platforms.
Online video cutter is sparse, but one of big joys with this online tool is free of distractions - you can focus on the MKV cutting job without looking around for other unwanted features. Unlike other free online tool riddled with commercial ads, this one is only sponsored by one Google ad at the upper center of the homepage.
- Free and no need to install any programs or plugins.
- Simple and easy UI.
Pros:
- It automatically degrades video quality.
Cons:
Get the tool: https://online-video-cutter.com/
How to Trim MKV Files with Online Video Cutter?
Step 1: Visit Online Video Cutter page and click the 'Open file' button to open up your MKV files locally, from Google Drive, Dropbox or URL.
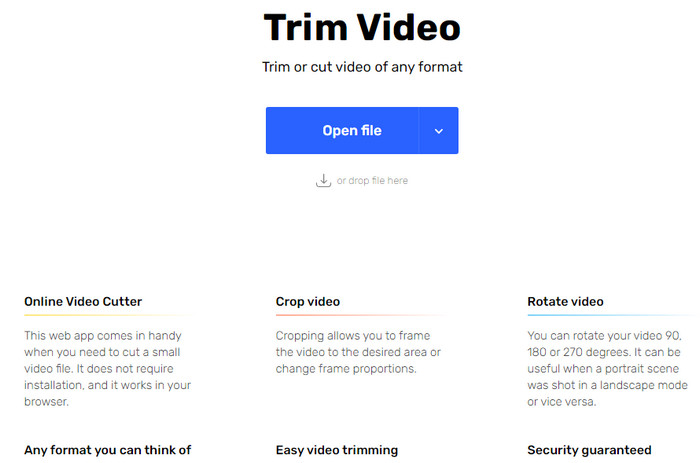
Step 2: Move the slider on the process bar to set the start and end time of your desired video clips.
Step 3: Tap the 'Save' button to initiate the MKV cutting process.
To the Conclusion
There are many ways to cut MKV video files. Someone may need a single-featured MKV cutter for trimming the video length simply. Some other may be looking for a MKV cutter that is capable of cutting MKV files, merging several clips into one, splitting videos into segments, and even trancoding video formats. Thus, stop searching for the best MKV trimmer in general, just pick up the best fit one according to your needs.




















